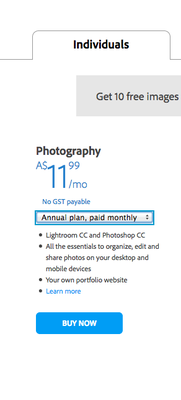-
Posts
4,062 -
Joined
-
Last visited
-
Days Won
47
Everything posted by Brian
-
Gemini is the leading duplicate file finder for the Mac. 250GB is microscopic by today's standards. 12 GB free is really-really bad and the source of your problems. With a 250GB drive, you need to be hyper anal on what gets stored. No photos or files. Only operating system and programs. Gemini should help, it will generate a list of duplicates and let you decide what to do.
-
The Thunderbolt version of the drives also has a USB 3.0 port. Totally up to you if you want to go the non-thunderbolt version. I would though, is to get the "professional" version on G-Drives if you do. Not the less expensive models. You want to spend over $300. Yes, it sucks because that is expensive.
-
I'd recommend these Cotton Swabs for Electronics. They aren't as "fuzzy" and have a wooden stem, so they stay rigid. http://www.alliedelec.com/chemtronics-ct200/70206012/?mkwid=sabYU23qn&pcrid=30980760979&gclid=CL-I6NLIoc8CFQsmhgodvnQC0w
-

pc running slow since cc installed
Brian replied to Stacey Sedgman's topic in The Windows & PC Hardware Forum
150GB Free, that's your primary problem. Windows 8.1 can also be a royal pain in the ass, so make sure your Windows Updates are current. I'd try a program like using the free version of CCleaner and see if you can free up any space. -
My experience has been the direct opposite. I've had more Western Digital My Books fail than G-Drives. I do know that during the floods in Thailand affected A LOT 3TB Hard Drives that were made in that period. For a time, Seagate Hard Drives were being made in Western Digital's manufacturing plant, and vice-versa. It was that bad. Since G-Drives make the enclosure, but use other manufacturer's hard drives, it doesn't surprise me of your situation. Especially with 3TB EHDs. Honestly, I recommend G-Drives, but usually 4TB models. 4TB and higher capacity models don't have the same high failure rates as 3TB models. Now this is a stupid question, but are you ejecting the EHDs before pulling them out of the USB port?
-
Apple is releasing a new operating system today. If anyone is running LR 5, PS CS6, PS CS5, or any earlier versions of this software, DO NOT UPGRADE!!! Adobe is only working on current versions of their products to make them compatible with the new OS. This includes LR CC, PS CC and Bridge CC. It is possible that they are working with LR 6, but that's about it. PS CS6 and LR5 are no longer being updated. In addition, there is a new file system on the horizon that will replace the current Journaled HFS+ file system. This new file system is 100% not-compatible with CS6. Bottom Line: LR5 users, CS5 / CS6 users should avoid macOS Sierra completely. Adobe will not be providing patches to fix any compatibility issues with macOS Sierra at this point. Only install macOS Sierra if you are using the Creative Cloud version of Adobe's Products. If you are thinking about buying a new Mac and are running PS CS6 or earlier or LR5 or earlier, you WILL NEED TO SIGN UP FOR THE "Adobe CC" $9.99 /month (plus applicable taxes) program and will no longer be able to use CS6. So for those who want to own their software and not give into "The Man," with a leased software model, you are kinda SOL going forward. Adobe has put CS6 out to pasture at this point and will soon take it behind the proverbial barn and shoot it dead. Just like CS5, CS4, CS3, etc.
-
- 1
-

-
Apple is releasing a new operating system today. If anyone is running LR 5, PS CS6, PS CS5, or any earlier versions of this software, DO NOT UPGRADE!!! Adobe is only working on current versions of their products to make them compatible with the new OS. This includes LR CC, PS CC and Bridge CC. It is possible that they are working with LR6, but that's about it. PS CS6 and LR5 are no longer being updated. In addition, there is a new file system on the horizon that will replace the current Journaled HFS+ file system. This new file system is 100% not-compatible with CS6. Bottom Line: LR5 users, CS5 / CS6 users should avoid macOS Sierra completely. Adobe will not be providing patches to fix any compatibility issues with macOS Sierra at this point. Only install macOS Sierra if you are using the Creative Cloud version of Adobe's Products. If you are thinking about buying a new Mac and are running PS CS6 or earlier or LR5 or earlier, you WILL NEED TO SIGN UP FOR THE "Adobe CC" $9.99 /month (plus applicable taxes) program and will no longer be able to use CS6. So for those who want to own their software and not give into "The Man," with a leased software model, you are kinda SOL at this point. Adobe has put CS6 out to pasture at this point and will soon take it behind the proverbial barn and shoot it dead. Just like CS5, CS4, CS3, etc. I'm pinning this topic for about a week or so, this way as members cycle through, we can give them a heads up.
-
Apple is releasing a new operating system today. If anyone is running LR 5, PS CS6, PS CS5, or any earlier versions of this software, DO NOT UPGRADE!!! Adobe is only working on current versions of their products to make them compatible with the new OS. This includes LR CC, PS CC and Bridge CC. It is possible that they are working with LR 6, but that's about it. PS CS6 and LR5 are no longer being updated. In addition, there is a new file system on the horizon that will replace the current Journaled HFS+ file system. This new file system is 100% not-compatible with CS6. Bottom Line: LR5 users, CS5 / CS6 users should avoid macOS Sierra completely. Adobe will not be providing patches to fix any compatibility issues with macOS Sierra at this point. Only install macOS Sierra if you are using the Creative Cloud version of Adobe's Products. If you are thinking about buying a new Mac and are running PS CS6 or earlier or LR5 or earlier, you WILL NEED TO SIGN UP FOR THE "Adobe CC" $9.99 /month (plus applicable taxes) program and will no longer be able to use CS6. So for those who want to own their software and not give into "The Man" with a leased software model, you are kinda SOL going forward. Adobe has put CS6 out to pasture at this point and will soon take it behind the proverbial barn and shoot it dead. Just like CS5, CS4, CS3, etc.
-
- 1
-

-
IPS. Matte Screen or Matte Coating (aka Anti-Glare Hard Coat 3H.) You want Non-Glossy for editing photos. The monitor I linked to is "Last Year's Model" of the one that you posted and I think the 2515 is slightly larger. Either the Dell 2515H (one you linked to) or the Dell 2414H (one I linked to) is perfect. I thought about getting a dual monitor setup with stand for my next Windows Computer. But that's just me. You COULD go with a 1TB HD to save some cash now and then add a Hard Drive at a later point. Like a 4TB Western Digital Caviar Black 7200RPM HD. There is room inside the computer to add one. Yes, it's pretty easy. Yes, you can do it. I can help.
-
This model looks to be the same, but it's only $1049. Did you get Microsoft Office to go with it? I'm trying to figure out where the extra $500 is coming from. http://www.dell.com/us/p/xps-8900-desktop/pd?oc=ddcwgsk111b&model_id=xps-8900-desktop
-
Spec-wise, you are fine. The computer just seems expensive. Are you in the US?
-
If you really want to stick to a $1000 budget, I'd get the $649 XPS 8900: http://www.dell.com/us/p/xps-8900-desktop/pd Get this monitor to go with it: https://www.amazon.com/dp/B017MXNWLG/ref=twister_B016V3S1SM?_encoding=UTF8&psc=1 Total cost before shipping and tax, about $875. Of course, a more realistic budget should be around $1500.
-
Need a new link. Can't see your shopping cart.
-
One more thing: The Fusion Drive is the only difference between the base model and mid-price one (next one up.) A Fusion Drive isn't worth a $200 up-charge by itself.
-
Head to the finder, then open up Finder Preferences. Click the check box next to display External Hard Drives and such. Everything but network drives. Then its a simple copy and paste from one hard drive to the next. But before you get into that, I would open up the EHD and create a file / folder tree. This way you can be organized from the start.
-
Looks good! The only thing I would change is the Partition Name from "My Book for Mac" to something else. But that's just me. I you only have one EHD, then it really doesn't matter. Now if you have multiple EHDs, then a naming scheme becomes more important. So to answer your question, yes...click Apply.
-
I'm still on Mavericks, so my screen shots will look slightly different in Yosemite or El Capitan.
-
Select the External WD My Book 1234... (in your screen shot.) for the EHD. Get it off that Fusion Drive!!! You are making me nervous!!
-
Now, why the 4.0GHz and other things? I have a tendency to keep my computers for 7 years or more. In fact, I'm still working on my 2009 iMac and have no immediate plans to upgrade. Maybe late 2017 or 2018. So I tend to go a little overboard with things, as I find them more future-proof. As far as the RAM, yes, Apple charges WAY to much for what it is, but I'm trying to set this iMac up for 32GB. So if we start with two 8GB sticks, and add another two 8GB sticks, we get 32GB total without throwing anything away. (I.E. Having two 4GB sticks installed, totaling 8GB.) If we were to upgrade to 32GB, you would need to remove the existing 4GB sticks and replace them with 8GB sticks.
-
Ok, that's a healthy and realistic budget when it comes to Mac. Here is the stock "Base Model" that will work fine. Nothing fancy, and it will get the job done for the most part. Now if you are asking my what I myself would purchase, then take a look at this configuration: That configuration will cost you £2,489.00, plus tax and you'll also want to get AppleCare. Basically, you start with the £1,489.00 27" iMac Version and tweak a few things: Upgrade the CPU to 4.0GHz Increase the RAM to 16GB Upgrade the HD to a 3TB Fusion Drive Purchase AppleCare As you can see, it's pretty straightforward. Now for External Hard Drives. I recommend 4TB Thunderbolt G-Drives. It's up to you if you want to purchase one or two drives, but with 4TB...that's a lot of photos. You could also purchase a smaller USB 3.0 EHD, and use that for Time Machine Backups. Something like a 2TB drive should be fine, just as long as you don't fill up your internal main HD, in which case, I'd recommend another 4TB EHD for Time Machine.
-
VGA is also known as a D-Sub Port. "Huh?" It's the display port that has been around since 1989, the "standard" 15-pin video port that everyone is used to seeing. Its usually blue in color on today's computers. Its technology that has worked well over the years, but it wasn't meant for today's fancy flat screen displays. VGA ports really were only meant for 20" CRT (Tube) Displays maximum, maybe 21" For a better experience with a current flat screen, it's best to have a digital connection, such as HDMI or DVI-D cable/port. HDMI looks like a big USB port and DVI is the White Connector with lots of pins. Before we get ahead of ourselves, could you take a photo of the back of your computer or ports on your laptop and post it? It will speed up my recommendations.
-
Finally!! The forum is fixed and I'm able to respond. It seems the last update really screwed things up. Before we get into what to buy, what is your budget? The reason I ask is that a stock $1799 27" iMac is fine for photographers. If you want to add a few things to make is a "SuperFast iMac," then that price can quickly jump to $3299 or more. Plus we need to add a few external hard drives and upgrade the RAM to at least 24GB. Whatever you do, SKIP THE 21.5" IMACS!!! THEY ARE A COMPLETE WASTE OF MONEY AND CAN NOT BE UPGRADED EASILY AFTER PURCHASE!!! There are slower components in them and you can not upgrade the RAM yourself, as you must take apart the WHOLE DAMN THING to get the motherboard out to add extra RAM. Even if you purchased the $1499 21.5" iMac, by the time you pay for the overpriced RAM from Apple to get it to 16GB, you are $100 less than the stock $1799 iMac. The 27" iMac has better / faster components and can be upgraded to 32GB, so it's more future-proof. So let's talk budget...
-
Oh! One more thing! You might want to purchase CleanMyMac3 from http://macpaw.com/. It's a handy little program that helps get rid of the gunk on your HD. Just be careful on what you tell it to delete. Some users get a little eager and then regret on what gets deleted by telling it to delete all large files, etc. I stick with the default choices myself. Best $40 that I've spent on Mac Software. Oh, look for a coupon code, usually you can get it for less than the default price. Of course, you can download the program and have it run a scan to see how much space it frees up, but in order for it to delete / clear out stuff, you'll need to pony up the $$. But like I said, CMM3 is totally worth it.
-
Oh good, it's a 27 inch model. You can max out the RAM to 16GB and 498GB free HD is acceptable. I would invest in something like a 4TB Thunderbolt G-Drive. I own a 4TB G-Drive FireWire Edition, since my iMac is a late 2009 model. It runs the current versions of Photoshop CC and LR CC just fine, but I am maxed out at 16GB of RAM. Yes, the G-Drives are expensive, but they are made from high-quality components. In short, you get what you pay for. Yes, it was painful for me to fork out $300+ for my G-Drive, but I have no buyers remorse. Instead of blowing money on a new Apple Laptop (Don't do that, please...waste of money,) I would get a Thunderbolt G-Drive and store all your photos on that. Load PS CC on the 27" iMac, get calibrated and your prints matching your screen and start with the Deluxe Raw Class. As far as what software, don't get the $25 month plan, opt for the AU$ 11.99/month version. Look here: The $11.99 version comes with the latest and greatest Photoshop CC AND Lightroom CC for $10 a month. That's what I use. So to recap: Use the 27" iMac Get a 4TB Thunderbolt EHD Invest in a screen calibrator Sign up for the AU$ 11.99 /month Photoshop/Lightroom CC program As far as what to do with the Macbook and clearing it off... That G-Drive that I linked to also has a USB 3.0 port. I'd simply copy over any files or folders manually that are important to the EHD, then either move them to the iMac or leave them on the EHD. It will be up to you to figure out a file/folder hierarchy on where stuff goes. I'd personally keep all photos on the EHD and just install PS / LR on the internal 27" iMac HD. Of course, you can opt to install Adobe Bridge in lieu of LR. (Damien will do a happy dance if you do this. LOL!) After you get EVERYTHING off that MacBook, then you can take it to Apple and have them Nuke it, or not. Up to you.
-
I will be the 1st one to tell you to not use a laptop for photo-editing. Personally, I'd stick with a iMac. How old is the iMac? What year / model is it?