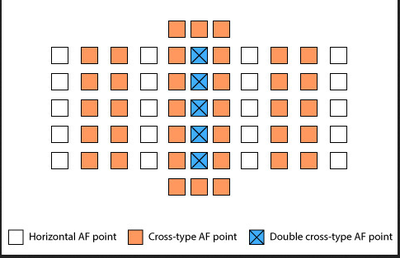-
Posts
4,053 -
Joined
-
Last visited
-
Days Won
46
Everything posted by Brian
-

Question about your laptop recommendation
Brian replied to Mariann Wilson's topic in The Windows & PC Hardware Forum
-
Yes. And Yes. So Yes to both.
-
Under $700 is going to be tough. Sure you could purchase a low-end laptop for $700 or so, but the screen won't be IPS-Based, which is what you want if you are editing photos. If you could save up just $300 more, there is A LOT more options for you. Of course, you could hookup an external IPS monitor and they run about $300 and go up from there.
-
I would also purchase this reader: https://www.bhphotovideo.com/c/product/810152-REG/SanDisk_SDDR_289_A20_ImageMate_All_in_One_USB_3_0.html Just as long as you have a USB 3.0 port on your computer. To really take advantage of the faster speeds, it needs to be in a USB 3.0 port. Traditionally, computers and laptops have a mix of USB 2.0 ports and USB 3.0 ports. So make sure you plug it into a port marked "SS" (SuperSpeed.) Typically, these ports are blue instead of black.
-
OK, first... AVOID USING THE SD SLOT IN THE 5D MARK III!! In fact, I'd skip using it altogether!! Why? Because when you do, it slows down the write speeds in both slots to 30 mb/s, even though you have a super-fancy and super-expensive fast card in the slot. This does not happen when you use the CF Slot. The reason is Canon likes to cut corners and I'm pretty sure it boils down to money. Manufacturers have to pay royalties to various companies if they use their technology and I'm sure using a SDHC Slot with higher speeds cost more money to their bottom line. Same thing happened with the 5D Mark II, Canon used the focusing system from the 5D Mark I, which dated to 2005. This is the reason that only the center AF point was they only reliable one. Canon cut corners to save money by using an older focusing system. Anyway... The Sandisk Extreme Pro for $49.99 that you linked to, I'd use that. The CF slot doesn't suffer from the speed issues that I'm talking about. Now, I'm sure there are some members who question why I recommend skipping the SD slot, and that they have used it with no problems. Of course they would be correct. It really doesn't matter if you do not rely on write times. If you normally photograph something static, like head-shots or your standard portrait, then you are only taking one or two photos at a time, so it's not an issue. That said, if you photograph sports, moving subjects, like running two year olds, or photograph something like a Wedding, chances are you are gonna lay on the shutter and go clickclickclickclickclick every few seconds or so. THAT'S where you see the difference.
-

Weird stuff happening when sliders are used
Brian replied to Karen LeJeune's topic in The Windows & PC Hardware Forum
Sometimes, "rolling back" to a older driver fixes your problem. In your case, the "current" driver seemed to have problems playing with Adobe's software and the older one works better. You did exactly what I would have done!! NOW BACKUP THAT DRIVER YOU DOWNLOADED!! YOU NEVER KNOW WHEN YOU'LL NEED IT AGAIN. -

Weird stuff happening when sliders are used
Brian replied to Karen LeJeune's topic in The Windows & PC Hardware Forum
It's a video driver problem. I'd head to the computer manufacture's website and see if they have any updates for you. Also, make sure your Windows 10 is up to date. If you have trouble finding the drivers, what exact Make & Model Computer do you have? Unfortunately, I see this problem often, mostly on Macs and now it seems Windows units are suffering from similar problems. Adobe is using the video card for a performance boost these days and it seems that the coding done by Adobe doesn't always work. That's why you get these weird artifacts / black boxes, the Adobe software just isn't 100% compatible with your Video Drivers, so they onl course of action you have is to see if there is a update. Otherwise, you are stuck with this problem. Have you tried using a older version of PS CC? Not the PS CC 2015 point whatever, just "PS CC." Does the problem go away? -
Apple is making things extremely difficult. I think they pulled the updates. The only way to "update" is to upgrade to Sierra. This is like Microsoft really pushing (and upgrading) Windows 7 computers to Windows 10. So either wait or upgrade. It's a roll of the dice. What I would do is if you do anything professionally, get those sessions / project edited and completed first, THEN upgrade!! I've had members here in the past upgrade in the middle of sessions only to have a computer end-up on its back. Time is money. Happy Customers generate good word-of-mouth. Don't ever upgrade your OS when you have work to complete. SMDH!! LOL!! You upgrade when it's completely dead. Like January or Feb. in the northern hemisphere. Or you have a "Production" unit and a "Test Unit," which is two computers. You upgrade the "Test Unit," make sure things are hunky-dory THEN that unit becomes the "Production" unit. In which case, the current production unit gets retired or becomes the test unit. Unfortunately, most people don't have two identical computers to do this.
-
PS CC (and its various incarnations) will have the best chance of updates happening. CS6 users (and CS5, CS4, etc) are SOL. Adobe has abandoned support for those programs. Well, at least as far as updates go. CS6 might still have some sort of phone support, though its days are numbered at this point. I would definitely upgrade to the latest version of Yosemite, that's the safest bet. Mac OS Sierra looks interesting, but you really need a new Mac to take full advantage of the new features. Also, there is no "Take-Backsies" when it comes to OS Sierra. Even if you have a Time Machine Backup. If something goes horribly wrong, you will need to reformat the internal HD and re-install Yosemite before using the Time Machine Backup to restore your HD!! Fun? Eh? Most people don't ever create a bootable OS Thumbdrive and think their TM backup is all they need. It is in a sense, but you need to be able to get to the TM backup first. Edit: Some of the newer Macs have a hidden partition that allow you to reformat the HD from a diagnostic partition. I'm not exactly sure when they started this. Since you have a 2011 Mac, I'm going to bank on a "No" for having this feature. I know my 2009 iMac doesn't have that recovery partition. It seems to be a new-mac thing. So if you do upgrade, it's still a one-way thing.
-
Spec-wise looks fine. How are the LG models when it comes to calibration @Damien Symonds?
-
Might as well replace the battery while you have it apart. There are YouTube videos demonstrating the take apart process. Tech Tip: Make note of what screws come out from where they are removed. Apple has a habit of using different sized screws, so it's best to reinstall the screw from where it came out.
-
Since you are using PS CC, and are on Yosemite, you could update to Sierra. But ask yourself, "why?" since things are running well for the most part. Are you upgrading to upgrade because you think you are missing out? Or is there a feature that you are wanting that's only available on the new OS?
-
You don't always need a "Command Center," a good 27" will also work well.
-

Which 85mm for Nikon, NOT the 85mm 1.8G
Brian replied to mistyprochaska's topic in Photo Gear & Equipment
Another thought, if you have a larger Nikon Body that has a AF motor built in, then you might want to consider a used AF 85mm f/1.4D? They should be less than $1000 in good shape. -

External Harddrive? Are they pretty much all the same?
Brian replied to Elisa's topic in The Windows & PC Hardware Forum
I'd LOVE to have this unit, configured in a RAID 1: https://www.bhphotovideo.com/c/product/1148574-REG/wd_wdbdtb0080jsl_nesn_my_book_pro_8tb.html -

External Harddrive? Are they pretty much all the same?
Brian replied to Elisa's topic in The Windows & PC Hardware Forum
Hard Drives are Hard Drives. The Operating System doesn't care, just as long as it's formatted / partitioned to a filesystem that it can read. To really answer your question, I need your budget. I personally like G-Drives, though they are a bit pricey. I would avoid the el-cheapo Black Friday drives, unless it's a really good deal on a high-quality one. All too often the big-box stores will have a $69 special on BF, which has a huge profit margin for the re-seller, and a low-grade crappy drive for the consumer. I would avoid anything that is labeled "Eco Friendly," or "Green." Why? Because it's gonna die on you sooner than later and end up in a landfill anyway. So that isn't very "Green." I would also recommend that you avoid 3TB Drives and either go for a 2TB or 4TB and larger. (At this point, I'd look at 4TB drives and larger.) I might create a Black Friday Thread with links to stuff that catches my eye, though I am working so I might create the thread in the "Land of Misfits" for folks to chime in. -
You can even get a fancy dual monitor stand from Dell! This one fits two 24" models just fine: https://www.amazon.com/Dell-MDS14-Monitor-Stand-5TPP7/dp/B00DXYRKLW/ref=sr_1_1?ie=UTF8&qid=1479767250&sr=8-1&keywords=Dell+MDS14+Dual+Monitor+Stand+(5TPP7)
-
The worst that could happen is it doesn't recognize the extra 8GB or it locks up, but I've never come across that happening from the end-users that have upgraded to 16GB on that model. That said, I've heard of successful upgrades to 16GB, though it might drain the battery a little faster. This is the reason that the new MBP aren't 32GB and max out at 16GB. So it's a trade off. If you leave your laptop plugged in, then it's a non-issue. If you are a road warrior, then it might.
-

Which 85mm for Nikon, NOT the 85mm 1.8G
Brian replied to mistyprochaska's topic in Photo Gear & Equipment
I'm a Nikon OEM snob and I was going to tell you the Nikon 85mm f/1.8G. LOL!! I haven't experienced the same issues that you are having. Have you considered the new Nikon 105mm f/1.4G? As far as Sigma vs Tamron, I'd choose a Sigma ART. In either case, quality control has gotten better with both brands, but you can still have issues. Test them thoroughly if you go that route. -
YES!! There is a BIG difference between 4GB and 8GB of RAM. Max that sucker out! Crucial.com has a scanning tool that will take you to a page with your options. If you can create a Mavericks Thumbdrive, and you want to start from scratch, then it might be worth it. Honestly, stick with Mavericks if you can. Since you upgraded, the Mavericks OS should be in your App Store List. Head to the Apple Menu and select App Store... and look for it there. Now, Apple has changed things, so you may not be able to re-download it. You might have to go back to Lion and try upgrading to Mavericks but at this point and time, Apple is making things difficult, they really want you to upgrade to MacOS Sierra. For now, let's try upgrading the RAM before Nuking the HD.
-
A Nit is a unit of measurement, usually referring to Luminance. The more Nits, the brighter the screen appears. So a model with 300 Nits will appear brighter than one that is 200 Nits. Most smartphones these days are around 400 Nits. So which one? Doesn't matter really. 200-300 nits is average for a display and you'll want to get calibrated anyway, so your prints match the screen. If you have a nice and fancy bright screen, then it's very possible that your prints will come out dark. So why all the fuss? It's because you are looking at gaming laptops, where those typical end-users want the best. So if you are using it to play first-person shooters and want things to be brighter, you'll probably will go for the 300-400 Nit model. For photos, anything between 200-300 is fine. I wouldn't put that much emphasis on it. RAM, HD, CPU, Video Card and Video Memory, IPS Display...that's what you pay attention to.
-
It has to do more with your video card being able to support a larger display (or multiple displays) than with the OS. Most of the time, people don't load the monitor drivers and use the Microsoft Generic one that is built in with Windows. For your Mac Laptop, you need to have the correct cable to hook up to it, plus have enough horsepower to drive a second monitor. Windows XP is no longer supported at all. So it doesn't surprise me that you aren't finding any mention of it. Believe it or not, Windows 7's days are numbered! It's being put out to pasture now, slowly. On Jan 14, 2020, Windows 7 will be taken behind the proverbial barn and shot dead!! LOL!! Here is a monitor that I recommend, especially since you have older devices: https://www.bhphotovideo.com/c/product/829236-REG/Dell_469_1137_U2412M_UltraSharp_24_LED.html
-
I had one more thought. Did you ever turn off focusing via the Shutter Button when you switched to BBF? The reason that I ask, is if you BBF and recompose, if the shutter button is still set to engage the focusing system, you'll get weird results. I know, dumb question, but I have to ask.
-
There's your problem!! Especially your 4GB of RAM. You really need 8GB or more these days. Plus, you don't want to go above 75% full on a Mac HD, internal or External. Once you cross 75%, performance takes a hit and if you cross 95% full, you are in danger of HD corruption. Now here is the kicker, you probably can't increase the RAM since it's a Mac Laptop. So even though you are going to format it, the laptop will be slightly better, but will not be earth-shattering fast when it's all-said-and-done. It's not Windows. That trick works with Windows, not a Unix-based OS like the Mac OS. Surprise! In addition, the first thing anyone should do that is having performance issues, is to clean off the Mac Desktop first. The more shit files and folders you have on the desktop, the slower a Mac runs. Got 1000 photos from the Smith-Jones Wedding? 250 photos from the Spencer Family Portrait session on the Mac Desktop? The Mac OS treats those as 1250 open "files," which kills performance. OK, back to your problem. If your Mac Laptop came with Mavericks, or you upgraded from OS Lion to Mavericks, you then can re-download the Mavericks OS from the App Store. If you can get the OS Master File, then you can create a bootable thumbdrive with a free program called DiskMaker X. You will need a clean / new / dedicated 8GB Thumbdrive for a Mac OS. If your Mac came with El Capitan, or Yosemite, I'm sorry...you are S.O.L. Mavericks won't install on a newer laptop. Well, it might, but I can't guarantee that you won't have problems. Honestly, the more I think about it, the more I feel that you need a new Mac. Can I interest you in a 27" iMac?
-
OK, first off... Back-Button Focus is not the end-all-and-be-all that it's made to be. It's an easy blog post. It's not a "Secret Technique" that will take you to the "Next Level." I know, I know..."It worked so well for me?!! It's what solved my problem!! I'm such and #amazeballz photographer now and my clients #lovelovelove my photos!!!! Ummm, yeah. I say it's a technique like any other; it works for some and not for others. BBF is relative. So as a test, turn focusing with the shutter button and see if your focus improves. I also need to know what focusing mode that you were using. Second, calibrating your lenses usually works, but it's really hit or miss. If you really want your lenses / body to be calibrated, it's better for Canon to do it. I'd set everything back to "zero" or default for the short term. Let's get away will all the "stuff" I'm sure you have picked up along the away. From what I can tell, your camera / lenses are front focusing on all four sample photos. It's on the belly and seems to be along the ridges / forheead, even the floor in front of the kid. Third, the original Canon 24-70 has all sorts of focusing issues. It's usually crap wide open or zoomed in at 70mm. I know several photographers in real life that can not trust their Canon 24-70 on a gig. The have a hate-relationship with that lens. I also know of a camera store in NJ that used to make people take home a Canon 24-70 for a weekend before buying it. Why? Because they got tired of the returns for soft-focusing or front-focusing. The solution? Buy a Canon 24-70 f/2.8 L Version II lens. That lens is the "fixed" 24-70. Now before people start *GASP* -ing, if you got a good copy of the original Canon 24-70 f/2.8L, you'll love the lens. I've seen incredible photos come out of good copies. But that camera store I was talking about? 4 out of 5 lenses had focus issues. It's that bad. It just sucks that you have to fork out around $2000 for the "fix." Fourth, not all focus points are treated the same. The strongest focus points are what's known as "Cross-Type," which means they take phasing info from two axis (X and Y) to determine focus. "Huh?" Phasing Is how a camera focuses. For an easy demonstration, put one hand over the other with your fingers spread. Line up all the fingers so that the gaps between the fingers are consistent. That's in focus or "in-phase." Now take one of your hands and turn it slightly counter-clockwise. The fingers in one of the hand occupy the space/gaps between the fingers of the other hand. That's out of "Phase" or out of focus. Understand? Within the 5D Mark III, there are certain focus points that are better than others. As I've stated above, they are "Cross Type." As a bonus, there are some that are known as a "Double Cross-Type." These are the most accurate focus points in the camera. The standard cross-type focus points are good, and the regular focus points are ok, especially if there is enough contrast-swing. So we have a Good-Better-Best scenario. I swiped this image from the internet so you can see what I'm talking about: The Focus points that are blue with the X are the strongest out of all of them. The orange ones are the standard cross type, which work pretty well, and the ones in white are the "Meh" focus points. Which one do you seem to pick the most when you have your issues? Oh, one more thing, the camera needs enough contrast swing in order to determine focus. So if you put the AF point on the eye and are like 20 feet away, the focus point is picking up a pink-blob and not the dark area of the eye-lids. Your human eye is way better than any camera sensor. So your brain knows what it wants and tells your eyes to focus. That maternity shot, even though you put it on her face, her Caucasian skin and blonde hair made the camera confused. The blue dress and her hand had a much better contrast swing. It took me a few blown photos to get it through my thick skull that putting the AF point on the eye may not lead to in-focus photos. The solution? Pick another area and stop down and have your subject further away from the background. f/4 is way more forgiving than f/2.8. Heck, f/3.2 is more forgiving. Finally, I shoot Nikon. There are 3 different modes that you can set on my camera, one is *I* pick the AF point and the camera doesn't argue, the other is I pick the point and if the camera thinks it has a better one, it will override me, and finally...the third mode is the camera picks the AF point, with no input from me. I call this the dummy focus mode. So let's get back to basics, figure out how your camera is setup or change things back to the defaults. Oh, you want either One Shot AF for steady subjects and AI Servo for moving subjects.