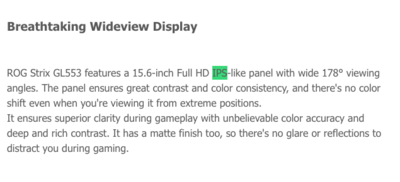-
Posts
4,059 -
Joined
-
Last visited
-
Days Won
47
Everything posted by Brian
-
For Nikon, it's NAS. (Nikon Acquisition Syndrome). It's a slippery slope and I have the receipts to prove it. LOL! OK, throwing this out there, would you consider the Nikon D500? Because the angle of view change that you are going to get with going full frame is going to throw you a bit. On your D5000, the 70-300 performs more like a theoretical 105-450mm lens would on a FX sensor. Your 85mm behaves more like a 135mm would on a FX sensor. Since DX sensors are physically smaller, the image produced has a "magnifying effect," like you would crop an image in PS, so you won't have the "reach" on the D750 as you did on the D5000. It's going to take you a good weekend to get used to the angle of view change, and a few months to really master it. At this point, I'd say a D750 and a 24-120VR would be a good starting point. I wouldn't bother with a D760 or whatever, because you are going to be buying more lenses than anything. Trust me. Your 85mm lens will become a better "Portrait" lens and start producing photos that it was meant to. I'm sure you are going, "Huh?" What I mean is the lens optically is 85mm, but with the angle of view change at the DX sensor it behaves closer to a 135mm, but without the compression that you get with a 135mm lens. Full frame has a different "Look" to it. So when you take portraits of your Dog and Daughter, with the 85, you will get more of the fuzzy-wuzzy "awwww....that's so cute" shots with the D750. When I shoot my bridal portraits and want the fuzzy-wuzzy photo of the Bride-by-the-Window with shallow Depth of Field, I'm using my 85mm. So if you don't want that look, then you are buying another lens. The average cost to switch to full frame is around $4000. Since you have a few FX lenses, your costs will be lower or end up being the same price (or more) in a few years. I speak from experience. I feel if you hold out for the D760 or whatever, you will closer to the $4000 mark being spent. Right now Nikon has a sale going for a D750 and 24-120 for $2400. If that was a new D760, that kit would be closer to $3800.
-
From what I can tell, the Nikon D810 and D750 are due for an update / refresh. If you want the latest and greatest tech, you will probably be waiting until August/Sept. Nikon has a habit of releasing new bodies around June and then in September, and it takes a few months for the products to hit the shelves. That said, this type of release-theory was about 10 years ago. Now...Nikon has issues, especially in the quality control dept. They announced Nikon DL last year and it looks to be finally available next month, but I wouldn't hold your breath. So my point being is...say a D750s or a D760 is announced, more than likely there will be some sort of delay, THEN some sort of recall because something isn't right. The recall won't come from Nikon, but the threat of a class-action lawsuit will make them change their minds. Then everyone will be in a uproar and people will be all sorts of worried about their brand-new gear, etc. etc. It's happened many times during the last decade. So here is the thing. The D750 is a nice camera. Sensor is top notch, I really wish they would put a D750 sensor in a D810 body, but that won't ever happen. As it stands, the D750 is a "Mature" product with its issues/quirks being mostly worked out. Since the D750s / D760 looks imminent, there are deals to be had, which allow you to purchase things like other lenses and battery grips. The D750 is "fine." Clean ISO at 6400 and beyond. Light Years away from your D5000. Hell, more-so from an old film guy like me who started back when ISO 400 was considered, "fast." LOL! Your lenses are "fine." as well. The 70-300 VR is a great lens and I've done some nice work with my 85mm f/1.8G. The biggest think you have to ask yourself is, "What do you shoot and where?" The 24-120 VR is a mid-range professional zoom. It's not a part of the Nikon Trinity, but isn't a slouch either. It's nothing like a 18-55 kit lens. The 24-120 VR have been "kit" lenses with both the D750 and D810. As for other lenses, I'm a OEM snob. I can recommend the Nikon 24-70 f/2.8 & 70-200 f/2.8 over the 24-120VR, but again...it boils down to budget. So before I start rambling on, and give you my final answer, let's answer these questions: "What do you shoot and where?" "What times are you normally out?" "Do you do anything with your photos professionally or is it a FB/Flickr/Instagram kinda thing?"
-
Here is the thing with lenses, they are often at their sharpest (usually) 1 Stop Down from their widest Aperture. A f/1.2 lens is sharp at f/1.8. A f/1.4 lens is sharp at f/2.0, etc. Even my 70-200 f/2.8, things are so much better at f/4. Now for the other side of f/1.2...at that aperture, your Depth of Field is really thin. So 98% of the time, you are blowing the shot and for the other 2% of the time, the Chorus of Angels opens up singing behind you. f/1.2 is hard to nail consistently. You have to really have your technique down and it's not a "Run and Gun" Aperture setting. In reality, the difference between f/1.4 & f/1.2 at 50mm is about 1/8th of an inch. Meaning you have 1/8th less wiggle room at f/1.2 than you do at f/1.4. So what problems are you having a specially? Are you using traditional focus or back-button focus?
-
How long is your trip? Will you be near civilization? Those CF / SD cards to a Storage Device have really fallen out of popularity. The ones that are around tend to be quite expensive and do not have their own power-source. You would have to hook it up to your laptop in order to use it. So in that case I'd just get a 1TB EHD and use a card reader. About $115-ish vs. over $1000. Honestly, I'd get a 128GB CF Card and a 256GB SDXC card. That's 384GB right there for $202.00. You could even purchase two of those cards to for a total of $404 and that's 768GB worth of card space, which is decent for a D810. So unless you are really traveling for months at a time, I wouldn't bother with a Card to EHD type of thing. For traveling, I'd just use this Lexar Card Reader since it pops up and down, protecting the slots. Now before you go, "OMG!! All my images on those large cards? That's too many photos on just one card!! Shouldn't I have a bunch of little cards? Everything that I've read and all my photographer friends say to use a bunch of cards!" Not today. In reality, the most vulnerable time is when you insert and remove the card from the camera. That's when things can go wrong. The other thing that corrupts cards is deleting images in camera. If you have say 500 photos with spots of deleted photos here and there, when the camera goes to write in those areas and they don't exactly fit, that's how you get purple/pink-streaky corrupted images. I've come to find out that the worst thing you can do is delete in-camera. So says the guy who invented the first image data-recovery software, which is what Sandisk uses to this day, and I believe them. Even though I've personally never had a problem deleting in-camera. I don't do it anymore. Moreover, keeping track of a bunch of cards while on vacation is a real PITA. I'd rather keep track of 4 cards instead of 8, 10, or more. Plus there is that whole theft-thing when traveling and being a target when you are distracted fiddling with your camera. I'd also invest in a few extra batteries, possibly even investing into the D810 Grip, purchase a BL-5 Adapter and use the Nikon EN-EL18a Battery of course you'll need the MH-26aAK charger. That said, going down this path is quite expensive. The whole point of doing this is to be as portable as possible and not having to rely on charging your stuff. As for lenses, the Non-VR 70-300 is one of Nikon's worst lenses. Re-sellers can't give those suckers away. Now if it's the 70-300 VR, that's a different story. (A red VR should be stamped onto the side of the lens.) That lens is MUCH BETTER than the Non-VR version. If it's the Non-VR 70-300, I would just leave it home. Seriously. The D810 and those 36MP need the best glass. They want to be fed with the best light-photons, and that takes high-quality lenses. For traveling, your Sigma 35mm is "fine," but it's going to give you images that remind you of your "Street Photographer" look. If that's what you are going for, great. If you are looking for a zoom, I'd seriously rent a Nikon 24-70 lens. I took a trip to Bar Harbor Maine this past year, and I used my 14-24 a lot, but honestly, I could have gotten away with just using my 24-70. If you want a little more reach, than look at renting the Nikon 24-120 f/4 VR, which is also a nice lens and I believe is the "kit" lens that comes with the D810. Make no mistake, the 24-120 VR is more of a mid-grade professional lens, and isn't to be confused with a basic 18-55 that you get in the consumer bodies. So bottom line: One camera, one lens, two-sets of cards, enough batteries to cover you days at a time, and just enjoy yourself. I've learned the hard way of when schlepping gear around that it's just more of a hassle than anything. Especially if you aren't going to do anything with these photos, meaning they aren't going to be in a travel magazine or used commercially. Plus, the fact your spouse won't be happy; believe me, getting sucked into "Photography Land where Brian loses all sense of space & time..." makes for a very grumpy girlfriend.
-

Multiple ROES Ordering apps on one MAC
Brian replied to Boston814's topic in The Macintosh User Group
If you haven't already, I'd purchase and use CleanMyMac 3 from Macpaw.com. I have used this program for years on a weekly basis and it helps keep your Mac System Files tidy. I get no compensation from these guys, it's just a program I feel that every Mac Owner should have. -

Multiple ROES Ordering apps on one MAC
Brian replied to Boston814's topic in The Macintosh User Group
Basically, from my limited Googling, it seems that the Mac OS and JAVA aren't playing nicely. It could be from a corrupted JAVA, botched up JAVA cache file, a recent Mac OS Update, or even your browser cache needs to be cleaned. Unfortunately, there isn't a quick-and-dirty answer. You are gonna have to fiddle, and that is going to take time. If you do find a solution, post it in this thread. -

Multiple ROES Ordering apps on one MAC
Brian replied to Boston814's topic in The Macintosh User Group
What version of the Mac OS are you running? Did you do any updates recently? It's possible that you will need to clear out the Java Cache and delete all the ROES applets, perhaps even un-installing Java itself. I found this, head to the Mac Section. http://www.nationsphotolab.com/troubleshooting.aspx -

Multiple ROES Ordering apps on one MAC
Brian replied to Boston814's topic in The Macintosh User Group
Google "Get Java" and download the latest version. -
Meh. Save up for a $1799 iMac.
-
For giggles, the $3700 MBP would be the one out of those two. If you have $3700 to waste, send it my way, I take donations. Why the $3700? Hard drive space. You'd be surprised on how quickly a 256 HD fills up. You currently have a 1TB HD with 300 available. Cut that in half with the MBP.
-
See above. Notice the bold text? What do you think I'm going to say?
-
Ultimately this is what I would do: From this point forward, for every dollar you make, 34% goes to paying your taxes and 6% goes to a Insurance / Gear Fund. The remaining 60% is your profit and operating costs. With you stashing away 6%, it gives you a cushion in case if something really bad happens, like you drop something or your computer craps out and you need a replacement by tomorrow or the next day. Most people don't think about doing this. Heck, many photographers are off-the-books and don't pay taxes, but that's another whole rant/topic of mine. LOL!! In reality, if you are a true business, you need to have a contingency plan...back-ups. Especially if you are charging money. Start saving up for a $1799 iMac.
-
I've been a computer tech for the last 25 years. I'm Apple Certified and worked on them in the 1990's and early 2000's. *I* wouldn't even attempt opening today's 21.5" iMacs.
-
Your Mac and the current 21.5" models are sealed by a special glue. The RAM sockets are on the back of the motherboard and you have to take EVERYTHING out and hold the motherboard in your hands in order to Upgrade the RAM. Plus, only the $1499 models can be upgraded. The cheap $800 iMac, is maxed at 8GB and there are no sockets for extra RAM. The chips are soldered to the board. In reality, 21.5" iMacs from Late-2012 to present are glorified iPads. Apple wants you to "Go Big or Go Home." Jonathan Ive is so hell-bent on design that he killed functionality for the end user by not alllowing them to easily upgrade their computers. Again, it's by design, Apple wants to sell you a 27" iMac, not a 21.5". More profit for them.
-
MacBook Pros are even a BIGGER WASTE OF MONEY. You don't start with the cheap $1300 MacBooks, you start with the $2400 model and then tweak things for photo-editing by the time you configure a MacBook Pro for photo-editing, you are around $3600, which is INSANE to spend on any laptop. Plus, you'll be tempted to edit all over the place. In the living room, the kitchen table, in bed, by the pool, etc. Plus, each time you open a laptop, the angle of view changes thereby changing the way your darks and whites look during editing. So it's very easy to not be consistent from shot to shot or batch to batch. Yes, you might have seen a few recommendations on what to look for in a laptop for photo editing, but here is the truth: I got fed up with justifiying my POV. I would Never-Ever-Ever recommend a laptop for photo editing. Here is another secret: $500 or less Laptops you should expect to get 18-24 months out of. $1000-$1500 laptops, 2-3 years. Fancy ultra-expensive laptops, 3-4 years. 5 tops. Yes, there are exceptions, but today's laptops are made with eco-friendly solder, which is great for the environment since it doesn't contain lead, but bad for the environment since they are more prone to failure and cold solder joints. (End up in landfills, regardless if you "recycle" them or not. Laptops drop like files these days. It gets you in the market quicker. They are ALL pieces of junk, made in China. If you move your laptop around from place to place all day, it kills the lifespan timeframe. I carry my work's Lenovo laptop all over the place. I'm on my 3rd one in 2-3 years.
-
Damn. You are screwed. Your 21.5" iMac does not have an access panel to add RAM yourself. The whole friggin' thing needs to be disassembled by Apple or an authorized Apple Repair Center. I'd start saving for a 27" $1799 iMac. With your file sizes in PS, and if you upgrade to Sierra, 8GB is not really going to cut it. Unless you do one photo at a time. Maybe two. Batching won't be in your vocabulary. I wish I had gotten to you before you bought your 21.5" iMac. They are a complete waste of money since you can't do any upgrades yourself. If you did get a $1499 iMac and had Apple upgrade it to 16GB, that cost would have been $1699. If you spent $100 more, you could have gotten a 27" iMac, that had better graphics, faster HD, faster motherboard, faster this and that AND be able to increase the RAM to 32GB that you could have done yourself. Since you use this iMac to make money, I wouldn't mess with it. To upgrade your devices, you might want to invest in a used Mac Mini that can be your iTunes computer. Or head to the Apple Store and have them upgrade your devices. Sign up for Apple's paid iCloud so you can back up your phones. For $100 or so, it's way cheaper than a new Mac, used or new.
-
What camera are you shooting with? How large is your typical .psd file? Do you do a lot of duplication of layers and then flattening? What year / make / model is your iMac? I'm wondering if we could get it to 16GB and go for broke and upgrade to Sierra.
-
Also, to keep LR at a performance maximum, you need to have small catalogs. Not one that contains 30,000+ images, but one for each project or have separate Personal / Business catalogs. It's when you have a giant catalog do things slow down. Plus, it seems with each new version of LR, it just gets slower and slower. All those features and "stuff" they keep adding seems to have slowed the engine driving LR down.
-
Well, performance wise, a SSD Drive will be the better option, but with some drawbacks. If it were me, I'd put it on the 3TB HDD. LR Catalogs can get quite LARGE over time and if something were to go wrong, it's much easier to recover data off a traditional HD than a SSD. Also, you'd only notice a performance gain when LR is accessing the catalog, for LR to really shine, you need to have a beefy fast CPU, lots of RAM (16-32GB) and a video card with its own dedicated video memory. (2GB, preferably more.) In the grand scheme of things, when it comes to Lightroom, you really aren't worried about the speed of the HD, just everything else.
-
It might be better long-term to put money aside for a new Mac, since you can't seem to stop. Besides, all the extra features that come with a new OS, you really need a current computer to take advantage of them anyways. Just a thought.
-

Question about your laptop recommendation
Brian replied to Mariann Wilson's topic in The Windows & PC Hardware Forum
Here is the thing with laptops...the models only last about 3 months until they are replaced by other models. So it doesn't surprise me that the model that I linked to is no longer available. That said, it is a good model specification / feature-wise to look at the current models. Use them as a guide. Gone are the days of having a Spring-Line / Fall-Line, well Apple seems to keep with this tradition, now it's a "You see it, like it...well buy it. Because it won't be available next week..." type of thinking. Laptops these days, ones that are under $500 I'd expect to get 12-18 months of life out of them, ones that are around $1000 (give or take,) about 3 years. Even fancy $4000 MacBook Pros I'd only expect 3-4 years out of them. Of course there are exceptions, but my remarks stand. -

Question about your laptop recommendation
Brian replied to Mariann Wilson's topic in The Windows & PC Hardware Forum
I like that it has a Matte Screen, but it's not a true IPS panel. (IPS-like panel.( From Asus' website: Thoughts @Damien Symonds? -
A 6D Mark II, I haven't heard much, though I haven't looked either. What really bothers me with a 6D is the focus points. The strongest / most reliable one (cross-type) is the center focus point. So unless Canon does something dramatic in the focusing system dept., I still won't recommend one. It's 2017, not 2005.
-
Probably because A1 & A2 is set to focus. I like having my camera set to only take the photo when it feels that the subject is in focus. You might have to set both to release or focus / release.
-

Your system has run out of application memory
Brian replied to Gena's topic in The Macintosh User Group
You don't click on it to open it? Safari is like Internet Explorer. It's part of the MacOS. I'd just leave it alone. When you install Firefox, it will ask you if you want to import stuff. Tell it yes. Then just put Firefox on the Dock Bar.