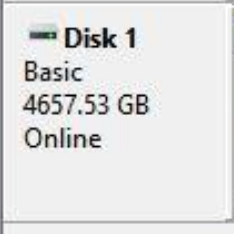-
Posts
4,059 -
Joined
-
Last visited
-
Days Won
47
Everything posted by Brian
-
Well, thank you for listing stuff out. Realistically, I start each answer with a single word/question: Budget? Photography has NEVER been a "Poor-Man's (or Woman's) Hobby. It's a lot like Golf. LOL!! Since you are doing product photography, or book art what you really have is "fine." Well, maybe upgrades are in your future, and that's gonna cost you a lot of money. So let's start with the basics... First and foremost, if you are really serious about taking the absolute best photos of your products the one thing that is missing from your list is... [Drumroll Pleeze...] A sturdy Tripod and Ball Head, possibly a shutter release remote/cable. I don't care how steady your hands are, each time your heart pumps, your hands move a little. This will improve your product photography. The second thing is, high-quality lenses. Hands down, the quickest way to improve the clarity / colors / contrast with your shots is to use better lenses, especially the pro-grade ones. Yes, there is a difference between a $1800 lens and a $200 kit lens. That said, you have a Tamron Macro Lens already, and I have a feeling you haven't played with it much. That needs to change. You need to fiddle, you need to learn. Do this before forking out lots of money on this sh*t. Believe me, I've spent a lot of money on this crap and you know what? Granted, taking photos is "easier" because the tools are better, but all I do now is take the same lame photos with just more expensive / fancier gear. LOL!! Until you improve your craft, I don't care how much money you are going to spend, you can't buy your way out of things. I am living proof of the "If I only had ______" way of thinking. It's an excuse, not a reason. It only justifies ideas in my head of spending money because I think __________ is the "Secret" that will take me to "The Next Level." Sound familiar? I see those ads on FB all the time. There is always someone selling a shortcut, a method, or whatever BS that will take you to "The Next Level." Of course, you have a consumer-grade kit, which is fine. I want you to learn photography all over again. Learn to shoot in Manual Mode and even learn how to light. LEARN HOW TO FULLY USE YOUR CAMERA! ALL OF ITS FUNCTIONS!! ALL OF THE FOCUSING MODES!!! Do this BEFORE you fork out any money!! The nice part about that Light-Box I linked to on FB, is it already has a lighting system. So you aren't forking out a few hundred on a couple of additional flashes. In the end, yes, you will more than likely be replacing just about everything, but let's start out with the basics. Just like you don't give a 16 year old a 800HP Corvette for their first car, you start with the 4-Cyl Honda Civic.
-
Also, what e-mail program are you using? Normally you add a e-mail address / biz logo / whatever in what's called a "Signature Field."
-
This is beyond the scope of what this forum can provide. I'd try rebooting and hopefully you will get lucky. On the surface, it sounds like your Windows Profile is screwed up. You might have to take it to a repair shop.
-
Oh, if you are wondering, "What about Sigma Lenses? Tamron?" I am a Nikon OEM lens snob. I personally will never own a 3rd party lens.
-
Let's have some fun! D850 Shopping List (Prices as of April 30, 2020) Nikon D850 - $2996.95 Nikon 24-70 f/2.8 E VR - $1896.95 Nikon 70-200 f/2.8E - $2146.95 Sony 64GB XQD - $129.99 each. (You'll want a couple of these. If you are planning on doing video, get at least a 120GB XQD card.) SanDisk 64GB Extreme PRO UHS-II SDXC - $97.99 each. (I'd just get one and use it for over-flow. The XQD cards are much better to have.) Nikon EN-EL15b Battery - $54.00 each. (You definitely want to get at least two of these. The D850 likes to go through batteries, especially if you use the LCD a lot.) OK, D850, the two lenses, two 64GB XQD cards, one Sandisk SDXC Card and two extra batteries comes out to... $7506.82. Plus Tax and any applicable shipping. That might seem a bit expensive, and it is a chunk to fork out at once, but it's nothing compared to forking $48,000+ on a Phase One Medium Format system.
-
Heh. You got that right. The D850 is what you are looking for. The Nikon D850 will get you in the realm of a "Normal Budget," meaning instead of forking out $25,000, you will be in the $3000-$4500 range in the end. (Basic Kit: D850, 24-70 cards and batteries.) I own a D850 and I found out the hard way that it needs really good lenses to be used with it because that 45MP sensor requires it. Also, plan on the infrastructure costs to support the D850, meaning 12TB EHD or larger, XQD cards that are at least 64GB, and a computer that is decently fast that has at least 32GB of RAM. (I'm at 64GB with my fancy iMac.) So if you want those 100MB Raw files, you will need to think beyond just the camera. That being said, Medium Format is still Medium Format. I don't care what Measurebator on the Internet tells you, there is a "Look" to a photo taken with a Medium Format camera and that is due to a Medium Format Sensor being physically larger, which changes the "Angle of View." Don't think for one second that a D850 is truly a Medium Format substitute...that's Marketing. Especially if you zoom into the photo, with a any Full Frame DSLR, it starts to "fall apart" at around 100% Zoomed in. With Medium Format, you can keep going and it still looks good, at 200% or even 400%. But keep in mind, WHAT are you doing with those Medium Format Images? Posting them to Instagram? Facebook? Flickr? 500px? Or are you printing 5-7 foot photos that will be hung in a gallery? Magazine Cover for Rolling Stone? Nat Geo? It's all about perspective. For the majority of folks out there, a D850 is more than you "Need." The rest is just bragging rights. So why purchase a D850? More resolution, finer details and more cropping options in post. Also the Dynamic Range, especially at ISO 64...is AMAZING. I also like the fold-out screen, which is awesome for composing from different / unique angles, or night-photography. I will warn you, the D850 takes getting used to, especially when you are shooting with the full 45MP resolution. You will want to keep your Shutter Speed higher, at a minimum 1/250th of a second, unless your lens has VR capabilities. At 45MP, combined with a slower shutter speeds, 1/60th --> 1/200th will result in blurry photos. You will really need to focus on your hand-holding techniques when you first get a D850. I am now just starting to get comfortable with my D850; I had serious buyer's remorse when first got the camera. OK, so say you purchase a D850. You will also want the latest version of the Nikon 24-70 lens, the Nikon AF-S NIKKOR 24-70mm f/2.8E ED VR. I have the older 24-70G and it's great on my D4s camera body, but when I used it on my D850, the image quality was fine in the center of the frame, but frankly...it really sucked in the corners of the photo. The 24-70E lens is better in the corners on a D850, and is decent in the center. Overall, you WANT a 24-70E on a D850; I have a feeling that Nikon intended this. Also, the 70-200G doesn't perform that great either. I mean, it's "Okay" but the newest version of the 70-200 Lens is the Nikon AF-S NIKKOR 70-200mm f/2.8E FL ED VR Lens is WAY better. The only thing I hate about that lens is the stupid zoom ring is up front. Everything else with that lens is legendary. Huge upgrade in terms of image quality and sharpness as compared to the older 70-200 VRII G version and right now that lens is a steal!! It's on sale for $2150!! It's normal price is around $2800.
-
This is where I say, “I’ve got ‘nuttin:” Call Apple support.
-
Part 2 that is fresh off the presses: The Great Mac OS Catalina Thread. Please give a read and let me know if I need to tweak / clarify things.
-
It is very possible that those videos are fine, they just need to get to your computer. I have hope but am preparing you for the worst.
-
The ones from 5 years ago that will never see the light of day? DELETE THEM. There will be future lunches.
-
Buy Brian a Beer!!
-
Sweet! Now comes the easy part: Right click on here: Choose the one at the very top called "New Simple Volume." Click Next a few times, then when asked, give it a name like Seagate 5TB EHD. (Or whatever you choose.) Make sure the format is NTFS and that the QUICK FORMAT BOX IS CHECKED. Then it OK / Apply, whatever. Let it do it's thing. When finished, it should show up under This PC.
-
That is NOT GOOD. AT ALL. When a Apple Device gets that full, you are asking for Data-Corruption handed to you on a Silver Platter by a Butler who is wearing white gloves. As of right now, I'd say those videos have a very good chance of being corrupted / lost forever. It's time to delete those 75 photos of your lunch from 5 years ago. You need to delete stuff. Like now. Hopefully you can get at least 10GB free, and more is better.
-
Stop!! You are panicking, we are not done. When you deleted the drive, of course it's not going to show up. Get out of there and go back to Disk Management. Follow my directions. Right-Click on this box just below the word "Online" If your drive is configured correctly, we will see "Covert to MBR." in the list, about half-way down. Does it say that?
-
Right Click on the Box where it says "Disk 1" look for the words "Convert to GPT." If so, select it and follow the prompts. If they aren't there, and you see "Convert to MBR," then leave it alone. Report back and we will go to the next step. You want to have a GPT Disk.
-
If you can't view the movies on your phone, I can only think of a couple of things. You are REALLY low on space and your Phone can't handle it. The videos are corrupted and there is nothing you can do. I think you can use iTunes to move stuff over, but it's been such a long time since I've done that. I'm sure there are YouTube Videos that can give you step-by-step instructions. As for $30 per day, yeah...a software developer needs to make something for their time-and-talents. Just like Photography. LOL!! I swear, Photographers in here will bitch that they have to actually pay for software, but when it comes to people not wanting to pay for photos/sessions, they get their knickers in a twist. You can't have it both ways. If these videos are THAT important to you, then pony up the $30. Otherwise, you will need to wait 24 Hours.
-
How large is this new External Drive? I'm assuming that Disk 1 is the new Seagate Drive?
-
Are you trying to view your videos on your PC? You might have to download and install Quicktime. You may not have a viewer / player program that is compatible with your iPhone's videos. Fortunately, there are free ones out there. See this thread for more info.
-
Copy them to your Mac HD. Then try running them from your Mac. If they still don't work, I really don't know what to tell you. Try copying them again, they could have been corrupted during the data transfer.
-
Take a look at this thread that I just finished writing: Adobe Photoshop and MacOS Catalina Warning! There will be a part two of the thread, focusing more on the 64-bit only nature of Catalina. Going to write that next.
-
The videos are the main culprit chewing up the majority your space. I'd use this free program, called EaseUS MobiMover to get that stuff off of your phone. 32GB isn't large by today's standards, AT ALL.
-
Stay where you are. That’s the short answer. For the long answer, wait until tomorrow.
-
You didn’t say your phone was that full. How large is the capacity? What model? What is being stored on your phone? It’s not Apps, it’s usually music, photos and video. What iOS are you running?
-
It's because you have your iPhone setup to automatically back up to your iCloud account. Apple only gives you 5GB of space, and it can run out quickly, especially if you record video. The iCloud Account that your phone is using, is under the Settings (Gear) App. At the very top you should see your Name and Apple ID, iCloud, iTunes & App Store. Tap that. Then you will see iCloud at the top of the second list. From there you can turn off Photos from automatically uploading. Too kill the nagging pop-ups that your phone is complaining about, head to https://www.icloud.com and log in with the same account as your phone has listed at the top, just below your name. From there you will need to head into the Photos section and start deleting stuff. Then permanently delete things in iCloud as Deleted items won't automatically be deleted.
-
Here, buy this one: APC Surge Protector You'll also probably need one of these adapters, if you just have a Two-Pronged AC outlet: AC Outlet Adapter