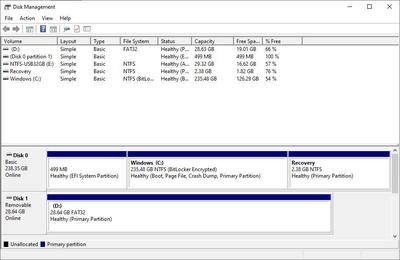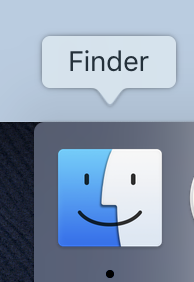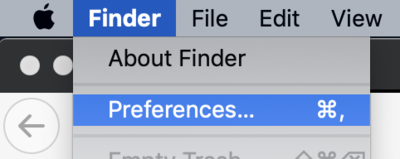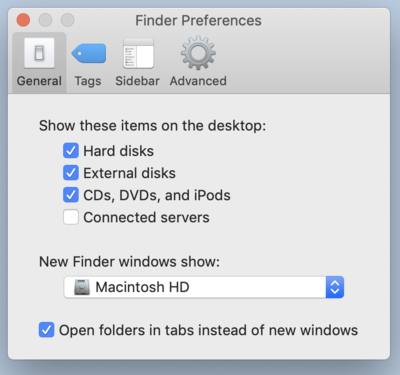-
Posts
4,064 -
Joined
-
Last visited
-
Days Won
47
Everything posted by Brian
-
NO.
-
Not a fan of Seagate Hard Drives. To each their own. I'd also replace the Samsung 860 SSD Drive with a m.2 version. For your boot drive, you really don't need more than 1TB. Since that motherboard has m.2 slots, you should take advantage of them. https://www.amazon.com/Samsung-970-EVO-1TB-MZ-V7E1T0BW/dp/B07BN217QG/ref=sr_1_1?crid=59W15QT0ZOMR&keywords=samsung+evo+970&qid=1580137804&sprefix=samsung+e%2Caps%2C160&sr=8-1
-
Actually, hold up. I forgot a step that I need you to check. My bad. I want you to go back into Disk Management and Right Click on the Square for your new EHD (on your computer/in your posted example, select Disk 2) in the left column and select Properties: Then click the Volumes Tab and look for the Partition Style, it should say GUID Partition Table (GPT). If there is ANYTHING else, let me know.
-
OK. It looks like things are configured correctly and without any fancy partitioning software. Hook up the problem drive and try transferring some files that you can live without if things go wrong. Remember to Right-Click and select Copy on the source files and then Right-Click and select Paste on the new WD Drive. Hopefully it will play nice.
-
...And? Throw me a bone here! Post a screen shot of what you see in the Disk Management tool.
-
Do not get the touch display. Why? They are a bitch to calibrate and you'll probably need a more expensive calibration tool to calibrate it. Smudges from your fingers will drive you nuts when you edit photos. Here is the thing with AdobeRGB and it's one of those things that we just can't get out of people's heads: The majority of the world is sRGB. Seriously. JPEG"s default is sRGB. Everything you see on the web, things out in real life, like Billboards and Movie Posters, to logos...it's all sRGB. Unless you are doing your own prints with fancy and expensive printers, and then selling said prints...you do not need AdobeRGB!!! People think that having a larger colorspace is better, the rockSTARS from whatever web-based classroom will go on and on about having all of those colors to edit it...all that "fabric" to more around...is complete BS. Because as soon as you save as a .jpg file from PS, even though you might create a 14-bit or higher Raw file and edit in 16-Bit AdobeRGB, the file automatically transfers into the sRGB colorspace in the end when you save as a JPEG. sRGB is a lot bigger in terms of dynamic range than one thinks. It's 16.7 Million Colors. Most individuals can't tell the difference between color number 14,042,698 and 14,042,699 (or whatever) but plenty of websites and keyboard warriors will bitch Preach that you NEED AdobeRGB and it's "Better." It's just like when a woman asks a guy if he can tell the difference between two shades of red. While it might look completely different to women, as a guy they are both "Red." AdobeRGB is like Back-button Focus. It gives people who have blogs something to write about. LMAO. In terms of choosing a display for photo editing, a Non-Touch, IPS-Based and a sRGB percentage level above 95% is a good place to be. Heck, you can go lower to say 90% and still be fine. So if a display says it's 95% of sRGB and another one says it's 99%, the usual thinking is, "Oh, I will get the 99% one since it's 'better.'" The truth is, we have enough trouble with people not getting their White Balance correct or even the blasted exposure right in-camera than to have people worry that their display sucks because it's 96% of sRGB instead of 100%. Once you get 95% or above, you are FINE and it really doesn't make that much of a difference in real life.
-
The WD EHD might appear as Disk1 or Disk2. It will have the total capacity in the left-most column.
-
Honestly? I'd save for a newer 70-200 f/2.8G VR II lens instead of trying to fix the 80-200. Better yet, the 70-200 f/2.8E. That lens is Tack Sharp and is better in every way that its predecessors. There are two things I don't like about that lens, one is the price-tag the other is the stupid zoom ring is out front instead of being closer to the camera.
-
Oh, I know about dropping A LOT of money on this sh*t. Trust me. That's why I'm so hell bent on telling people to save up and get the good stuff. I'm a firm believer in the "Buy it Right - Buy it Once..." Philosophy. You'll want to avoid the 18-140DX and the 35mm 1.8DX lens on the D700. Trust me. Use your 50mm and 80-200 as they are full frame lenses. If you are looking for a zoom, you should look into the Nikon 24-70 f/2.8G lens or even the 24-120 f/4 VR lens. For something wider, for not much money the Nikon 18-35 is affordable, and if you are going to be at f/8 or f/5.6 anyway, then getting a lens like a 14-24 f/2.8 might be a bit much. Honestly? You could do quite nicely with a Nikon 35mm f/2.0 D, a 50mm f/1.8D lens and the 85mm f/1.8G. Combine that with a 80-200, you will have the bulk of your focal range taken care of.
-
If you are going to edit / judge color of any photos and it's going to be on your laptop, get the IPS Screen. I realize that you probably get this, I'm posting this comment for anyone else who might come across this thread.
-
OK, great! First, I want you to hook up your new EHD to your old computer and then right click on the Start Menu. A list will pop up. Select Disk Management. A screen should appear like this:
-
The best way? First, do this: Open your Finder: Then under the Finder Menu, select Preferences. Then make sure these things are checked: When you click the Red Circle to close out the Window, your EHD will now appear on the Mac Desktop. I would then open up the new EHD and setup your folder structure first, then COPY and PASTE your source files to the new EHD. NEVER MOVE / CUT YOUR FILES. This way if something goes wrong during the transfer, you can attempt things again. If you "Cut," your files could go "POOF" without warning. Now this is rare to happen, but it has happened to me. I'm sure you can probably do this in Bridge, and I'm sure this is covered in the Adobe Bridge Class. For me, I'd do it outside of any program for this amount of photos.
-
The difference between Crop and Full Frame on a D700 is that you cut the amount of pixels that the sensor uses. You go from 12.1MP to 5MP. Here is a run on sentence: Crop mode changes the "Angle of View" which produces a magnifying effect, thereby changing the overall look of a photo, which can make you stand in a different spot than you normally would, which changes the Depth of Field. This Angle of View change is why you can "f/2.8 all the things" on a DX body, but you will find that the f/2.8 on a crop body is more like f/4 on a full frame body. The shallow DoF is much more noticeable on a FX body. Clear as mud? On a D700, if you use a DX lens on it, the camera would automatically flip to using 5MP. That's not enough for today's world. I wouldn't use Crop (DX) Mode or DX lenses on a FX body like a D700. You will only be working with the center-most portion of the sensor, and take a IQ hit. So you have a D700, what lenses do you have?
-
IPS is the display panel type. Not the colorspace. YES, you want a IPS-Based Display. IPS panels and made to ensure color, contrast and brightness are consistent from edge to edge, which is what you want when it comes to editing photos. There are other panel types, like a TN panel, which is great for general computing or playing video games and can have support for multple Colorspaces, like it's 95% sRGB, 100 Adobe RGB, blah-blah-blah. TN panels very cheap to make and are the dominant ones installed in laptops. They aren't as consistent as IPS panels, so I always tell people to avoid them. Unfortunately, this requirement makes it much harder to find a "Good Laptop for Photo Editing." The choices you have made are decent. Click Buy and enjoy your purchase.
-
10-4. Well, whichever device has the best chance of accessing the corrupted EHD is the one we want to use. First thing is to prep the new EHD before we try anything. Let me know when it arrives.
-
Which computer do you have a better time with? The Desktop or Laptop? What I want to do is prep the new EHD correctly and then attempt to copy a handful of files from the old HD and see what happens. Partitioning and Formatting a HD is easy but takes like 5 min to do.
-
This is one of those tough problems and it sounds serious. Your problem is one that does not have one "fix" and it will be trial and error. What Make / Model is the EHD? What operating system is your laptop and what is running on your desktop? Are you able to access the EHD on one computer or are you getting the error message on both? Also, how did you create the EHD's partition? Did you just start using or did you use some sort of software / come pre-loaded? Often, some HD manufacturers will use their own proprietary software to make a EHD compatible with both a MacOS and Windows, and this usually results in disaster when this software corrupts the HD. How important are these files? Could you afford to lose them if they went "Poof?". Do both of your login profiles on the laptop and desktop have Administrator Rights & Privileges? I would get over the flu first before we attempt anything. I need you at 100% for this.
-
Good to know! Thanks!
-
Now here is a curveball, a computer from DigitalStorm looks really good on paper and I'm considering it, here is the link: https://www.digitalstorm.com/lynx.asp Pick the $1579 (US Dollar) "Ultimate" Configuration. Not sure if they ship to Canada. Dell will.
-
Here is a blurb from an article that I just completed. It will be in a yet-to-be-released FAQ section that will debut in a few months: Just to clarify things, I receive no compensation or kick-back of any kind from any manufacturer. I'm not an Amazon or B&H affiliate and anything I link to is a direct link. So why do I always seem to recommend a Dell XPS? Because they are decent for what they are. They tend to have better components under-the-hood as compared to the consumer-grade Inspiron Line, are easily accessible world-wide, and are affordable to the majority. Basically, they are easy for me to link to and are pretty straight-forward in terms of their configurations. Not to mention I know who will be repairing the computer if things go wrong, I know what phone number you are going to call if you have a problem. That's the dirty little secret with technology, what happens when it breaks? Who is going to support it? Who is going to fix it? Where are the parts coming from? With Dell, I know they have a world-wide tech support phone number. They all have at least a 90 Day (Usually 1 year standard with enhanced options) in terms of Warranty, and I know Dell is going to supply the parts. Same thing with Apple. Apple or and Authorized Repair Center is going to fix their products and supply the parts, within reason. A 10 Year old computer might have limited parts availability as to a newer model, but if you buy a Dell or Apple, chances are someone knows what you are talking about and can source the parts. This is why I recommend them. I purchased a Dell XPS for my wife a few years back. So I put-my-money-where-my-mouth-is. When it comes time for me to add a Windows Computer in addition to my Mac, chances are I'm going with a Dell XPS.
-

memory slots in Dell XPS 8700 not working well
Brian replied to Jennifer's topic in The Windows & PC Hardware Forum
Yep, Office365 is the subscription based one, just like PS CC. The cool part is you can install it on multiple computers, I think up to 5, so at that point, Office is really cheap. $100 a year for 5 computers that each have the current MS Office. Just be sure to un-register the old computer when it gets replaced so you can install it on the new one. -

memory slots in Dell XPS 8700 not working well
Brian replied to Jennifer's topic in The Windows & PC Hardware Forum
Honestly, it's better to get at least Office 2016 or the just released Office 2019 to work with Windows 10. I signed up for Office 365 myself. Since everything is downloads and streaming, you can my MS Office use a @live.com account or Microsoft equivalent and your License Keys will be stored there. -

memory slots in Dell XPS 8700 not working well
Brian replied to Jennifer's topic in The Windows & PC Hardware Forum
Ugh. You will need to see if there are any manufacturer drivers for the USB & Bluetooth Controllers. This isn’t good. Either your USB ports will flat out not work or work at USB 2.0 speeds. You should check Device Manager to see if there is anything else that doesn’t work.