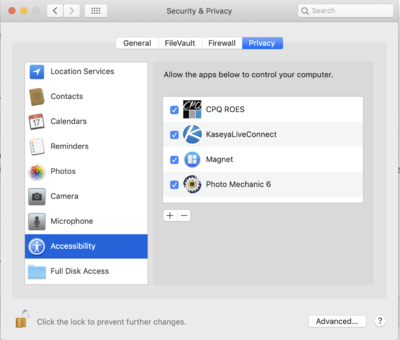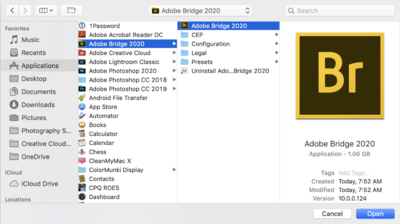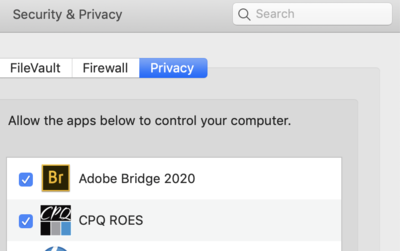-
Posts
4,053 -
Joined
-
Last visited
-
Days Won
46
Everything posted by Brian
-
I’m just to write an article about these two new 16” MBP laptops. Yes, there is a performance difference from your current laptop, and between the two, the 2.3GHz ($2799) model is the better deal. Not only do you get double the HD capacity, you get a better video card as well. The important thing is to upgrade the RAM to 32GB in either model. I would also upgrade the Video Card to the 8GB Version. MBP laptops are sealed units and upgrading after the fact is damn near impossible. Unfortunately, Apple’s price on RAM is insanely expensive. The configuration that I’m recommending, with AppleCare should bring the cost to $3700 or so; I realize is an expensive pill to swallow. Apple wants you to “Go Big or Go Home” more than ever. if you do decide to go with the lower model, I’d still get 32GB RAM which adds $400 to the cost. Bottom line: The true upgrade you are looking for will cost you almost $4000. The repair will be $1000. Time is money, and if you are using this laptop to make money for a living, then this might be one of those costs of doing business and is a tax write off if you are on the books. If this is just for personal use a $1000 repair bill is better before the holidays. Basically, how much do you want to spend? $1000 or $3700 because $2300 isn’t going to make you THAT impressed. My configuration:
-

MacBook pro w mojave and cc ps and bridge 2020
Brian replied to elizk37's topic in The Macintosh User Group
I love it when Adobe has no idea on how to fix their software. On the bright side, they didn't break anything. OK, let's try a few things. One, I want to see if you can download and run the OLDER version of Bridge, 20.0.7. Head to the Adobe App Manager, click on the Gear Icon at the top right. Click on the Apps section in the left column, and then look towards the right. Make sure Auto-Update is Turned Off. Then scroll towards the bottom and under the Settings Section, Turn On Show Older Apps and click Done. I'm not seeing Bridge 20.0.7 in my list on my iMac, so I'm thinking Adobe hasn't really updated it that much. You might want to try un-installing and re-installing Bridge next. The other thing I can think of, is head to your Mac OS Settings, which is the Gear Icon on the DockBar. Choose Security & Privacy, it looks like a little house in the top section. Click the little Padlock in the lower left section and type in the Administrator Password, (probably your password.) Then select the Accessibility Section. Click the little PLUS to add a program: Then under the Applications Folder, select the Adobe Bridge 2020 folder, then the Adobe Bridge App/Program in the Right Column & Click Open: If done correctly, Bridge should appear in the list: The last step is to click the Padlock to "Lock" your Mac and then click the Red Circle. I would reboot at this point, just to be on the safe side and try deleting files again in Bridge. Keep me posted. -

MacBook pro w mojave and cc ps and bridge 2020
Brian replied to elizk37's topic in The Macintosh User Group
This seems to be a known issue and you will need to reset Bridge’s Preferences to fix it. https://community.adobe.com/t5/photoshop/can-t-delete-files-in-bridge-2018/td-p/9705058 -
List hasn’t been published yet. It’s still in my head. Actually, truth be told...I do not recommend laptops for photo-editing. I just got tired of arguing since everyone seems hell-bent on buying a laptop for portability and convenience. From my point of view, if you are serious about photo-editing, a Calibrated Desktop screen is a must. Even if you have to hook it up to a laptop. In fact a member was kind enough to report that this laptop is only 72% color gamut, in which I need to confirm.
-
240GB Main Drives...they are just too small by my standards. Most of "My Hard Drive is Full!" or "Why is PS complaining about the Scratch Disk?" stem from full hard drives, especially ones that are 250GB or less. Manufactures put them in computers for one reason: they are cheap. It keeps their COGS low and you can claim that Windows 10 boots in about 15 seconds. Too bad you need to be super ANAL on what gets installed on that drive. You can't just go next-next-next...OK...next-next...Finish blindly on a small main HD. Forget photo sessions or data, that drive is meant for the OS and a program or two at best. The slightly more expensive model is well worth the month. Double the main HD capacity and a better video card for not that much more. You can always add a third hard drive yourself, for not a lot of money, down the road.
-
Can you link to this laptop? I'd like to add it to the list.
-
Ok, fantasic!! Another laptop that has a IPS based screen. That makes two. What I would do is: Keep the Processor at the default - i7 9750H. There is only a marginal boost in performance with the other one, and chances are Photoshop won't take advantage of it. If you were looking to play video games or even edit video, the upgraded CPU might be worth it, but in reality, it's not a $155 worth of a performance increase. Definitely upgrade the video card to at least the T2000. If you want to go higher, that's fine too, but I'd rather have you get more RAM. Speaking of which... As far as RAM, there seems to be four slots on the motherboard. Each slot can take up to a 32GB Stick of RAM. If you want to go all the way up to 128GB, that's four 32GB sticks. The screen shot above, you have chosen a single 16GB Stick of RAM. If you were to upgrade, all you would do is add more RAM in the remaining three slots. Personally, I'd upgrade the RAM to the single 32GB option for a $150 more. 16GB is the MINIMUM that I recommend for Windows 10 Computers these days. If you have a camera that has 24MP or more, you definitely want 32GB. With my iMac, I'm at 64GB due to me having a Nikon D850.
-
Laptops amongst this class should last 3-5 years. That’s when a Lithium-Ion battery usually needs replacing.
-
Hmm. I was going on the Dell Suggested Up-Sell items. Remember how I said Sealed units are all the rage? Guess what, Dell XPS Laptops don’t have swappable / user replaceable batteries. It’s just the sign of the times. Laptops lasting 8-10 years are a thing of the past. The manufacturers want you back in the market, sooner than later.
-
Trying to find an extra / spare OEM battery 3 years from now will be impossible. I've gone through this multiple times with my customers. Hell, even after 6 months trying to find an extra OEM battery will be near-impossible. It is totally worth the upgrade. Like I said, even if you just put the battery away for a few years and use it when the initial one wears out, will be well worth the cost. In fact, the pain of buying an extra will be rewarded when all you have to do is pop the spare one in, around 3 years. It will be like having a new laptop all over again.
-
Partly is the planned obsolescence with the laptop, the other is you’d be surprised on how batteries aren’t removable anymore. Sealed units are all the rage, but I think this model you can buy a battery and replace it. Speaking of batteries, it’s not a bad idea to get a Dell OEM battery, the sooner the better. I’ve never had a after-market battery work in a laptop at all my years doing this. Even if you don’t use it right away.
-
OMG! Thud! (Brian gets up off the floor...) I just took a look at that laptop’s specs. THANK YOU! That is the first laptop I’ve seen in MONTHS that ticks all of my “boxes.” BUY IT!!! This is one of those times that the “pain of purchase” will be non-existent a few years from now. Don’t cheap out. The other thing is Windows Laptops are taking a cue from Apple and are becoming more "sealed units" these days, so upgrading after the fact is usually difficult. Without seeing this particular laptop in my hands, I can't make a true assessment, just a generalization. Having 32GB RAM, a 1TB m.2 SSD HD, dedicated Video RAM and a IPS screen means you won't have to touch this laptop upgrade-wise, if at all, over the course of its life. I am about to link to this laptop to answer the "What laptop should I buy for Photo-Editing" FAQ. I want you to buy it before it goes out of stock, since I consider you having "Dibs." I will stay quite until tomorrow, Sunday Nov. 24th. You have no idea on how excited I am about this configuration. Non-Glossy IPS screens in laptops are extremely RARE these days.
-
Remember, laptops you get 4 or so years out of. Even the insanely Apple MacBook Pros. If you spend a “little extra,” you do usually get what you pay for. A $500 laptop lasts about 12-18 months. $700-$1000, About two years. $1000-$1500, About three or so years. Maybe even more. Anything above $1500 is 3-5 years as well, you just either have more performance or gadgets on those models. Personally, I feel the $1000-$1500 range (non-black Friday prices) is the sweet spot. They do NOT make laptops like they used to 10 years ago. It’s cheap plastic, eco-friendly (non-lead solder, which is good for the environment, bad for electronics) and come out with new models every 4-6 weeks. That’s why it’s so hard for me to recommend ___________ when it comes to a laptop. When I do, a month goes by and it’s no longer available. Laptops, like Smartphones are designed to fail and be replaced often. Desktop computers still have the best chances of lasting long-term. When I recommend something, I have at least a 5-7 year timeframe in mind, leaning towards the 7 year mark. Iif you are going to use this laptop for photo editing, the #1 thing you need to pay attention to is what type of display panel is being used. If it’s a low-quality display, that doesn’t render colors & contrast consistently (and correctly) across the screen, I don’t care how fancy the CPU is, how much RAM is in it or how big the HD is...it’s the wrong laptop for you to purchase. Period. CS6 doesn’t require much and any laptop from $500 on up will be able to run it fine. It’s the display you need to be chasing...you want a IPS-based display and NOT a TN (Twisted Neumatic). IPS Display panels are tough to find. Even more-so today.
-

Adding RAM - comp details in screen shot
Brian replied to MJD's topic in The Windows & PC Hardware Forum
Keep an eye out next week! Dell is going to have lots of Black Friday Deals on the XPS Line. I’ve seen several advertisements over the last few days. -
Yep. It’s just sucks that a new 70-200 lens costs as much as it does. At least you tried.
-
Since this is the older AF-S 80-200 f/2.8D, I wouldn't bother repairing it. It's too old to perform well on today's modern cameras. On a D700, it might be "OK." It will probably run you around $500 or so to get it fixed and you can buy a used one in great shape for $849. I still wouldn't put any money towards it. Save that money and get a new 70-200E lens. Yes, it's very expensive, but worth it. Always remember, Photography has NEVER been a cheap hobby. Sure the digital revolution helped A LOT and flooded the market with consumer-grade products, but the real glass and high-end bodies...they have always remained expensive.
-

Adding RAM - comp details in screen shot
Brian replied to MJD's topic in The Windows & PC Hardware Forum
Oh to answer your question, the current versions of Photoshop CC, are now taking advantage of the i7's architecture that makes it so fast. This wasn't always the case. In fact, for versions like Adobe Photoshop CS6, would only have about a 5%-7% performance boost with a i7 over an i5 CPU. People used to waste so much money and have a beefy system, that was great for video games, but Photoshop didn't see any real performance gains. Now things have changed and it's better to get a i7 now over a i5, though both should work fine. That said, if your camera has 24MP or more, it's way better to get a faster CPU chip as those Raw files can get quite large. -

Adding RAM - comp details in screen shot
Brian replied to MJD's topic in The Windows & PC Hardware Forum
Yep. It is. -
Here is the drive I'm referring to: Samsung SSD 860 EVO 1TB.
-
Around $3000 is Perfect. To answer your question above, AVOID A FUSION DRIVE and get a 1TB SSD instead. Now for the configuration! Let's go spend money!! Start out with the $2299 27" iMac. Leave the processor at the default, the RAM at 8GB (wait until I'm done) and the video card, the Radeon Pro 580X with 8GB video RAM at the default. Upgrade the Storage to a 1TB SSD Drive and I like the Magic Mouse 2. Upgrade the keyboard to the one with the built in Number-pad, it's totally worth the extra $30. It's listed as Magic Keyboard with Numeric Keypad - US English (or whatever language you choose.) Your cost at the bottom in the box with my configuration should be $2629.00. (US Dollars) Purchase/Add the AppleCare for $169.00 and your subtotal should be $2798.00, before tax. Have it shipped to a local AppleStore if one is nearby, as having a $3000 Computer sitting at your door is a little unsettling, although they make you sign for it. If you aren't able to be home, have it shipped to a FedEX Shipcenter or UPS Station. You can put the ship-to address as the following: Jane User Hold at Fedex Depot! 1234 Address of Fedex Depot Your Town, State 12345-6789 Then all you have to do is show up to the local Fedex Shipcenter, show them your ID and they will bring out your iMac. Usually things are ready around 9-10AM, so it's not like you have to wait around all day with the dreaded Yellow sticker being placed on your door. Now for the RAM. Yes, 8GB is not enough by today's standards. Unfortunately, Apple's price on RAM is insanely expensive. If you were to upgrade the RAM to 32GB, that's a $600 up-charge. You can simply buy a 32GB Kit from Crucial.com and take it up to 40GB of RAM...FOR LESS Money!! How about $132 instead of $600? That's how you get a better iMac and the reason that we can start with the $2299 27" iMac Model. Here is the RAM kit at B&H that I am referring to: Crucial 32GB DDR4 2666 MHz SO-DIMM Memory Kit (2 x 16GB) - $131.99. Yes, you can install the RAM yourself. It takes about 5-10 Min. The only "tool" that you will need is the rounded end of a toenail clipper to push the little button to open the access panel. Then there is two tabs that you push, and the RAM Cage Pops out. Then all you do is touch something metal to ground yourself before handling the RAM (static electricity is bad) and insert the two sticks in the empty slots. Then click the cage back in and re-install the access panel. Easy-Peasy. Here is a YouTube video demonstrating the process. When you boot your iMac and head to the Apple Menu, and select "About this Mac" you should see 40GB of RAM. Of course, if you just want to max it out to 64GB and be done with it, buy two of those $132 kits and take out the existing Apple RAM, and then replace it with the Crucial RAM. Now, in case you are wondering, why start with the $2299 iMac instead of the $1999 model? It's the Video Card. The Radeon Pro 580X with 8GB video RAM is a better fit with Photoshop and the one that is in my 27" iMac. It works fine with the "Use Graphics Processor" part of Lightroom and Photoshop. Photoshop is relying more on the video card these days for a performance boost. It's almost as important as the CPU chip. Also, Photoshop doesn't always take advantage of a super-fast CPU chip, as it's just not programmed to. So buying a really fast and expensive i9 or whatever may only give you a slight performance boost when it comes to Photoshop. It's actually BETTER to get a slightly slower CPU and then take that savings and put it towards an upgraded video card that plays well with Adobe Photoshop.
-

Adding RAM - comp details in screen shot
Brian replied to MJD's topic in The Windows & PC Hardware Forum
If your monitor has a DVI / HDMI / DisplayPort, we want you to use that over the traditional 15-pin display port. What ports are on your display? Anything besides the VGA port? -

Adding RAM - comp details in screen shot
Brian replied to MJD's topic in The Windows & PC Hardware Forum
i7 with 16GB RAM. You can always add more RAM at a later time and it’s something you can do yourself. -
First, what is your budget? Second, while I recommend 32GB, Apple’s prices on RAM are insanely high. But before we get into that, how much are you comfortable spending?
-

Adding RAM - comp details in screen shot
Brian replied to MJD's topic in The Windows & PC Hardware Forum
Now THAT’S what you should be looking for. Wait for the Deals. Pay that sucker off in 15 months. .