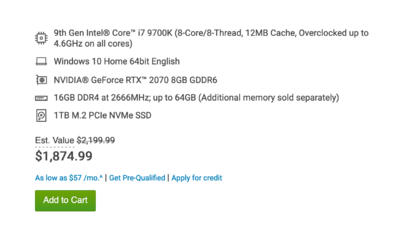-
Posts
4,056 -
Joined
-
Last visited
-
Days Won
46
Everything posted by Brian
-

Adding RAM - comp details in screen shot
Brian replied to MJD's topic in The Windows & PC Hardware Forum
Now for the HD part. Can you trust 3 external HDs? Sure. Provided they are duplicates of each other with one located/stored off-site. Getting things off your main HD is really a discipline or a way of thinking more than anything. Also, it really depends on how fast your port is on both the HD and computer/laptop. For example, a USB 2.0 port on a 5400RPM 2TB drive is going to be a lot slower than say a 7200RPM Drive 12TB using a Thunderbolt 3 port. It’s all relative. Heck, just using a USB 3.0 port will yield better results. In a nutshell, it takes discipline and effort and really...having a plan in place and sticking to it. All too often people develop the habit of dumping everything on the C: Drive. Why? Habit...and it’s just “easy.” It’s what they know and stick with. The challenge today is not all C Drives are created equal. Most “Main Drives” in computes are 256GB or less, and are meant for the OS and a program or two. That’s it. No data files. Really, what I think needs to be done for you is to purchase a new and larger EHD, one that has a USB 3.1 port and is 7200RPM. You can use it now on your current laptop and when you get a new computer/laptop, you will get another performance boost. That’s what I did. I bought a fancy 12TB EHD that had USB 3.0 and Thunderbolt 3. I used the USB port on my old computer and when I upgraded, I used the Thunderbolt 3. Instant performance boost without having to buy anything extra. Since TB3 is so fast, it’s like working off a main drive. I never have any main sessions on my C Drive (I have a Mac, so Macintosh HD) and work exclusivities off my EHD. This goes against what Damien recommends, and that’s fine. I also don’t use a “$79 Special” EHD purchased from a box store and use a solid Enterprise Grade HD from a reputable brand. It’s not cheap either. Hopefully, I answered your question. -

Adding RAM - comp details in screen shot
Brian replied to MJD's topic in The Windows & PC Hardware Forum
There won’t be a drastic change between 6GB and 8GB of RAM but it will certainly help things. In reality, you need a better computer and I’m thinking it’s a laptop that you are running. More than likely you have a 2GB on the motherboard or a 2GB Stick and a 4GB stick in two slots. You will replace that 2GB stick with a 4GB one that matches your existing 4GB RAM module for the best performance. Fortunately, that small amount of RAM should be less than $75. Probably even around $50 or less. Yes, I would max out your RAM. Even though my recommended minimum amount these days is 16GB. -
Yeah. I agree. Super High Resolution just makes everything so small on a screen. While it’s great to have all that resolution, is still a 15” 16” 17” (or whatever) area. 1920x1080 is perfect for photos. If you can afford a 2TB SSD upgrade, add that. No such thing as too much space. That being said, you are trading a bit of performance going from a m.2 drive to a classic SSD drive. In reality, a 1TB main drive is fine. I’m sure you can upgrade / add a SSD drive after the fact for half the cost, unless the laptop is a sealed unit. what I would do, is update to Windows 10 Pro. That’s worth the extra money and it’s cheaper now than if you bought it after the fact.
-
The latest round of Windows updates, I think it's 1903 really screwed up Monitor Profiles. The Spyder4 series is kind of old, and in addition to your laptop, I'd also set money aside for a SpyderX series since no updates for the Spyder4 or Spyder5 series software will be released going forward. It's only money, right?
-
Buy it!!
-
Looks good. I'd buy a DisplayPort Cable and use that to hook up to your Dell U2412m. Here is one from Monoprice. It's about $5.
-
When I originally wrote my article, well it's more of a rant, on what is a "Good Windows Laptop for Photo Editing?" I wanted to give someone the tools to make an informed decision for themselves. Unfortunately, I think I packed a bit too much information in that article and it wasn't clear, concise and too the point. So this "Short Version" should hopefully fix that and not have as many member's "Eyes that glaze over..." So let's get into it. "What IS a good Laptop for photo editing?" As with most, if not all of my articles, is I start with the question of "What is your Budget?" because, as with most things, you do get what you pay for. As I write this, COVID-19 is still hanging around world-wide and this is affecting prices on ALL computers and electronics. Combine that with people being forced to quarantine or work-from-home, creates a demand for laptops in particular. Not to mention that the actual components that make up electronics are also in short supply; if the manufacturers can't physically make/build their products, then the existing stock becomes more in-demand than ever. This in turn, drives up prices. Why do I mention this? Because in today's world, if you are looking for a Laptop to edit photos on, a $500 Laptop just isn't going to cover it. Even a $1000 Laptop I would probably pass on! In reality, your expected budget should be between $1500 and $2000 (US Dollars) for a Windows Laptop that is meant for Photo Editing. Now, that doesn't mean that you can't find a deal on a laptop, I'm just saying to expect to spend that much, or at least have that much saved for a laptop. Now comes the question of "Why so much? I can't afford $2000! Is there anything that is more affordable?" comes into play. Well, yes...and NO, with emphasis on the "No." The various components that I recommend with "Laptops for Photo Editing" are usually upgrades or higher-end models. Most of the time, they end-up being "Gaming Laptops" which have higher-end components and price-points. Not to mention the Display Panel Type that I require is also more expensive and harder to find on laptops. Plus, basic things like HD capacity, RAM, and Video Card types all come into play and that will be discussed in the next paragraph. When buying a Laptop, regardless of brand, it is important to dive into the Technical Specifications before even looking at reviews or even prices. There are a few specific things to look for and they are as follows: An IPS (In-Plane Switching) Display Panel Intel i7 or AMD Equivalent A Dedicated Video Card with its own GPU and dedicated Video RAM, 8GB of Video RAM or more. 32GB of RAM at a Minimum or the ability to upgrade after the initial purchase. A Main Hard Drive Capacity of 1TB or more. In reality, this list is not that much different than what I recommend for a Windows Desktop Computer for Photo Editing! I will cover each of these items and the reasons why in the next section. As you can see, these requirements aren't that much different from a Desktop Computer that is meant for Photo Editing; of course when it comes to modern Laptops, upgrading after the fact is often very difficult-if not impossible. So you need to purchase the "Extra" upgrades at the time of purchase rather than buying something that's less expensive and then assuming you can upgrade things later. Because often...you can't. Manufacturers have really made their laptop models sealed units, or at the very least, have soldered on components in which you can not upgrade at all. They want you back in the market every 18 months or so. Why make a product that will last for 5+ years? They won't be making any money if they do that. Unfortunately, Laptops in general, regardless of brand are meant to be thrown away and replaced often. This keeps the Stock Holders happy.
-
This is the short version of my really long article, which goes more in-depth of why I recommend the things that I do. I'm going to break things down into sections, that hopefully will make it easier to follow, which allow you to make better choices when shopping for a new computer. Please note, at the time of this writing, July 17, 2020, COVID-19 HAS MADE VIRTUALLY ALL NEW COMPUTERS WAY MORE EXPENSIVE!! The reason being, at least from my personal opinion, is the manufactuers are trying to recover losses due to the global shutdown. This shutdown has affected more than just the computer manufactuers, but the companies that make the physical bits-and-pieces that make up the computer parts themselves. Things are behind production-wise, so there are less components, which drives up prices. So in reality, now is not the time to be in the market for a new computer. In fact, Windows-based computers are around the same price-point as Apple Computers, which historically have been more expensive than their Windows Computer Counterparts. Today's $1000 PC was last year's $400-$500 model. If you want something decent that will last you a bit longer than 18-24 months, you will need to increase your budget by at least $1000. Well, maybe not that high, possibly $500 or so, but in reality you are paying more for a computer today than you would have a year or so ago. Now that's out of the way, let's get started. As with any computer, there is no such thing as "Too Much," or "Too Fast," especially when it comes to RAM or Hard Drive Capacity. More is always better. The one thing has changed is the video card requirements. Adobe products from today are utilizing the Video Card's GPU and Video RAM to increase performance. In fact, they have become just as important as a CPU chip selection with the current versions of Photoshop CC. Here are the current recommendations that I look for when helping members choose a new computer for Photo-Editing. This list is always evolving and is subject to change without notice. Intel i7 / Intel i9 (or AMD Equivalent) - This is the brain of the computer. Honestly for Photoshop-still work? An Intel i7 or AMD equivalent is fine. Intel i9 CPU chips, while faster...are a bit of overkill for Photoshop; the reason being that Adobe Photoshop is just now starting to take advantage of what made a i7 CPU much faster than a i5. I'd much rather see a person choose a slightly slower CPU chip, like an Intel i7 and to put those savings towards a better Video Card. A video card that has is own separate and dedicated Video RAM. 4GB (Minimum) / 8GB (Preferred). This is a very critical and can trip you up if you aren't paying attention. If the computer you are purchasing does not list the dedicated video memory that it contains, I can say with the utmost certainty that the Graphics Card is integrated into the motherboard and is using a portion of the RAM in order to work. For today's modern Adobe Products, you want to AVOID this type of configuration. The reason is that Adobe's software is taking advantage of the untapped Video Card GPU Power for a performance boost. So going forward, choosing the right video card becomes just as important as selecting a CPU Chip and you want one that has dedicated Video Memory. Period. It doesn't have to be ultra-fancy, just "enough." Video Cards that have 4GB - 8GB of video memory is "fine" for Photoshop work. I personally tend to look for video cards that contain 8GB of Dedicated Video RAM. RAM: 16GB (Minimum) - 32GB or more (Preferred) This is probably the easiest thing for people to spot. Do not buy a computer that comes with 8GB, unless you are planning on upgrading it right away. Today's 16GB / 32GB was yesterday's 4GB / 8GB. Soon, I'm sure that number will increase to 32GB / 64GB. For most people out there, I'd say 32GB is the "Sweet Spot" for RAM, unless you have a really high MP camera, like a Nikon D850. For cameras that contain 45-60MP or more, you really want to get a computer that has 64GB of RAM. Or at the very least, buy an upgrade kit to get it to 64GB after the initial computer purchase. If you do purchase a new computer that only has 8GB, it will run very slow; especially when you load Photoshop and a batch of Photos. Often, this is the primary reason on why a person's computer is "So slow..." at least the #1 answer for when they post a new thread here or on FB Ask Damien. So do yourself a favor, and be sure to get at least 16GB of RAM from the very start. 500GB Main Hard Drive, preferably a SSD / m.2 model or better yet, a main Main Drive with 1TB capacity. Likewise to the above bullet-point, choosing the correct HD capacity seems to be the biggest thing that people get wrong and the #1 thing I correct, besides the video card. I understand, resellers want to make money and make things appear "affordable" to the masses. They also want to keep their COGS low, so often then will install a REALLY SMALL Main HD / Boot HD and then add on a second larger HD. In reality, this isn't a bad thing, it's just that people are so used to dumping all files, photos, and other miscellaneous data on the C Drive. With a 240GB or 250GB (or smaller) hard drive, a HD of that capacity is meant for the Windows Operating system ONLY. Maybe one or two programs...that's it! No files. No Photos. None of that stuff. If you get a computer that has a HD that small, you will need to by HYPER-ANAL on what is installed on the C - Drive (OS) at all times. The days of clicking, "Next-Next-Next...OK...OK...Next, Next, Finish" are gone if you have a small HD. You will need to always go into the "Custom" installation routines to install programs on the D - Drive (Data). You will more than likely need to move the PS Scratch Disk over to it as well, possibly the Windows Swap-file too. (Pagefile.sys). All photos and data get stored on the D Drive, no matter what. In short, it's a real pain-in-the-ass for your overall computer experience if you have a Microscopic Main Boot HD. So whatever you do, make sure you pay attention to what HD configuration the computer has. Often, it's the very first thing I look for. If I can't upgrade the HD to something larger, I skip that PC and move on. A second hard drive, at least 1TB or larger, that is a 7200 RPM model with emphasis on "...or larger," meaning 8TB or more. Now, if you get a larger main HD...say a 1TB m.2 Drive, you can skip this to help with the cost. 1TB is fine for today's modern computer, will allow you to install programs and keep the OS happy. It also allows you, within reason, to store data / photos / music-collections on it too. Now don't get me wrong, HDs are not dumping grounds, and you really don't ever want to go above 75%-80% full, but a 1TB HD will give you more wiggle-room than a 500GB model. Definitely a lot more than a 250GB model. Bottom Line: In my humble opinion try and get a computer that comes with a 1TB Main HD, regardless if its a traditional HD or a m.2 / SSD model. A power supply that has enough wattage to support the video card and various components. This is self-explanatory. Often manufacturer's websites will warn you to upgrade the P/S to a higher model when you choose a better video card. 850 Watts seems to be a good overall number, though is some cases you can go a little bit lower, like 650 Watts. Unfortunately, there is not "Bottom Line" recommendation for this, because it's really circumstantial on what is installed in the computer itself. IPS-Based Display using a HDMI or DisplayPort interface. Fortunately, this item is a bit easier to find when it comes to Desktop Computers. Why is IPS so important? The reason is an IPS Display Panel, which stands for In-Plane Switching, ensures that colors, contrast, brightness, and sharpness are consistent from edge-to-edge. Which is what you want for Photoshop work. Make sense? There are a lot of IPS Displays to choose from and aren't too expensive if you want something decent. No, you do not need to spend $3000 on a Eizo Display, unless you want to, a $300 Dell IPS Display will work nicely. Oh, why a HDMI or DisplayPort interface? Because they are meant for today's modern / fancy flat-screens. The older 15-Pin Blue VGA Cable, that has been around since 1989 was only meant for CRT (Tube) Displays that went up to 20" or 21". Not a 27" flatscreen. When you use a Digital Connection, such as a HDMI cable or a DisplayPort, the image that appears is just so much better. Colors are more accurate, brightness is usually better and the overall sharpness is also better. Now, if you are wondering the difference between a DisplayPort and a DisplayPort Mini type of cable...it really doesn't matter between those two. Just utilize the one your monitor has. As for what's the difference between HDMI and DisplayPort...DisplayPort is the future and is much better at 4K video displays. But a HDMI cable will work fine for your typical Non-4K 24" or 27" display. Bottom Line: Choose DisplayPort today if you can. It's going to become the new standard. That's the basic specifications or foundation of what I typically recommend as a "Good Computer for Photo Editing." If you want to know WHY I've chosen these items, again...please give this article a read.
-
I want to increase the RAM on my computer..." "Will adding more RAM to my computer speed things up?" "If I update the RAM in my computer, is there really THAT much of a performance boost/gain?" "My computer is telling me I don't have enough memory. I just cleared off a bunch of stuff and still have the error message. What's wrong?" "I won't lose anything by adding RAM, right?" The example questions above are all about the same thing, RAM or Random Access Memory. It's the part of the computer that your opened software and background processes work in. It's not only your photo that you are editing, but the programs you are using, it's the browser that's opened, or the iTunes or Pandora that's running in the background while you edit. EVERY file that is being utilized from the Operating system to the processes running in the background occupy a little slice of the RAM in order to work. A hard drive memory number is something different, that's storage. Here is a basic example that I learned years ago from a Senior Technician.... Now I'm sure if you have made it this far, you are wondering how cache memory fits in this example. Cache Memory (or Swap Files, Scratch Disks, etc.) is an area on the bookshelf that is next to the table. This bookshelf can be the one you pulled the book from, or another bookshelf located in the library, usually one close-by to the table. You are allowed to temporarily put your books that you want to use on the empty shelf from the table. You don't want to close the book, you just need a "helping spot" in order to complete your task(s). But you have to keep getting up and walking over to that bookshelf to read that book, even if it's only a few feet away. It takes longer doing it this way, but it's a way to supplement the lack of space on the table. So cache memory is an area on the hard drive that is utilized or treated as RAM. That is why if you have a "Full Bookcase," you won't have much space left-over for cache files. That is why Bridge or Photoshop complain about not having enough room for their Scratch Disk. Make sense? When this bookcase gets really full and disorganized, Photoshop complains that there is something wrong with the Scratch Disk. It just does not have room on the bookshelf to work properly and is asking for more resources/space. Remember, the rules say everything MUST be neat and tidy. What PS is asking is for you to clean off that shelf and put things back to where they were, or throw them away if they aren't needed. So yes, adding more RAM to your computer WILL make things faster and work better. You WILL NOT "lose" anything on your HD by adding or replacing your RAM. The main benefit is your CPU doesn't sweat as much and your computer "breathes" easier. Currently, it's good to have a MINIMUM OF 16GB these days, with 32GB-64GB being preferred. If you have the ability and funds to max out your RAM to 32GB or even 64GB, go for it. There is no such thing as "Too Much RAM" or "Too Much Hard Drive Space." More is better. Now here is the one caveat: The Operating System. A 32-Bit OS, like really older versions of Windows: XP, Vista & some versions of Windows 7, will only "see" RAM up to 4GB, EVEN IF the motherboard in your computer supports more. In reality, a 32-Bit Windows system will usually only show 3.5GB on a 4GB system. Things get a little weird in the 32-bit world with larger HD's and larger RAM pools to use. Fortunately in 2019, this isn't as big of an issue since most, if not all, current operating systems are 64-bit based. With a 64-Bit Operating System, you can increase your RAM to 32GB with no problems. If fact, Windows 10 Home 64-bit supports 128GB of RAM and the Windows 10 Pro Versions support up to 2 Terabytes of RAM!!! But we are a long way from that number. By then, I have a feeling a 128-Bit OS will be the new "norm" and the ability to go even higher than 2 Terabytes will be supported. "OK, so you have convinced me, I want to add more RAM for my computer..." Head to Crucial.com and select the "System Scanner" tab. Then click on the "Scan my Computer" button. It will prompt you to download the scanning software. Go ahead and download / run it, it's harmless. After you run their scanning tool, it should take you to a page with your RAM options. DO NOT PAY ATTENTION TO THE SSD DRIVES IT RECOMMENDS! That topic is for a whole other discussion. I swear, more people focus on that because they are so used to talking about storage space (Hard Drive) and not working memory (RAM.) But I digress... If you look at the top left column of the page Crucial takes you to, it will tell you what is currently installed, how much your system can go up to (max-out) and what is in each slot. On the right has it's recommended "kits," again we are aiming for 16GB-32GB these days. Now some computers have a limited number of slots, in which you will have to remove the existing RAM and install larger sticks. Other computers have empty slots in which you get to keep your existing RAM and just add on to it. (Best option.) Sometimes you have to pull the smaller sticks out of the existing slots and add the larger Crucial.com sticks and then put the existing RAM in the empty slots. YMMV. It really depends on your computer. Bottom Line: Yes!! Upgrade your RAM if you have the funds and ability. Just like Hard Drive Storage Capacity, there is no such thing as "Too Much" RAM.
-
One of my cameras is a D850. I know what you mean about large files. From what I can tell, Windows 10 should be able to install on your existing Dell Computer and work just fine. Most Windows 7 Computers should be Windows 10 compatible. That said, this is a temporary fix and a new computer will be in your future. One of my to-do things is to create a step-by-step set of instructions on how to upgrade your computer from Windows 7 to Windows 10, complete with screenshots. That will be in the coming weeks as I've started a new FAQ project here on the Website. As for hard drive capacity, you can never have enough. I am concerned about that external drive, it's getting full which isn't a good thing. Time to cull or get a bigger HD. To give you an idea of the HD that I have, 1TB as my main HD and a 12TB drive as my external.
-
I see this question so much, asked repeatedly over-and-over. So here is my answer to the above questions, or any of their variations. I will warn you, the bulk of this answer is more of a RANT than anything, you have been warned. So what do I recommend for a laptop that will be used to edit photos? Hmm... The short answer is: "I DO NOT RECOMMEND LAPTOPS FOR PHOTO EDITING." (Collective Gasp Heard from the Audience...) But why all the hate? I can hear it now... "I love my laptop!" "I need a laptop! I can't be chained to a Desk because I need to be free!!" "I don't have ROOM for a Desktop!!" My personal favorite, "I want to edit photos in the car on my way to vacation! I need to edit by the Pool!! I don't have time!!" (Yep, true story.) Believe me, I've heard it all. People have a love-affair with laptops. For the longest time, I would never answer this WTB question, but people kept asking and I got tired of arguing. So here is my Manifesto. Before I get into the hardware specifications and things to look for, I want to share my thoughts on the caveats with editing photos on a laptop. Here they are, in no particular order: The Screen itself. Laptop screens are meant to be viewed in a variety of environments, and in all sorts of lighting. From the Airport to the Coffee Shop, to your Desk at Home to the Kitchen Table, even on your lap during a plane-ride, flying somewhere. The portability is what Laptops are meant/known for and their screens reflect this. So why is this bad? The reason is due to the very nature of portability: In-consistent lighting conditions. If you care about color and consistency, the majority of laptop screens are not meant for editing photos. They are meant to browse the Web, waste time on Facebook, checking E-Mail, watching a movie, etc. etc. Basically, the general computing stuff. So the manufacturers will install screens that are usually very glossy and bright, which doesn't make a good screen to edit photos on. Why? Because you will be dealing with a "Skewed" device that shows your colors brighter/more saturated than they would be on a print, and a brighter screen will often result in dark prints. Even if you are a digital-only photographer, your delivered images will not look consistent on the client's computer. Finding a non-glossy screen, or one that has a Matte Finish is like finding a Needle in the proverbial Haystack. In addition, Manufacturers will also use display panels that consume less power, (more on this later) and are usually a Twisted Nematic Display panel, (aka: TN Display.) The benefits of TN Displays is they work better in a variety of environments, have faster response times, which are better for video games, and are cheaper to produce, thereby reducing their costs. For these reasons, Manufactures love them. The downside is that a TN Display's colors and contrast are not consistent from edge to edge, which is bad when it comes to editing photos. See the dilemma? A better option is to get a IPS-Based Display Panel, but often those laptops are getting increasingly more difficult to find. Even models that I recommended in the past, the current versions of those models contain a TN Display Panel, rendering them useless for editing on the laptop directly. Why a IPS Based Display Panel and what does IPS stand for? IPS stands for "In-Plane Switching." This type of technology is usually opposite of a TN Panel: Colors and Contrast are consistent from Edge-to-Edge, viewing angle is much better and they aren't as "Fast" as a Display Panel for video games, but we are talking about editing photos & video. We want consistent colors. We want consistent dynamic range from edge to edge. An IPS Display Panel gives us the answer to those requirements as Artists. The Screen's Angle of View. No matter how hard you try, each time you open your laptop's display panel, the colors and contrast will change because the physical angle of the display has changed. Even if it was only a 1/2" (1.27cm) or so difference, the screen will "Look Different." Don't believe me? Try it. Have a photo open in Photoshop with a good swing of dynamic range, from Lights to Darks on a laptop. Then move the screen back and forth. Look at the shadows, how much do you see? Does it get better or worse each time you move the screen in and out? So what happens when your Cat rubs against the corner of your laptop? What happens when you close the lid for the night and then open it in the morning? Your edits will be inconsistent because your viewing angle has changed, and even though you never intended this...it just happens. I don't care if you "know" you never touched your screens, there are no guarantees. Gravity still continues to work and hinges wear out. Fortunately, someone has figured out an easy way around this and if you are still determined to purchase a laptop, please...I beg you, purchase the Acratech Viewing Angle Gauge. How this little gadget works is you attach it to the back of your laptop's display. (Don't worry, it attaches via Velcro and can be removed during storage. In fact, here is a Instructional Video covering how you install and use it. ) When you open your display to use your laptop, you look through the little hole of the Gauge. If you see part of the little "Nub" or can see through the hole clearly, you are at the wrong viewing angle. When the viewing angle is correct, the hole will be evenly filled with the "Nub." For less than $20, this should be on ANY Photographer's short-list of "What to Buy" if they are editing on a laptop. The alternative is for someone to build some sort of wooden jig, but that kills the portability aspect; in my honest and humble opinion just buy the blasted Viewing Angle Gauge, it's $17. Keyboards and Track-pads are usually terrible. It's an eye-opening experience when you physically go to a store and take a laptop for a test drive. Keyboards are quite cheap these days and are not comfortable to type on for long-term. I also can almost guarantee you, a mouse will be hooked up to a laptop for photo editing as Track-Pads are usually terrible and have been known to make the mouse cursor jump all over the place. I've personally seen this happen at my customer's sites; they are always complaining about the Track-Pads and the cursor flying across the screen. Not the best option when precision is required during editing. So that kills some portability right there. Of course, there are exceptions to every rule, and Apple's Track-Pads seem to be "better" in this regard, but I still say a mouse or a Tablet / Stylus are better for Photo-Editing. Period. Horsepower and Reliability. Laptops are designed with low power consumption in mind, so they aren't always the fastest. This is especially true if the laptop is running off it's battery and not plugged-in. It will automatically slow itself down, and lower the screen's brightness to conserve power. Heat…Heat is the enemy. The faster or harder something runs, the hotter it gets, and the longer things take to complete. So if you are someone who does a lot of batching, or CPU/GPU intensive tasks, that could be an issue, especially with a high Megapixel Camera. Video Memory is often shared with the RAM so the ability to power very large resolutions that drive 27" displays is non-existent. Meaning, you can't just simply go out and by whatever display that you wish; you'll need to pay attention to the maximum resolution that the laptop can produce for an external display. Laptops that have their own dedicated video memory increase Photoshop's performance, as it relies on the GPU for the boost, are a little better powering the larger displays. However most people aren't aware of this, and manufactures want to save money, those models are a bit harder to find and usually cost A LOT more. Laptops often only last about 3 years before they become "Too Slow" or start locking up or just downright fail on you. 3 Years is the average these days, and the laptops that are around the $1500 range fall into this category. Your $500 laptop? You'll get about 18 months or so, give or take. Spend a little more, like $1000 and you will get a little more life out of them. That said, where do you get them fixed when things go wrong? At least with Apple and Dell, they have Apple and Dell Repair Centers. Other laptop brands aren't as easy. If you take a laptop to a Box-Store, chances are they will send them out for repair, with no guarantees of quality, or the availability of parts. OEM Batteries aren't cheap either. They average about $150 or more to get a OEM replacement. Combine that with the trend of sealed-units, you just can't always have the option of popping in a new battery as you will most likely have to completely take apart the laptop to replace said battery. Product Lifespan and Upgrade Options. It's no secret that today's products aren't built to last and we are in a "Throw-Away Society." There is a term for this: Planned Obsolescence. Why create something that is repairable AND lasts a long time? It keeps you out of the market longer. Manufacturers really "Don't make things like they used to..." now more than ever. Just think of how many Smartphones you have owned in the last 10 years? How many laptops or computers? Cars? That Volvo which was built to last 20+ years, back in the 1980's now only lasts for about 7-8. Your Mom's blender that she gave you finally died last New Year's Eve and now you are on your third one in a year. I see this on a daily basis. You can FEEL the quality difference of the plastics being used today as compared to products that were made 20 years ago. Now things feel so cheap and flimsy. Don't believe me? Hold your camera from 10 years ago and compare the plastics used on your brand new camera. Can you feel the difference? From my personal experience, your $500 or less laptop will last you 12-18 months. If you spend a little more, say around $800, you'll get about 24 months out of the thing. Spend around $1500, and I can say with confidence anywhere from 24-36 months, maybe a little longer...about 4-5 years. Especially if your laptop stays on a desk and it hardly moved from place to place. That said, this does not apply to Apple's products. If you spend $3600 on a MacBook Pro, don't expect that thing to last for 8+ years. 4-5 is usually the average, and that's if they don't have any recall issues. Of course, there are exceptions, but this is my generalization of what I've seen from the last 20+ years. Now, I usually get the response, "But my last laptop was fine and it lasted 7-10 years…" My remarks stand: They do not make laptops with the same quality of the ones made 15-20 years ago, or even 10 years ago. It used to be that laptops, and desktops for that matter, had a "Spring Line" and a "Fall Line." Apple still follows this pattern somewhat, but the rest of the manufacturers...not-so-much. Laptops are "En-Vogue" for about 90 Days; meaning that laptop you have had your eye on won't be around a month from now, and it will be replaced by a completely different model, usually at a different price-point. Then that future model will be replaced by another one, then another one, etc. It's not uncommon to have 3-4 different versions of the same class/model laptop within a year. Plus, they aren't meant to be taken apart and repaired. Watch any repair channel on YouTube, and you can see what I mean when they create videos on a laptop disassembly / repair. Laptop repair is its own animal. Keep in mind, today's manufacturers "Orphan" products so much quicker today than they did years ago. So finding a upgraded video driver to fix a Photoshop problem, or updated firmware to fix a hardware issue may not exist a few years after you purchase the laptop. So staying on top of product updates becomes even more important; even then those updates will cease to exist. Of course, this holds true for desktops, but with the ability to replace components in the future, helps cut down from this happening. Basically, things...especially laptops, aren't meant to be repaired; laptops are meant to be replaced. Now comes for the upgrade-ability issues and hardware limitations. RAM...it's usually an issue. Most laptops come with a default configuration of 8GB and usually can't be upgraded more than 16GB. Sometimes, if you get a higher-end model, you can go up to 32GB, but this isn't always the case. Plus, today's laptops tend to be in a sealed unit configuration, so good luck upgrading them yourself. Usually, you have to purchase the extra RAM at the time of purchase, at a higher price-point. Apple is known for this. You could spend $600 on a RAM upgrade or purchase the same RAM configuration for $130 by going 3rd party. Main Hard Drives tend to be on the small side, usually 128GB - 256GB on the average, which in my humble opinion is way too small for editing photos. General computing? Sure...a 256GB HD should be "fine." Unfortunately, one third of that is taken up by the Operating System, and pre-installed bloatware. After you add Photoshop, with its Scratch-Disks and then your Photo sessions, all of a sudden space becomes a commodity. Upgrading the HD is even more difficult than the RAM. Not only for the lack of an access panel, you then have to transfer the contents of the existing HD to the new one. For someone technical and does it on a normal basis, it's not that hard. You just need the right software and hardware / cables to do it. For the average person with limited technical knowledge? Forget it. Be sure to budget for a Calibration Tool. If you don't already have one your colors are going to be a whacked until you get a baseline and get calibrated. THEN you will have to compare them to your physical prints. Expect lots of frustration and questions posted in "Ask Damien" on why your built-in laptop screen won't calibrate correctly. Since laptops change so quickly, as I've mentioned above, they are "orphaned" a lot quicker than desktops. Meaning video driver updates or compatibility issues with your calibration tool likely won't be fixed or addressed. (I can't tell you how many posts I have seen in Ask Damien on why Calibration Profiles just don't "stick" with laptops; this is usually due to their crappy drivers or display controlling software.) The only laptops that I've still seen get good reviews for being decent out of the box are the MacBook Pro's, but those laptops are insanely expensive and yes...Apple's products still need to be calibrated, as ALL Macs tend to run on the "Cool Side" of White Balance out of the box. Of course, the usual response is, "...but my Prints matched my laptop's screen pretty well!!!" (on my old laptop) or something along those lines. My response: YOU GOT LUCKY!! Don't bank on it happening again. As display panels change, so do the way they reproduce colors. Manufactures are always looking to cut costs and keep power consumption low on laptops, so the displays could be better…or more than likely worse with each newer model. The "Greatest Strength" can be the "Greatest Weakness." It's not secret that the appeal of a laptop boils down to one thing: Portability. This is probably the #1 reason why people want a laptop over a desktop. But there is one downside: You will be tempted to edit in all sorts of places, usually not in the best Ambient Lighting conditions. From your dining room table, the living room or my favorite, from the passenger seat of a car while headed to the Beach; moving and editing in different places is something you want to avoid doing. If someone truly cares about accurate colors, not only should they calibrate every 4-6 weeks, the very lighting around the computer should also be as consistent as possible. Read that twice if you have to. I'm dead serious. The ambient light around your computer affects EVERYTHING. From how you view colors, white balance to even how your calibration device calibrates things. Ambient light around your computer, desktop or laptop, is just as important, if not more important than "...getting it right in camera." You can't "fix" your mistakes if you aren't in a consistent lighting environment. In fact, Damien has written a whole article based on this topic titled, The Light around your Computer. In this article he touches on the very things that I'm talking about. Now, if you are the type who uses Photoshop Actions and doesn't truly edit, then you might get away with being in different lighting conditions. Running Jane Doe from CutesyName Photography's Amazeballz Color #5, then Vintage Piss-Hazy Looking Thing and then finally Super-Duper Sharpening for FB isn't truly "Editing;" you simily are just pressing a button and changing opacity levels. That's not "Editing," that is using someone else's methods and not your own. Believe it or not, a "Good" laptop for photo editing will have many of the same characteristics as a Desktop model would and we will cover them here. The main difference, is we will tend to look at a class of laptop known as a "Gaming Laptop." This is due to this class of laptop having the same requirements for decent video game performance as one would use to edit photos on. Be sure to read this article, "What is a good Windows Computer for photo-editing?" as many of the information that I'm about to write will be sourced from there, including the theories behind my selections. Basic Minimum 2020 Requirements: CPU - Intel i7 (or AMD Equivalent) RAM - 16GB RAM (More is always better in this dept, like 32GB or the ability to upgrade RAM at a later date.) Main HD - 500GB SSD (1TB Recommended) Optional Second HD - A second "Data Hard Drive," either an internal or external, that has a capacity of 4TB or more, i.e. 6-8TB. Video - A video card that has is own separate and dedicated Video Memory that contains at least 8GB of Video RAM or more. Operating System - Windows 10 Home Built in Display - An IPS-Based Display Panel. This option is non-negotiable! External Display Port - Either a laptop that contains an HDMI or better yet, DisplayPort interface. AVOID using the traditional Blue VGA 15-pin port. Calibration Device - Usually the top-of-the-line Calibration tool will yield the best results. (e.g. Purchase a SpyderX Elite vs a SpyderX Pro.) When choosing a laptop, I am first looking for two things: IPS Display Panel and a Video GPU that has separate and dedicated video memory. This is non-negotiable. Period. I have many many members cry out in pain when I shoot down their laptop models with a big-fat "Skip It" for the model that they are about to buy. The CPU, the HD, the RAM, etc. that's the easy part. The video GPU & Display stuff? Not-so-much. I will say it again: Laptops that contain their own dedicated video memory in addition to the RAM is required. Not only from a performance perspective, but so you can power an external monitor and support resolutions on a 24" or 27" display. Which brings me to my next point: PLEASE, FOR THE LOVE OF ALL THAT IS GOOD AND GREEN, USE AN EXTERNAL DISPLAY TO VIEW AND EDIT PHOTOS ON. Especially if you simply can not find a model with a built-in IPS Display...an external monitor is always available, provided you have the horsepower to drive a 24" or 27" external display. I realize that this cuts down on the whole portability aspect, but by doing so, you will have a much better screen to work with and edit on. The Blue VGA Port...it's technology dates from 1989. I remember when it was new. 640x480 and 256 colors. Way better than the EGA (16 Colors) or even CGA (4 Colors). In 1989, that was cutting edge technology and it worked really well, but it was meant for CRT (Tube) Displays, up to 20 inches, not today's fancy flat-screens. VGA IS ANALOG. It's not digital like HDMI or DisplayPort. The Colors, Contrast, and Sharpness are ALL BETTER with a HDMI or DisplayPort Connection. Some of use will remember just how much better a DVD looked over a VHS Tape. It's the same theory. VGA is like a VHS tape. HDMI or DisplayPort is like Blu-Ray DVD. So having a laptop with either of those Digital Connections is key today. Plus, you need a Graphics Chip that can drive those ports correctly to use a larger display, like the common 24" flat-panel or even something like a 27" or greater display panel. Manufactures like cutting costs and they will usually skip out putting in a fancy Video GPU with dedicated Video Memory. See a common theme here with laptops? But I'm digressing...anyway, Often a laptop will use a section of RAM for Video Memory and the GPU will be powered by the CPU (aka the "Brain" of the computer.) This usually results in a performance hit when it comes to Photoshop. It will usually complain about the Video Card and recommend that you turn off the "Use Graphics Processor" option altogether. This in tern really kills performance on the things that PS uses the GPU for: Cloning, Liquify, Content Aware, and other fancy tools. As time goes on, Adobe's products will rely on the Graphics Processor to do more and more. So if you are forking out the money for a laptop, no sense in wasting that money, only to replace the damn thing in six months because it's "Too Slow." While it's true that the actual hardware calibration device are the same between the SpyderX Pro and SpyderX Elite, the main difference is the Calibration Software itself. The "Elite's" software has every option enabled, which usually makes calibrating a laptop much easier. Combine that with the increased chance of using an External Display, the SpyderX Elite's software is built for calibrating multiple displays. Of course, sometimes you can get away with the SpyderX Pro, and it works fine, but that's not always the case. Especially with the different video cards and video driver software that Manufactures tend to use, even from model to model. Also, in my humble opinion, I feel that a SpyderX Elite will have a greater chance in getting a Laptop's Display Panel and External Display matching each other. Will it be a 100% match? Probably not, but it should be close. Of course, there is a 1st time for everything and if you get both matching, you'll get bragging rights and a Gold Star Sticker. OK, I've dragged this on long enough. The short answer is this: Buy the Biggest and Best you can afford. Usually that means spending about $300-$500 more than your comfort zone allows. There is no such thing as not enough RAM, CPU Power or HD Space. A realistic budget should be around $1500 to start with, MORE IN 2021!! Yep, you read that correctly. Remember that whole IPS-Based Display Panel thing that I went on-and-on about above? That's why. It's hard enough trying to find a Laptop with a IPS screen, and damn near impossible to find one on a $500 or less laptop. IPS Screens are more expensive to produce; you simply aren't going to find one on a $399 Box-Store Special. If you do, let me know. Stranger things have happened. As for what model, I couldn't tell you. LMAO!! Even if I did find one with all of my required specs, that model will be replaced by another in about 4-6 weeks. That is the normal time-frame for off the shelf laptops. If you can get one custom built, go that route. You will spend more than $500, but you will get a better machine and have better support, plus be able to dictate what you want under the hood. Bwahahahah!! I'm not THAT mean. LMAO!! In the next section we will go over buying a laptop together and I will post screen-shots of what I'm looking for and what search terms that I'm using. This way it avoids the multiple "Is this a good laptop? (With a bunch of links)" threads, and me going "Nope-Nope-Skip It-No...Yes, purchase that one." It just wastes time and creates unneeded threads. Not only am I a big proponent of the "Buy it Right...Buy it Once" philosophy, I am also keen on "Teaching a person to fish..." rather than me just making them dinner every night. KWIM?
-
Now, here is a company that I was seriously considering buying from: Digital Storm. If you want a quick-and-dirty setup that runs really fast and you don't want to think, purchase the Lynx Ultimate Computer: https://www.digitalstorm.com/configurator.asp?id=2577485 It has better hardware and liquid cooling and comes already factory over-clocked. Bonus points: It's cheaper than the Dell XPS.
-
Windows 7, in all versions, is currently listed as "End-of-Life." Which means that come January 15th, 2020 all support, security updates and other patches/fixes will cease to exist or no longer be developed. Windows 7 has been around for awhile, I think around 10 years now? So it's time for them to put it out to pasture. They did this with Windows XP, Windows 98, Windows 95, etc. etc. Macintosh does this on a regular basis as well. It helps keep technology moving forward and in business. First the good news. Your Windows 7 will work just fine on January 15th. Now the bad news: That said, if there are ANY flaws or Security Holes that have a "Zero-Day Deployment," your computer could suffer from an attack from some kind. Of course, it is highly unlikely that you will personally be affected, it's just that your computer will be a "Sitting Duck." Something bad could plausibly happen, but as to when, if ever...is anyone's guess. Basically, if your computer is hooked up to the internet, it is vulnerable starting Jan 15th. If you are in the market for a new computer, I still like the Dell XPS line and here is a decent configuration that should last you a good 5-7 years: https://www.dell.com/en-us/shop/dell-desktop-computers/xps-desktop-special-edition/spd/xps-8930-desktop/xdvsetcr006s?configurationid=412c746e-4f0f-4378-9ec9-8930c2f00eca In case if the link doesn't work, here are my selections: The downside is are current import tariffs on products made in China. Practically all computer parts & components come from China, so prices have increased about $300-$500 dollars as compared to similar models from last year.
-

NEW ALIENWARE AURORA GAMING DESKTOP
Brian replied to Cindy's topic in The Windows & PC Hardware Forum
Alienware is mostly a "Name" now, and not a system that I personally would invest in. -

NEW ALIENWARE AURORA GAMING DESKTOP
Brian replied to Cindy's topic in The Windows & PC Hardware Forum
Awhile back, Microsoft was letting people upgrade from Windows 7 to 10 for free. They told everyone that they stopped the program after a year, but in reality, it's quietly still in effect. All you have to do is create a 64-bit Windows OS Thumbdrive via the Windows Media Creation Tool. Boot off the Thumb-drive and let it install. If you leave your computer connected to the Internet, it will upgrade your Windows 7 license to a Windows 10 Digital License. All you need is a blank Thumb-drive, preferably a 8GB or 16GB Drive. Keep in mind this is a one-way proposition. You can't ever go back to Windows 7 with that license key after conversion. -
You will need to go to your C:\Users Folder and un-hide the Applications Data (AppData) folder. The location is: C:\Users\<username>\AppData\Roaming\Adobe\Adobe Photoshop <version>\Presets\Actions. Look for the .atn files.
-

NEW ALIENWARE AURORA GAMING DESKTOP
Brian replied to Cindy's topic in The Windows & PC Hardware Forum
Oh heck yes, it's much better to purchase through Dell Business. How about this? Why not upgrade the Windows 7 units to Windows 10? How about for free and it's completely legal? There would be some things you would need to do beforehand, like make sure your drivers and BIOS is up-to-date, and have enough room on your HD. Another thought is how about purchasing the current version of a Dell XPS? Spending $3000 on an Alienware just doesn't make sense to me if all you are doing is running Photoshop. Just because it's FAST and will make video-games run better, doesn't mean Photoshop will run any better than if it was on a current XPS box. Why waste a $1000? -

NEW ALIENWARE AURORA GAMING DESKTOP
Brian replied to Cindy's topic in The Windows & PC Hardware Forum
Seems decent. PS more than likely won’t take advantage of all that performance though and the version that would have the best chance is the latest and greatest PS CC. if you are running CS6, I’d spend that money on better lenses to make your photos better so you spend less time in PS. What really bothers me is the price. Plus, Alienware's tech support is not great after the fact. I know "Alienware" used to be awesome almost 20 years ago, and it was...before Dell bought them and they are practically now rebranded Dells. The only Dell line that I like and recommend is the XPS line. What are you running now? Why are you looking to upgrade? How old is your current setup? Also, I've been toying around with buying a Windows Computer from Digital Storm. You might want to give them a look. -

External Back Up and Cloud recommendations
Brian replied to Sharlene's topic in The Windows & PC Hardware Forum
pCloud seems to be at the top of the "2019" lists. I'm sure someone else will claim that spot in 2020. I personally stay away from the "Eco-Friendly," "Green," "Low-Power" hard drives, as they tend to not be very reliable. The hardest part is finding one. Often you will have a cheap & crappy case, with a low quality drive. For my Mac, I use a G-Drive Enterprise Class. It's not cheap, but for me, worth every penny. I realize that not everyone wants to spend $600 or more on a EHD, so I went searching and found this one that looks interesting: Western Digital 8TB - Black $199. Both Best Buy and Amazon carry the same drive, same price. The reason that I like this drive is that it specifically mentions 7200RPM for the speed. That is the number to look for besides the capacity. If it doesn't list it, more than likely its the slower 5400RPM drive. Typically, the Western Digital Hard Drives that are 7200RPM are the "Black" line of drives, as compared to the "Blue" and "Green" Drives. I would purchase a "Blue-Class" WD in a pinch, and avoid the "Green" drives like the plague. The difference between a dead Green drive and a working one is about 3 weeks. Those suckers still drop like flies, and the box stores sell bunches of them. Why? Because they are cheap. Again, I want my HDs to consume power and be reliable. I will gladly waste the extra 60 or so watts of power (or whatever,) have it last and not end-up in a landfill. I will also pay the extra $60-$100 more for my peace of mind and sanity. We might have to reformat / re-partition that EHD, but it's pretty straightforward and can be accomplished in about 5 min with a built-in Disk Utility in Windows. Other drives that I personally avoid? Seagate. I can't stand that brand. I've had a few actually Smoke on me, right in front of my eyes. As for Cloud, remember this: All the Cloud is...is someone else's Server/Computer. Personally, I don't use a cloud service, other than the Microsoft OneDrive I get with my Office365. I do have a second external hard drive that is a clone of my main drive and is kept off-site. Regardless on which one you might choose, be sure to read the fine-print. Some services, like BackBlaze will delete your files on their server 30 days after you delete the file locally on your computer. This prevents their servers from being dumping grounds. That said, there does seem to be a new Business Class Service, called BackBlaze B2. Dropbox also has a business version, called Dropbox Professional. Of course, there is Google Drive and OneDrive from Microsoft. It really depends on WHAT you are storing to the cloud. The entire EHD you are talking about? Or just a few files? Do you have clients that you want to share stuff to? (Digital Downloads, etc.) Then a basic cloud service probably isn't what you are after and you are looking towards the "Business" versions of a Cloud Service. Then there is something called a NAS, which stands for Network Attached Storage. Basically, it's your own personal "Cloud," and there are many options available from the Cloud Services that talk directly to your NAS and automatically sync files. The downside? Cost. You usually purchase the NAS unit, then Enterprise-Class Hard Drives, (i.e. Western Digital Gold) and you will need AT LEAST TWO to start with, plus the cost of the NAS Unit itself. I like Synology NAS units, as they are easy to setup and get going. Plus, there are plenty of YouTube videos giving you step-by-step instructions on how to get going. A great source of info about NAS Units is on YouTube: SPANdotCOM. Give a few of their videos a watch. I personally like how NAS units auto-sync with Cloud Services. -

Brush lag even with hardware updates
Brian replied to LaPouka's topic in The Windows & PC Hardware Forum
Lots of YouTube videos demonstrating this problem. It's been around since 2014. -

Brush lag even with hardware updates
Brian replied to LaPouka's topic in The Windows & PC Hardware Forum
Your computer specs are fine, actually. Spending $3000 is just going to be a waste. You could see if there are any driver updates to your video card, that might help with the Graphics Processor. Just make sure you use the Dell Video Drivers and NOT the OEM drivers. Head to support.dell.com, you should be able to download their scanning tool and have it seek out any updates. Now, this does seem to be a common problem. One solution is to turn off rulers and another is to turn on "Legacy-Composting" in the performance menu. Both yield mixed results, with the turning off the rulers working the best. -
I’m going to move this to the land of misfits for others to chime in.
-
Crucial SSD Drives are OK, this drive is better: Samsung SSD 860 EVO 1TB 2.5 Inch SATA III Internal SSD (MZ-76E1T0B/AM) https://www.amazon.com/dp/B078DPCY3T/ref=cm_sw_r_cp_api_i_9iHRDbXQGCENJ Now please be aware that Apple likes doing things differently. More than likely you will need an adapter cable of some kind to bypass the HD heat sensor. So look for any HD installation kits for your Year / Model of Mac. Without the adapter to make it work, your computer won’t boot.
-
Unfortunately, you are looking at Extreme Data recovery. It’s not cheap but probably your best bet. Friends of mine have used these guys in the past: https://www.gillware.com/ The worst thing you can do is keep dorking around with that card with scan after scan. I’d contact Gillware and get a quote. Also, I’d replace the card at this point. Data on cards is stored sequentially so if you use the same card over and over, writing the same areas over-and-over and delete images in camera, that makes data recovery much more difficult. Also, is this a CF card? If so get a flashlight and look at the pins in both the camera and card reader if you use one. You’d be surprised on just how much a bent pin in a CF slot can screw things up. I’ve seen cameras blow up and short out due to a bent pin in the slot. It kills the card and if you use that shorted out card in multiple devices, the problems could follow the card. A wedding photographer friend of mine killed two 5D Mark III bodies during a wedding. Fortunately he had a second shooter with a backup body and they were able to finish the gig. I don’t care if people say Flash Media should last decades, cards go bad for no other reason than, “...just because.” :)