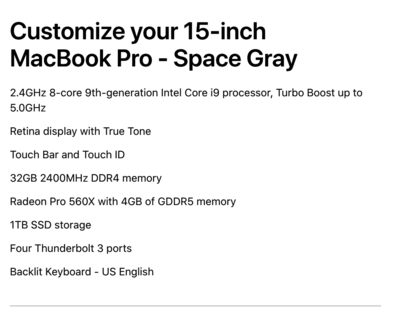-
Posts
4,066 -
Joined
-
Last visited
-
Days Won
47
Everything posted by Brian
-

NEW ALIENWARE AURORA GAMING DESKTOP
Brian replied to Cindy's topic in The Windows & PC Hardware Forum
Awhile back, Microsoft was letting people upgrade from Windows 7 to 10 for free. They told everyone that they stopped the program after a year, but in reality, it's quietly still in effect. All you have to do is create a 64-bit Windows OS Thumbdrive via the Windows Media Creation Tool. Boot off the Thumb-drive and let it install. If you leave your computer connected to the Internet, it will upgrade your Windows 7 license to a Windows 10 Digital License. All you need is a blank Thumb-drive, preferably a 8GB or 16GB Drive. Keep in mind this is a one-way proposition. You can't ever go back to Windows 7 with that license key after conversion. -
You will need to go to your C:\Users Folder and un-hide the Applications Data (AppData) folder. The location is: C:\Users\<username>\AppData\Roaming\Adobe\Adobe Photoshop <version>\Presets\Actions. Look for the .atn files.
-

NEW ALIENWARE AURORA GAMING DESKTOP
Brian replied to Cindy's topic in The Windows & PC Hardware Forum
Oh heck yes, it's much better to purchase through Dell Business. How about this? Why not upgrade the Windows 7 units to Windows 10? How about for free and it's completely legal? There would be some things you would need to do beforehand, like make sure your drivers and BIOS is up-to-date, and have enough room on your HD. Another thought is how about purchasing the current version of a Dell XPS? Spending $3000 on an Alienware just doesn't make sense to me if all you are doing is running Photoshop. Just because it's FAST and will make video-games run better, doesn't mean Photoshop will run any better than if it was on a current XPS box. Why waste a $1000? -

NEW ALIENWARE AURORA GAMING DESKTOP
Brian replied to Cindy's topic in The Windows & PC Hardware Forum
Seems decent. PS more than likely won’t take advantage of all that performance though and the version that would have the best chance is the latest and greatest PS CC. if you are running CS6, I’d spend that money on better lenses to make your photos better so you spend less time in PS. What really bothers me is the price. Plus, Alienware's tech support is not great after the fact. I know "Alienware" used to be awesome almost 20 years ago, and it was...before Dell bought them and they are practically now rebranded Dells. The only Dell line that I like and recommend is the XPS line. What are you running now? Why are you looking to upgrade? How old is your current setup? Also, I've been toying around with buying a Windows Computer from Digital Storm. You might want to give them a look. -

External Back Up and Cloud recommendations
Brian replied to Sharlene's topic in The Windows & PC Hardware Forum
pCloud seems to be at the top of the "2019" lists. I'm sure someone else will claim that spot in 2020. I personally stay away from the "Eco-Friendly," "Green," "Low-Power" hard drives, as they tend to not be very reliable. The hardest part is finding one. Often you will have a cheap & crappy case, with a low quality drive. For my Mac, I use a G-Drive Enterprise Class. It's not cheap, but for me, worth every penny. I realize that not everyone wants to spend $600 or more on a EHD, so I went searching and found this one that looks interesting: Western Digital 8TB - Black $199. Both Best Buy and Amazon carry the same drive, same price. The reason that I like this drive is that it specifically mentions 7200RPM for the speed. That is the number to look for besides the capacity. If it doesn't list it, more than likely its the slower 5400RPM drive. Typically, the Western Digital Hard Drives that are 7200RPM are the "Black" line of drives, as compared to the "Blue" and "Green" Drives. I would purchase a "Blue-Class" WD in a pinch, and avoid the "Green" drives like the plague. The difference between a dead Green drive and a working one is about 3 weeks. Those suckers still drop like flies, and the box stores sell bunches of them. Why? Because they are cheap. Again, I want my HDs to consume power and be reliable. I will gladly waste the extra 60 or so watts of power (or whatever,) have it last and not end-up in a landfill. I will also pay the extra $60-$100 more for my peace of mind and sanity. We might have to reformat / re-partition that EHD, but it's pretty straightforward and can be accomplished in about 5 min with a built-in Disk Utility in Windows. Other drives that I personally avoid? Seagate. I can't stand that brand. I've had a few actually Smoke on me, right in front of my eyes. As for Cloud, remember this: All the Cloud is...is someone else's Server/Computer. Personally, I don't use a cloud service, other than the Microsoft OneDrive I get with my Office365. I do have a second external hard drive that is a clone of my main drive and is kept off-site. Regardless on which one you might choose, be sure to read the fine-print. Some services, like BackBlaze will delete your files on their server 30 days after you delete the file locally on your computer. This prevents their servers from being dumping grounds. That said, there does seem to be a new Business Class Service, called BackBlaze B2. Dropbox also has a business version, called Dropbox Professional. Of course, there is Google Drive and OneDrive from Microsoft. It really depends on WHAT you are storing to the cloud. The entire EHD you are talking about? Or just a few files? Do you have clients that you want to share stuff to? (Digital Downloads, etc.) Then a basic cloud service probably isn't what you are after and you are looking towards the "Business" versions of a Cloud Service. Then there is something called a NAS, which stands for Network Attached Storage. Basically, it's your own personal "Cloud," and there are many options available from the Cloud Services that talk directly to your NAS and automatically sync files. The downside? Cost. You usually purchase the NAS unit, then Enterprise-Class Hard Drives, (i.e. Western Digital Gold) and you will need AT LEAST TWO to start with, plus the cost of the NAS Unit itself. I like Synology NAS units, as they are easy to setup and get going. Plus, there are plenty of YouTube videos giving you step-by-step instructions on how to get going. A great source of info about NAS Units is on YouTube: SPANdotCOM. Give a few of their videos a watch. I personally like how NAS units auto-sync with Cloud Services. -

Brush lag even with hardware updates
Brian replied to LaPouka's topic in The Windows & PC Hardware Forum
Lots of YouTube videos demonstrating this problem. It's been around since 2014. -

Brush lag even with hardware updates
Brian replied to LaPouka's topic in The Windows & PC Hardware Forum
Your computer specs are fine, actually. Spending $3000 is just going to be a waste. You could see if there are any driver updates to your video card, that might help with the Graphics Processor. Just make sure you use the Dell Video Drivers and NOT the OEM drivers. Head to support.dell.com, you should be able to download their scanning tool and have it seek out any updates. Now, this does seem to be a common problem. One solution is to turn off rulers and another is to turn on "Legacy-Composting" in the performance menu. Both yield mixed results, with the turning off the rulers working the best. -
I’m going to move this to the land of misfits for others to chime in.
-
Crucial SSD Drives are OK, this drive is better: Samsung SSD 860 EVO 1TB 2.5 Inch SATA III Internal SSD (MZ-76E1T0B/AM) https://www.amazon.com/dp/B078DPCY3T/ref=cm_sw_r_cp_api_i_9iHRDbXQGCENJ Now please be aware that Apple likes doing things differently. More than likely you will need an adapter cable of some kind to bypass the HD heat sensor. So look for any HD installation kits for your Year / Model of Mac. Without the adapter to make it work, your computer won’t boot.
-
Unfortunately, you are looking at Extreme Data recovery. It’s not cheap but probably your best bet. Friends of mine have used these guys in the past: https://www.gillware.com/ The worst thing you can do is keep dorking around with that card with scan after scan. I’d contact Gillware and get a quote. Also, I’d replace the card at this point. Data on cards is stored sequentially so if you use the same card over and over, writing the same areas over-and-over and delete images in camera, that makes data recovery much more difficult. Also, is this a CF card? If so get a flashlight and look at the pins in both the camera and card reader if you use one. You’d be surprised on just how much a bent pin in a CF slot can screw things up. I’ve seen cameras blow up and short out due to a bent pin in the slot. It kills the card and if you use that shorted out card in multiple devices, the problems could follow the card. A wedding photographer friend of mine killed two 5D Mark III bodies during a wedding. Fortunately he had a second shooter with a backup body and they were able to finish the gig. I don’t care if people say Flash Media should last decades, cards go bad for no other reason than, “...just because.” :)
-

MacOS Catalina 10.15 - PS CS6 not compatible
Brian replied to cathm's topic in The Macintosh User Group
Done. -

MacOS Catalina 10.15 - PS CS6 not compatible
Brian replied to cathm's topic in The Macintosh User Group
If CS6 isn’t loading due to Catalina, you will need to manually copy things from the hidden folders on your HD. Not difficult, just have to figure out where to go. See the “Manually copy settings” section: https://helpx.adobe.com/photoshop/using/preset-migration.html -

MacOS Catalina 10.15 - PS CS6 not compatible
Brian replied to cathm's topic in The Macintosh User Group
Now there is on BIG IF. IF Catalina over-wrote the Diagnostic section that Mojave lived in, you are screwed and more than likely a trip to the Genius Bar is in your future. Meaning you will need to have a USB Thumbdrive containing Mojave that you would boot from and wipe your HD & reinstall. It is possible to create a Mojave Drive, though I need to investigate this to see if the methods I’ve seen on a few Tech Blogs still work before I can recommend anything. -

MacOS Catalina 10.15 - PS CS6 not compatible
Brian replied to cathm's topic in The Macintosh User Group
You would have to contact Apple. Though a 2017 laptop would have come with Mojave. I’m about 95% sure. Before doing anything, I’d back up things. Not only data files but any license keys and special emails containing that stuff. Also your iTunes library, logins / passwords to various websites. Especially for things like plug-ins and other misc. software. I can’t tell you how much a pain it is when you forget something. -
You have run into the problem that I have. Since Dell computers are made in China, or their parts come from China, we are seeing the Import Tarriffs hit the products. So it’s like a $500 increase. In order to lower the cost, you will need to lower the video card to 4GB, decrease the RAM to 16GB and change the HD to a 1TB 7200 RPM drive only. Unfortunately, this will kill the performance of your new computer. I’d recommend saving up a bit more. This configuration is actually perfect. It’s the one I’d buy.
- 1 reply
-
- 1
-

-

MacOS Catalina 10.15 - PS CS6 not compatible
Brian replied to cathm's topic in The Macintosh User Group
You are screwed. Here are your choices: 1. Restore from a Time Machine Backup that has Mojave or some other earlier OS installed. Hopefully you do have a Time Machine Backup that Catalina hasn’t touched. 2. If your computer had Mojave pre-installed, then there might be a way to boot in diagnostic mode and restore the HD. Please note, this method will Nuke your HD and take it back to day 1 when you powered on your computer for the first time. So basically you will lose everything and have to reinstall what you have lost. 3. Bite-the-Bullet and upgrade to the latest-and-greatest version of PS CC. Even slightly older versions of PS CC 2015 & PS CC 2017 aren’t compatible with Catalina. PS CC is here to stay. PS is the #1 pirated software in the world and Adobe is trying to recover losses. 64-bit only Operating Systems will be the new normal; I’m sure MS Windows will be 64-bit only in the next couple of years. -
You don’t need a laptop, just have the HD replaced and the data cloned from your old HD to the new one. The problem is with laptops today, they install small HDs to keep the COGS low for the Manufacturers. Then we get users on a normal basis that have problems and are worried about freeing up 8-10GB of space because they have a microscopic main HD. 250GB is bad, 128GB is even worse. If you are worried about 8GB, then you have a bigger problem. Now, if you are just using your computer for general computing and web browsing / wasting time on FB, checking e-mail, etc., then a 250GB HD is fine. It’s just for those that do creative work, e.g., Photo-Editing, Video-Editing, Graphic-Design, et. al., do you need more horsepower. That usually involves extra RAM and a larger HD.
-
Yes. Well, 500GB at a minimum. I will explain below. I still recommend a 1TB main HD, whether if it’s a laptop or desktop. Mac or Windows. Since we are talking a MBP, with the current models, it’s really hard to upgrade after the fact. So you are almost forced to upgrade and pay Apple’s extreme prices at the time of purchase. The problem is, people use their HDs as dumping grounds. They constantly take images and never cull, then Damien and I get the posts with people saying they are having all sorts of problems, and the first thing we ask is, “How much free space do you have on your HD?” Usually we get the response of, about 15GB free on my 250GB drive. As camera sensors are upgraded to more MP, the Raw file sizes increase along with them. So if you are the type that is anal on what is stored on your HD, feel free to save some money and stick with a 500GB HD. Otherwise a 1TB isn’t too much overkill, even today. Scratch Disks and other Cache Files like having the extra room anyway. Oh, one more thing, when it comes to Macs, the fuller the HD is, the slower it runs. I usually tell people to not go over 75%-80% with any Mac HD, whether it’s an internal one or external. The Mac OS doesn’t really differentiate between an internal or external HD. It’s a Unix thing, both devices are Mounted and treated the same; only difference is the interface. So again, the bottom line is this: It depends. I realize these things cost money, but I’m of the thinking of, “Buy it Right...But it Once.”
-
It's not a big deal. The issue has been patched. Apple just updated the iMac line and I don't think they will be updated within the next year. It seems every 2-3 years the iMacs get refreshed. The current iMacs are fast. Whatever you do, skip the 21.5" iMac!!! They can not be upgraded after the fact, well easily. Stick with a 27" iMac. Article about Spectre: https://support.apple.com/en-us/HT208394
-
Yeah, you can delete them. Just make sure PS/ACR/Bridge is closed when you do it. Keep in mind, that the next time you open images, you will lose 8GB of space all over again. In reality, you need a larger HD.
-
Are you really set on buying a laptop? You can get a 27" iMac that is tricked out and will out perform a MBP for less money. Just a thought.
-
New MBP...you can't upgrade the RAM after the fact as it's soldered to the motherboard. I'm currently running 64GB of RAM in my 2017 iMac. With today's modern cameras, especially ones that are 24MP or greater, 32GB is not overkill any longer. In fact 16GB is the bare minimum that I recommended today and 32GB is the recommended amount. Today's 16/32GB is yesterdays 4/8GB or 8/16GB. Here is a MacBook Pro that I would configure if I felt like spending $3600 on a laptop, which is insane amount of money to spend on a laptop, in my humble opinion. Start with the 15" MBP $2799 version and upgrade stuff: BE SURE TO PURCHASE APPLECARE ALONG WITH YOUR LAPTOP!!!
-
The only reason to upgrade to a SpyderX Pro is only a few things: You have upgraded your monitor and the LED Technology isn't compatible with your Spyder4 Calibration Tool The Calibration software isn't compatible with a new Operating System and has been orphaned (no updates available) by the manufacturer. As time goes on, Operating Systems are going to drop support for 32-bit applications, and will require 64-bit only software. The new MacOS that is next in line will be 64-bit software only and as far as Windows goes, it still supports 32 bit applications for now. That said, give it time. This isn't the first time that this has happened, as Windows pushed users from 16 bit software to 32 bit years ago and have gradually encouraged 64-bit. As Damien mentioned above, if your screen matches your prints, don't fix what ain't broke.
-
CleanMyMac X from MacPaw.com!! Right now it's on sale for $34.95 and will be the best money you will spend, besides Damien's Classes. 10.17GB Free?!?!? HOLY SH*TBALLZ. YOU ARE IN DANGER OF CORRUPTION AND POSSIBLE TOTAL MELTDOWN!!! YOU NEVER-EVER-EVER-EVER WANT TO GET THAT NUMBER. Realistically, you don't ever want to go more than 75% full, on ANY Mac HD. So we are looking to clear out at least 600GB of "stuff," from your 10GB free. Heck, at this point if we could get you to 500GB free, that's a start. First things first, do you have an external hard drive? If so, how much capacity? If not, we need to get you one and you MUST move files off your main drive and put them on a EHD. Hard Drives ARE NOT DUMPING GROUNDS! I know it's really tempting to just keep loading stuff on it, all those images from your camera. Weddings, Family Photo Sessions, those 3000 images here and few hundred there add up over time. Trust me, you do not need 75 photos of your lunch from 5 years ago. Those photos that will never see the light of day? Delete them. Cull-Cull-Cull. Be ruthless. Second thing, head to your Downloads folder. It should be along the Dockbar, towards the right. Open the folder. You'd be surprised on just how much crap is in that folder. Go through it with a fine-toothed comb and report back. You really need to kill any and all unnecessary files. Also, how much crap is on your Mac Desktop? The more files and folders you have on your Desktop, the slower it runs. The reason is the Mac OS treats all of those files and folders as open windows, for lack of a better term, even if you aren't accessing them. If they are on the Desktop, it's hogging resources. This is going to be a process and will probably take you a couple of solid days or even a week...and please do not delay this process because you could lose everything. I'm dead serious.
-
So now both aren’t working? Wow. Ok. A phone call to Adobe Support is now in your future.