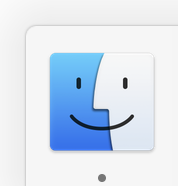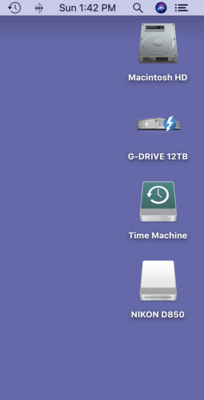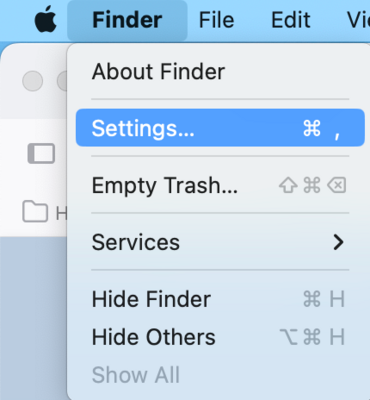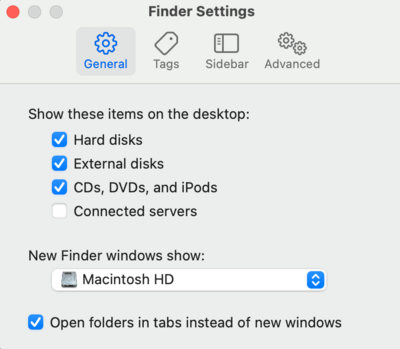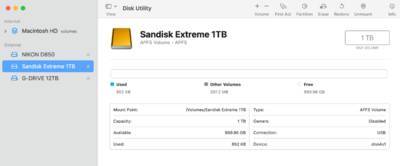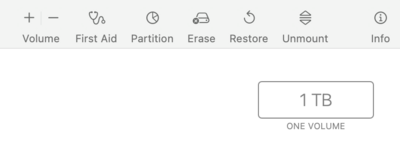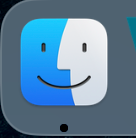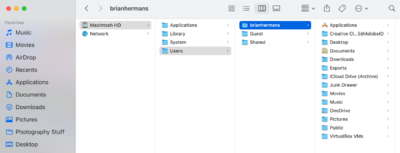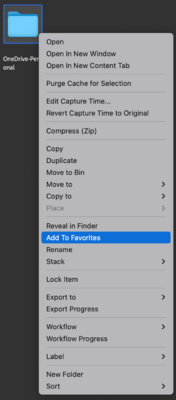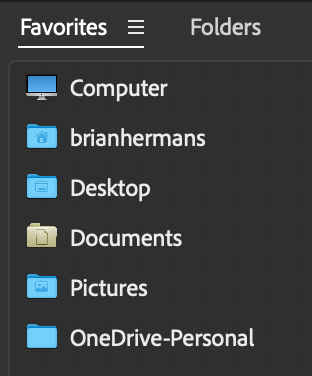-
Posts
4,066 -
Joined
-
Last visited
-
Days Won
47
Everything posted by Brian
-
Yeah, firmware updates are done with the Lenovo Update Software. Microsoft’s updates for stuff like that is questionable at best.
-
There is software that's Linux-based, and free, that will write to all the sectors on a HD, which zeros out the data. I have used a program called DBAN. The trick is that you need access to the HD for it to work. WD External Drives are notorious for having the worst cases/USB interface. The Drive itself might be fine; you just can't get to it and it will require you removing the HD, hooking up a USB to SATA Cable (or installing it into another computer,) booting off the DBAN CD and telling it to Nuke the drive. It's a process, and is fairly "Geeky." If you are looking for easy / wizard based, you are likely gonna have to pay for that software.
-
I HATE FUCKING HP LAPTOPS!!! Once upon a time, like 20 years ago, they used to be really good. Then HP switched to Eco-Friendly Solder, meaning it's not Lead Based. Which causes so many weird electrical issues, like the power connector developing cold solder joints so the damn thing won't charge. In today's world, I'd never use one. My clients always seem to complain about them and the built-in trackpads just sporadically cause the cursor to jump. It's such a PITA. Personally...I've had the best luck with Lenovo Laptops consistently, that's why I'm telling you to wait. Trust me - I hate wasting money on this shit.
-
If you have an access panel, and can get to the HD, you can pull the HD and smack it with a hammer. Or get a USB to SATA Cable (They run about $20 or so) and Nuke the HD. Other than that, you will likely need to take it to a place that does electronic recycling.
-
Well, maybe not a 5070, but since the 4070 cards are tough to find...so the short answer is: Yes. Or quit upgrading each and every time when Adobe releases a new version. Remember, Adobe Photoshop is a Professional Program. Lightroom is to a degree. In either case, all the stupid AI Crap they keep adding to add "Value" so you keep your Subscription active, compounds the problem. Adobe expects you to have a current computer, with current hardware...and that is usually on a 2-3 year cycle. This is why I recommend such expensive and powerful computer setups, for both Mac & Windows; I'm not only building a computer that will run the current version of PS/LR, but one 3-5 years from now...maybe even around the 7 year mark. You also have to keep in mind, the NVIDIA RTX 3070 was released at the end of October in 2020. That's almost 5 years! Video Cards are now "Computers within Computers," so you have a 5 year old Computer, that identifies as a Video Card, and the current version of PS / LR is killing it. Same difference if we were talking about a 5 year old CPU. Make sense? At this point you have two options: Upgrade your Video Card to at least a NVIDIA RTX 4080 with 8-12GB of Dedicated Video RAM. (That's if you can find one.) Also use the NVIDIA Studio Drivers, which are meant for Adobe's Products. Downgrade your LR / Photoshop to the last version that worked well AND STAY THERE UNTIL YOU GET BETTER HARDWARE. Remember, Adobe's Products have changed; it's not CS6 any longer...where you can run it for almost a DECADE without worrying about Hardware. Now with each and every major release, your Hardware becomes obsolete quicker. Years ago, PS would do a Major Update every 4 years or so, with a incremental update around 2 years. Now you'll get a whole new version every year and things just move so much faster. For example, Adobe could release a major update in October, come out with the mid-version around Feb/March and then release the next version in that August (or whatever.) Instead of 4-5 years, you are getting whole version upgrades within 10 months or so, instead of 4 years. See how things are now? At the end of the day, it's all about money. Whether it's Adobe or Hardware Manufacturers, Hell...even Microsoft with Windows 11 is forcing people to buy new Hardware for it to run well. It never ends. It's only money, right?
-
Looks good. IPS Screens are more expensive and are tough to find on laptops. This is why we have "IPS-Like;" they are cheaper to manufacture and with the Tariffs on China, many manufactures are looking to make as much profit as possible. I'd get that Lenovo as soon as you can.
-
There's your answer. Especially the Graphics Card. Adobe's products are using GPU for a performance boost, especially if you keep upgrading every time it's offered. I'm still on PS 2023!! I won't dare upgrade because my 2017 iMac won't be able to handle it and PS CC 2023 pushes things as it is. This problem you are facing is only going to get worse each and every time you upgrade.
-
Damien is correct. Not to mention the stupid LED Rainbow Keyboard causing color casts when editing photos. I'd wait until Sept. Buy it Right-Buy it Once!
-
Well, this isn't good. The things that cause this issue are usually 1 out of 3, or even a combination of them: Loose / Faulty Display Cable between the Motherboard and Display Display Panel itself. Graphics Card issue, but since it's built onto the main board, it's a Motherboard Replacement, which isn't cheap. If you don't want to take it to Apple, and pay out the nose for the repair, I'd recommend Rossmann Repair Group. Louis and his Team moved to Austin, TX from NYC. They do these types of repairs all day long and will go as far as component level repairs, rather than just replacing the board. I'd contact them for a quote. If you head to Apple, automatic $1000 at the very least for this type of repair, between parts & labor.
-

Reusing external hard drive on new Mac Studio for Time Machine
Brian replied to Jodie99's topic in The Macintosh User Group
Now since you have a new Mac, this isn't turned on by default. So this is what I want you to do next: Open the Finder. The easiest way is to click the Smiley Face on your DockBar: Then head to the Finder Menu (Next to the Apple Menu) and select Settings: Once there, put check-marks next to these items and change the bottom to "Macintosh HD" if you want: Finally, Click the Red Circle in the Upper Left Corner to save the new changes and close the Preferences box. Now when you insert an External HD or Camera Memory Card into a Card Reader, they will appear on the Mac Desktop. With this setting enabled, you should be able to access your various HDs, both Internal & External, along with any Card Readers with the DCIM Folder, making your photos much easier to get to and copy over to a HD/EHD. For example: -

Reusing external hard drive on new Mac Studio for Time Machine
Brian replied to Jodie99's topic in The Macintosh User Group
Yeah. I'd look to replace it. It's very possible that the HD itself is fine, but the controller board that you plug your USB cable into and the HD Platters interface with is on it's way out. So put it on your list titled, "Expect to Replace these Items, Sooner rather than Later." Here are the instructions to delete the existing partition and create a new one. The screenshots might look different, with you being on a current macOS, but the process is the same. You just have to adapt to the new screens, but you should be able to fiddle your way through it. The process itself hasn't changed since the 1990's. LOL!! Only the various screens look different. Head to Applications Folder >> Utilities >> Disk Utility: From there, select the WD Drive that you are Dorking around with. For my example, I'm going to choose my external Sandisk Drive. Then towards the top, you should see "Erase." Double-Triple-Check you are on the correct HD!!! If you are on the wrong HD, this is a one-way proposition!! Data Recovery on a Mac is a Pain in the Ass!! Now that's settled, Click the Erase Button. A pop up box will appear, asking your what name you want to call the HD, and what Partition Type. Since your EHD is a traditional / spinning external drive, you want "macOS Extended (Journaled)" and make sure you DO NOT SELECT "ENCRYPTED" ANYTHING! Plain macOS Extended Journaled is just fine. Click Erase, just to the right of the "Cancel" Button and wait a few seconds and it should clear things out. Follow the prompts, "OK / Next-Next-Next, Etc., etc. It should take about 10-15 seconds or so. -

Monitor Questions for Windows PC
Brian replied to LIslinger's topic in The Windows & PC Hardware Forum
One more thing!! I just noticed this: We are going to turn that feature off, so be sure to dig through the settings. We do not want your display changing brightness on its own, especially when Calibrating and editing photos. We want clear, accurate and consistent Displays to edit on. AKA, boring and predictable. Leave the "Bad Boy" Displays for others to deal with. Drama is bad when editing photos. We have the posts to prove it. -

Monitor Questions for Windows PC
Brian replied to LIslinger's topic in The Windows & PC Hardware Forum
YEP! DO NOT BUY THOSE. Or if you are forced to, because there are no other options, make sure that you can turn that feature off. Since you are here, it's likely you are editing photos, right? Right. So why the Hell would you have a monitor Dorking around with your colors? Reducing Blues? Hello Cyan, you are a Primary Color. So by reducing blue, to ease eye-strain, you are affecting ALL other colors that have a bit of Blue in them. See why we don't want you using a monitor like that one for editing photos? There is a "Method to our Madness." "Meh." It's more Marketing than anything. You definitely want a IPS Display panel. Yes, 95% or better sRGB is optimal. Matte Screens are preferred, but sometimes are damn hard to find. Now for those two monitors: Neither! DO NOT BUY!!! Believe it or not, you do not need a 4K display. That is Marketing convincing you to get something that you do not need. What is going to happen, is that 3840 x 2160 lines of resolution crammed into the same 27" area is physically going to make everything TINY, to the point that you won't be able to read the menus in PS. Hell, even the Windows Start Button is super-small. So what do people do to get around this? Increase the scaling to 125% or 150% to compensate, which kinda negates the 4K resolution! So this is what you are going to do: Buy this Dell UltraSharp 27" 1440p Monitor while it's on sale, (and while you can,) for $399.99 and be happy. IPS Display Panel? Check Anti-Glare Coating? Check 100% sRGB? Check. 2560 x 1440, which is the PERFECT Resolution for a 27" Display. Check. Now, before you ask, "What about Thunderbolt 4? Should I get that one for $100 more?" "Meh." It's up to you. If your computer has a HDMI Port, it's not needed. Thunderbolt 4 is really meant for the new Macintosh Computers...but honestly? 4K looks terrible on a Mac! Mac Computers really-really-really want a 5K screen. They do not scale 4K that well and things like text look terrible. So if it were me? I'd probably get the $400 model and save a few bucks. Now if my computer only had a DisplayPort for video, then I'd fork out the extra cash. -

Reusing external hard drive on new Mac Studio for Time Machine
Brian replied to Jodie99's topic in The Macintosh User Group
Yep! You just need to delete the existing partition and create a new one. Is it a traditional spinning HD or a SSD / Flash Media Kind? The reason that I ask is it determines which partition type you use. It's easy. Takes like 5 min. Just let me know what HD type and we can use it on your new Mac Studio. -
That would work and this is the best one yet. I’d still upgrade the RAM to 64GB, but the rest is fine. You might want to use the NVIDIA Studio Drivers, which are meant for Adobe’s products.
-
Yeah, you will never get it right with a new Mac and Millers. Regardless what specs they give. We have had many users over the years in your situation and never had good results. They could never get things matching. Stop. Using. Millers.
-
You should be able to do an in-place upgrade, or are you replacing the server? Personally, I haven't played with Servers and Domain Networks since Server 2019 (Before COVID.) I'm also the type to install fresh and updated copies of software and then manually migrate data over from one server to the new via an Ethernet connection. This way I can always go back in time and start again. I would never use a Sync Program to migrate to a new Server. Hell, I don't even bother with the built-in migration tools. But that's just me. To answer your question, GoodSync keeps popping up with Google. I'd start there.
-
Hmm... Have you tried getting samples from different printers? I know, I know "...BUT MILLER'S CUSTOMER SERVICE IS AMAZING!!!!! " *Sigh* You'd be surprised on how machines don't get routine maintenance. Or have qualified people trained to fix them. I know...I'm in the business as my day job. I can't tell you how many times I've been told to, "Just go fix it..." and I had no idea the product existed in the first place, but I'm expected to make it work. Bonus Points: Having to train a customer on how to use it by watching a YouTube Tutorial Video 5 min before walking through the door. (I'm dead serious.) Fortunately, it's mostly folding machines and shredders, and not something like a printing machine. But trust me, companies don't like training...that costs money. They rather get the money for the service contract and figure it out later. So before you throw your hands up, I want you to pick 5 different new printing places and get some test prints back. You might find that a particular company works better color-wise with your new Mac, even thought you've "Always used Company X." I personally like CPQ.com. But I will say, a little color goes a long way with them and D55 matches the best. Not only are you going to submit photos of what you normally shoot, I want you to do general stuff too. Black & Whites, Landscapes, Macro. All sorts of things. See which works overall. Personally, I feel that 90%-95% matching is the best compromise, and a realistic scenario. You will never get 100% matching. If you do, great...you just have bragging rights. You want things to be close, and predictable, plus keeping your monitor consistent over the years.
-
Yep.
-
Unfortunately, Macs do not like 4K. Things like text SUCK on Macs at 4K. The only Display that looks decent, which gives you the "Apple Experience" with the M1 - M4 Line of Macs is the Apple Studio Display. Yes, it's $1600. Yes, Apple does this on purpose. I just want to clarify, this is the Display you currently have or do you have the Apple Display Pro XDR that's about 5 years old? Displays do change over time, and yours might be due for replacement. That's why Calibration is so important, not only do shoot for accurate colors, but you also want to be made aware if your Display starts fading due to age. But before you go out blowing all sorts of money, we might want to replace your Calibrator. Chances are, if your Calibrator is about 5 years old as well, it's likely not going to play well with Apple's modern Studio Display. So you are gonna have to buy one anyways. Let me know specifically which display you have.
-
Another "Meh" from me. I like NVIDIA Cards with Photoshop, they even have the NVIDIA Studio Drivers that are designed to work with Adobe's Products. I'm also thinking Ryzen 7 or better. While that video card should work, it's not "vetted" because it's so new.
-
Apple switched over to GB-LED Screens in 2015, and as far as I know, they are still GB-LED. I know my 2017 27" iMac has one.
-
What type of Servers are you migrating? What OS are they running? Are any Windows Domain Controllers? Do you have experienced IT Staff to accomplish these tasks? How many servers are we talking?
-
Try this: Open Finder Click the Finder Window to make sure it's selected. Press CMD+SHIFT+H. This will make sure you are at the "Home" Window / Section. Press CMD+J. This will open your View Options. Check the Box next to "Show Library Folder." Then close the Window / Box. Now while in Bridge, navigate to Computer >> Users >> Your Profile Name >> Cloud Storage. There should be a Pop-up Box asking for Access to Dropbox or any other Cloud Service Folders. Tell it Yes/OK. Then Right Click on the Dropbox-Personal (or whatever it's called,) AND ADD THE DROPBOX FOLDER TO YOUR FAVORITES IN BRIDGE. That should take care of things. Since I use OneDrive, and not DropBox, this is the example I can give you. Yours will probably say DropBox. (Whatever the folder was called. No, I wouldn't change the DropBox Folder's Default Name, leave it alone.) Minimize Bridge and close out any Finder Windows / Boxes.
-
You are the 1st person that has asked about the Apple Display Pro XDR, and unfortunately...I don't have any real experience with it. I know the default White Point is D65, according to Apple, but I find that too cool. Personally, I'm using D55 on My 27" iMac and it matches my prints very well. I will say this...if you have the option to choose which Display Panel Type in your Calibration Software, look for GB-LED. If you choose the wrong one, you will get weird...and usually frustrating, results.