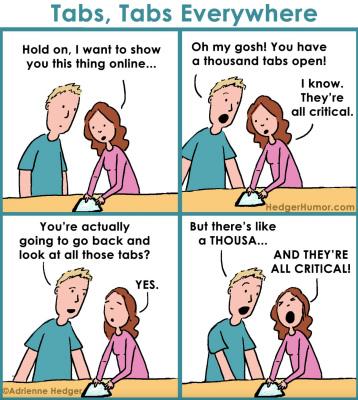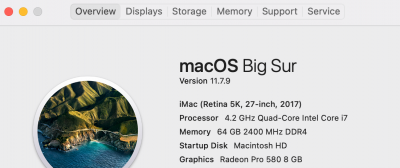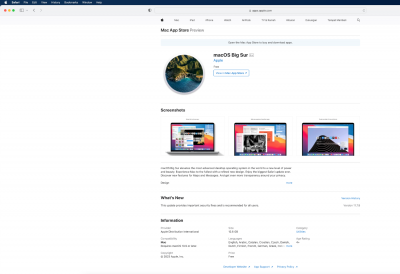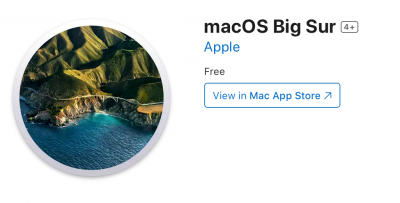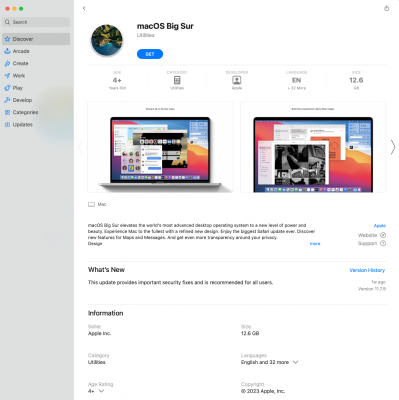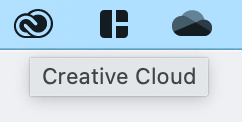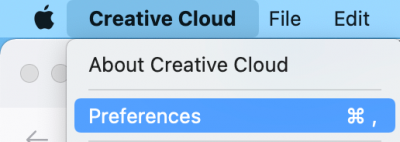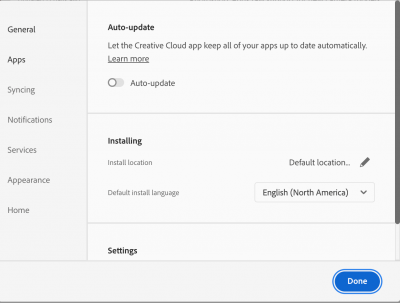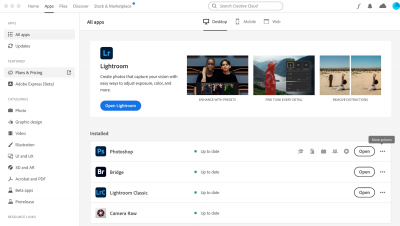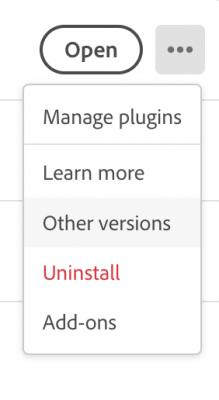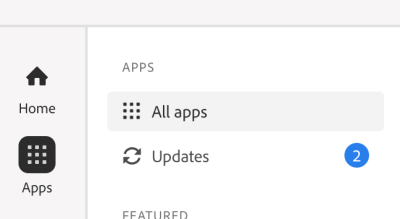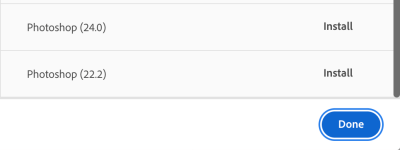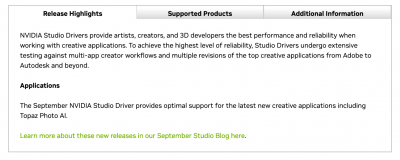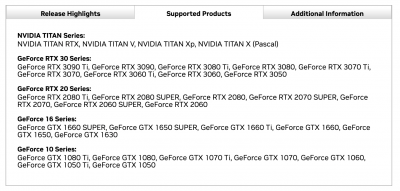-
Posts
4,053 -
Joined
-
Last visited
-
Days Won
46
Everything posted by Brian
-

Different 4000 series graphics cards with Photoshop
Brian replied to dbowler's topic in The Windows & PC Hardware Forum
The best advice I can give you is to look at a RTX 4070 Ti Version with 12GB of dedicated Video RAM. If that isn't possible, a 4070 or 4080 with 8GB will work just fine. I'd skip any 4060 models, even though they are "current," and the 4090 series is a bit overkill. 8GB of Video RAM is at a minimum, but the more you can get, like 12GB or 16GB VRAM, the better. Drivers? Too soon to tell, but since NVIDIA doesn't seem to have "Studio Drivers" (Drivers meant for Photoshop & Lightroom,) for the 4000 Series Cards, it could mean that the Studio and Gaming Drivers are all contained within one Driver Set. So I wouldn't sweat it. Now the 3000 Series, that's a different story. You want the Studio Drivers for use with Adobe's Products. 7 Years out of a Laptop is really pushing things. Often it's the battery that dies within 4 years or so that kills the laptop. Most aren't replaceable these days and if you are looking for a 7-8 year lifespan, then I'd seriously invest in a Desktop. That said, it is possible to get 5-6 years out of one and I have seen people have laptops that are 7 years old. It's all a "Personal Experience," with not a consistent average across the board. I'd say 4-5 years out of a laptop is more of a "Realistic Expectation." -
Looks good! Just don't forget AppleCare for the Mac Mini.
-
The only difference I see between the two, is the more expensive one has a more powerful battery. 99.9Wh as opposed to 80Wh (Watt Hours). What does this mean in Layman's Terms? The 99.9Wh Battery in the more expensive model, is rated for around 7.85 Battery Life Hours total, in a perfect world / situation. That said, this is all subjective on how bright the screen is, how hard the CPU and Video Card is working, what the RAM is doing, what you are doing, etc. You also lose some battery life to heat, not only from the computer / motherboard and its components, but from the heat generated by the battery itself due to the current draw. Basically, in real world situation, conversationally speaking: 99.9Wh Battery = I'd say 6+ hours of battery life. 80Wh Battery = I'd say around 4 hours or so of battery life is to be expected. So if you are going to be mobile a lot, spend the $178 and get the higher priced version. From a hardware POV, either is fine.
-
Did you get this resolved? I know we covered a bunch on Facebook.
-
Meh. In my honest opinion, “Customer Service” is a thing of the past. All of the manufacturers suck at it, with variations between them. It really depends on the support rep you get and often, they will refer you to a website / chatbot first. I’ve personally never have spoken to Lenovo, but have dealt with Dell in the past. I also am one to fix my own things and when I am forced to call tech support, I often play the game of ”Let’s Stump the Tech Rep” because I’ve already done the things on the script! So I might not be the best one to ask If you get Dell Consumer computer, you are very likely going to talk with someone in India who will read from a troubleshooting script. If you buy from Dell Business, the chances of speaking to a Tech Support Rep in the US increases, though not guaranteed. The reason is money. Plain and simple. Americans want silly things, like a living wage, vacation time, health benefits, etc. Companies want to make as much profit as possible, and they would rather pay someone in India for Pennies on the Dollar instead of full price to do a similar job. Just look at the amount of local computer stores that existed in the past; 30 years ago, you could see Joe at the local computer shop who would give you advice on what to do or how to fix things. Since home computers have been around since the late 70’s or early 80’s, which is over 40 years ago, you are expected to “know computers” by now. I know, I know…but it’s the truth. For comparison, just look how difficult it is to contact your local bank directly. Press 1 for English, for this Dept press this number, then press this number, then wait on hold for 45 minutes, then the dreaded “…all of our agents are busy and we will call you back…” message. If you do decide to go the Desktop route, the prerequisites are similar. Give these two articles a read: Buying a Computer in 2023 Today’s Modern Photoshop
-
No worries. This is why I own my Router and Cable Modem. LOL!! Sooner or later, both pay for themselves.
-
Now, if money is no option, here is a search on B&H's website for the various components that I recommend. Here is one such Laptop that checks all of the boxes: Lenovo 16" Legion Pro 7i 16IRX8H Gaming Laptop (Onyx Gray) And this one is a BEAST: Lenovo 16" Legion Pro 7i 16IRX8H Gaming Laptop (Onyx Gray) (This one is the same as the other one, but it has a faster CPU and better Video Card, etc.) It's very much like buying a Honda CRV, do you want the Basic, Mid-range or Advanced Model? The Basic Model may not have butt-warmers, and the Advanced Model does, in addition to a Sunroof and better interior with upgraded Entertainment System, even though the Chassis is the same between all three. It all boils down to your budget and what you are willing to spend.
-
YES! I can not stand HP Laptops. They used to be good 10-15 years ago, now...notsomuch. Their Trackpads are garbage and the Eco-Friendly Solder they use with their products just doesn't hold up. Dell is decent for what it is. But which Laptop Brand do I like? LENOVO. If you have the money to CLICK BUY NOW, here is a laptop that has limited Stock and is a very decent price: Lenovo 16" Legion Pro 5i 16IRX8 Gaming Laptop (Onyx Gray) - $1569.99
-
Correct. It only affects the image you see on the Camera's LCD. Setting the JPEG Preview to look more "Blah" is so it doesn't go from #Amazeballz to #Blah while in ACR / LR; it's to get the JPEG Preview looking more like the Raw file. That said, IF you use your Camera Manufacture's OEM viewing software, and why would you since you use Adobe's products, then it will also look Flat / Neutral there. But if you have never used the Nikon or Canon software, it's something you aren't aware of and the Raw file will remain intact.
-
This is one of your problems: A Intel i5 CPU is really pushing things with the modern version of Photoshop CC in 2023. 40GB isn't that much more than 32GB, and you'd be better off with 64GB. The other thing that comes to mind is... ...are you running Chrome or another Web Browser with a bunch of tabs open? If so, that isn't helping things. Chrome eats RAM and EVERY Open Browser Tab is a serious drain on resources. My wife is famous for this very thing. In fact, her next computer will have at least 64GB due to the 100's of Tabs she has open in Chrome. OK, I'm exaggerating, she has about 50-60 Tabs open. Source: Hedger Humor. (Totally worth checking her Comics out. She's really funny.) If this sounds like you, close out Chrome and try to not load as many images as you once did. It's really time for you to seriously start saving for a new Mac. In fact, I would NOT upgrade to PS CC 2024 or whatever Adobe will call it. You are at your limit version-wise and be sure to turn off Auto Updates within the Adobe Mothership App. You could upgrade to 64GB, but honestly at this point? It's just a band-aid. You still are going to have the sluggishness due to the i5. I have a upgraded i7 of your computer, the best one that Apple offered at the time and even MY computer is a bit sluggish now. Bottom Line: Start Saving. Budget for new Mac: $4600.
-
You will never see what the Raw Image looks like on the back of the camera. The reason is what you see on the Camera’s LCD is the JPEG Preview that’s embedded within the Raw File. That said, we can change what you see on the LCD to resemble what the Raw File will look like, and is what you are asking. Canon Cameras: Find the Picture Style Menu and set it to “Flat.” Nikon Cameras: Find the Set Picture Control Menu and set it to either “Neutral or Flat,” depending on the Camera Body Model.
-
Yep! That’ll work. I would go into Computer or Windows Explorer and right-click on the drive and give it a name. (Rename) Helps keep things straight, especially if you have multiple copies of the same drive / capacity. Just got the PayPal notification, THANK YOU!
-
"Delete Volume..." 'ya Wally. It's the only delete, LMAO! AAAAANNDDDD!!! You are not following my directions!!! I said click on the Hard Drive that you want to delete. Down where it says Disk 0, Disk 1, Disk 2, etc. Right-Click on the SSD Drive that has the exFAT Partition and select "Delete Volume..." Now the way you are doing it will work, but when it comes to hard drives, it's REALLY-REALLY-REALLY EASY to accidentally click on the wrong drive. I'd hate for you to Nuke the wrong drive. I also said to remove all of your other externals before deleting / nuking the drive. I see another Extreme SSD, a My Passport Drive, a Data D Drive, etc. etc. Only one external at a time, unless you are copying. Make sure you eject them and don't just yank them out of the computer. Granted, if you pick the right one, you should be fine. But I do not want to have the conversation of trying to do Data Recovery with you in a Panic. I have personally done this once, Nuked the wrong drive, it's a good thing i had a full back up mostly backed up of that drive and was able to re-install things, well except photos from 2007-2011. Not many were that important, except all of the photos of my kids when they were young. I got some back, but not all of them. This is why I'm paranoid about these things.
-
Most likely, this is your issue. My 2017 iMac, with 64GB RAM and other upgraded components is starting to lag with the newest versions of Photoshop. So much that the Cooling Fan is kicking on high way more than before. If you didn't get the upgraded Video Card at the time of purchase, that will also cause you issues. Post a Screenshot of your "About This Mac," but without the Serial Number. Here is mine: What does your say next to Graphics? Now Catalina is also another big issue. The good news is, you can upgrade to Big Sur without issues. Big Sur is a Mature OS at this point and is A LOT better at dealing with the latest versions of Photoshop CC. In order to upgrade, you need to use Safari, AND ONLY SAFARI, to open this link. Do not use Firefox, Chrome, Edge or other browser. Only Safari. macOS Big Sur When you click that link in Safari, it will take you to this Web Page: Then click the link "View in the Mac App Store" and it will open the App Store. Click "Get" download and run the installer. Now, I'm not saying Big Sur will fix all of your issues, but my Photoshop CC was crashing every time I opened it and only when I upgraded from Catalina to Big Sur did it finally stabilize. Big Sur is fine for your Mac, the 2017 and 2020 models have no issues with it. I would not go past Big Sur at this point. The new macOS is really meant for the M1 & M2 chips, not the Intel ones we have.
-
Let me know how it goes.
-
Yep!! Open the HD you want to copy the data from. Perform a "Select All" (usually CTRL+A) and then right click and select Copy. Open the "New/Temp" EHD and select Paste. All of your files should transfer over. Always use COPY & PASTE, never "Move/Cut." When you "Move/Cut" files, it deletes the originals as it does stuff. IF something were to screw up during the data transfer, you can hit Cancel and try again, but only if you use COPY / PASTE. If you "Move/Cut" the files, you are screwed. After verifying that all of your data from the original HD is now on the "Temporary / New" HD, I would eject the New/Temp Drive and remove it from the computer. (This is to prevent any possibility of you screwing up and deleting the wrong HD. Nothing personal, even ** I ** do this to make sure that I don't screw up. Head back to Disk Manager, select the exFAT external drive you just copied from, right-click on it and select "Delete Partition." Windows will ask you if you really-really-really want to do this, tell it yes/ok. Your HD that was exFAT should be empty with a Black Line all the way across. Right click on the area with the Black Line, and run the HD Wizard to create a NTFS partition, use the full capacity of the HD, AND perform a Quick Format. Open up "Computer" or Windows Explorer, and you should see the HD appear with the NTFS Partition. Attach the New/Temp Drive and Copy & Paste your files back. After you are 110% sure everything is copied over, I'd do a quick format on the New/Temp EHD to start fresh for the next data transfer. Then perform the same steps with the other exFAT HD. When you are finished, you should have three NTFS EHDs. Easy-Peasy. Should take you about an hour or so if you are on USB 3.0. Don't overthink, just approach things methodically and logically.
-
Yes. But you will need to copy the entire contents off of that drive, delete the existing exFAT Partition, and then create a NTFS one in its place. Then you copy the data back over. So the real trick is having another clean hard drive that has enough capacity to store all of your files and folders of the ones you wish to convert. Just do one HD at a time. Keep things simple. Honestly, it's pretty straightforward, very much like shuffling books around in a bookcase; this row of books goes over to this other bookcase, you then clean the bookshelf and then move the books back. Think logically, one step at a time. I can help if needed. Since you have a new SSD Drive, is this one large enough to store the data on the other drives? You basically are playing a shuffling game. The partition routine, as you have discovered, takes a few minutes. It's the data transfer speed that's a huge time-suck.
-
Moving this thread to the Windows Forum.
-
NTFS! NTFS! NTFS! NTFS! NTFS! NTFS! exFAT is over-rated since both the Mac OS and Windows OS will read and write to it. Manufactures love this because people think it's so convenient to go in between both worlds. BUT! It's not bullet-proof and can be as glitchy as hell. I personally think it's one of those "Tinkering with something in the Garage" that Microsoft did a few years back, and really haven't updated it much. In fact, I would NEVER-EVER-EVER use exFAT on ANY of my HDs. Especially ones with important data. If you want to go that route, that's fine, you are on your own...no help from me when it corrupts.
-
Yeah, Windows 11 has its own issues. I have yet to install it and play around with it. Windows 10 is a Mature OS, and I'm going to keep using it until I can't. The good news is, upgrading to Windows 11 Home when the time comes *should* be free. Microsoft is taking a cue from Apple.
-
Here is what makes a Mac Sluggish: Not enough RAM. You want at least 32GB in 2023. Hell, 64GB is nice to have. 16GB no longer cuts it, and 8GB...forget it. Full Hard Drives, internal or external, does not matter. You never want to go above 75% - 80% full on ANY HD. Once you go over 80%, performance takes a hit. If you are 95% or more full on ANY HD, you are in danger of data-corruption. Crap on your Desktop. I know it's convenient to store everything on your Mac Desktop, but the truth is, the more crap you have on your Desktop, the slower the damn thing runs. The reason is the macOS treats ANY file / folder that is stored on the Mac Desktop as an "Open Window," for lack of a better term. Got 1000 Photos from the Smith-Jones Wedding or the Sullivan Family Session of the park that is a few hundred shots? Well, the Mac considers all of those 1000+ images to be open Windows, whether you are doing anything with them or not. PS can also be glitchy by not having an updated macOS, I've seen outdated copies of Catalina causing issues with the modern versions of Photoshop. In fact, I had to update to Big Sur in order to stop Photoshop from Crashing. Lack of Video Card Power. Most folks are concerned about the CPU Speed, HD Storage and RAM when it comes to buying a computer. Well, now there is a 4th thing you need to be worried about: Purchasing a computer that has a Beefy Video Card with lots of Cores and dedicated Video Memory. In fact, I wrote a whole article based on this very subject, give it a read. Could you fill this out for me and post the results here in this thread? Details about your computer's health As far as a Clean-Up Program for your Mac, I highly recommend CleanMyMac X from Macpaw.com. You can download and scan your computer for free, just to see how much space it will free up for you, but if you want it to do anything, you'll need to pony up the $40 or so and purchase the program. (There are coupon codes to be found on a normal basis, be on the look-out for them.)
-
Final Thoughts... This error message is a Warning as of now, and eventually...this will not always be the case! Even though Photoshop, Bridge, and Lightroom appear to work, they will have performance issues or will occasionally freeze / lock-up on occasion due to a Video Card that isn't fully compatible; you can still run the program and edit your images just as you always have, warning messages and all...they will run in "Limp Mode" if usage of the Graphics Processor is disabled in the Preferences. If you do not have a compatible Video Card, Advanced Tools in Photoshop, like Liquify, and ACR will physically not work at some point! Meaning you are "Dead in the Water..." when this happens. I have no idea when this will occur, or even if it will, but Adobe keeps updating Photoshop and ACR on a regular basis, so this issue will only get worse as time goes on. Combine that with the FOMO that people often have, which forces them to blindly update to the latest version, and that leads to problems. Your first line of defense it to turn off Auto-Updating. That doesn't mean you can't install updates...it just means you are in control of when the update happens. If your computer is a few years old, by turning off Auto-Updates will save you HOURS or possibly DAYS of aggravation if something were to go wrong! That said, please keep this in mind... Being Conservative & Skeptical when it comes to updating software is a good thing, but it's important to not let your software get so far out of date, that when you are forced to update, for whatever reason, that it doesn't cause more problems than if you just updated in the first place. This not only applies to software like Adobe Photoshop, but other software as well, especially the Operating System and Web Browsers. Speaking of Computers that are a few years old, with Windows 10 being "Taken behind the Barn and shot dead," just like Windows XP, Windows 7, and all the rest. With Windows 11 being put into prime-time, purchasing new computers will be inevitable over the next few years as newer hardware will just perform better with a new Operating System. It's just a fact when it comes to computers, no matter what the Software Developers say. Now is the time to make better choices and seek out the Hardware that meets the present requirements for not only Today's Modern Photoshop, but for versions in the near future. Take this Warning to Heart and pay attention to the details on your next Hardware Purchase or run them by me before you click "Buy."
-
I'm afraid so. This is where the refresh of "Buying a Computer in 2023" comes into play. There are more things to worry about in 2023 (and beyond) when choosing a Computer for Photo-Editing and it's something we are all going to have to get used to. Here are the current specs I would look for when looking for a Windows Computer: Latest Intel i7 or i9 CPU (or AMD Equivalent) 32GB of RAM at a minimum. 64GB is preferred. Main Hard Drive of 1TB. Do NOT buy a Computer / Laptop that only has a 250GB or 500GB Main HD. A Dedicated High-end Video Card, such as a NVIDIA RTX 3070Ti or NVIDIA RTX 3080 with at least 8GB Dedicated Video Memory, or better. If the card comes with 12GB of VRAM, even better. No, a NVIDIA 3060 model isn't "good enough" heading into 2024, and I will die on this hill with this statement. A IPS-Based Display Panel with 95% or greater sRGB Coverage. Regardless if this is a Desktop Display or Laptop. I will warn you, finding a IPS Display in a Laptop is really difficult, so if you do find one, be ready to click "Buy" at a moments notice. Power Supply that has enough Wattage to support the more robust Hardware. I like Power Supplies that are around 850 watts. An APC Uninterruptible Power Supply or UPS to keep your computer running in the event of a power failure, so you can have a graceful shutdown. At least a 1500VA model with a 850 Watt Power Supply. If you are planning on doing Astro Photography that requires lots of stacking of images, or are into large Panoramas, I'd have a second, dedicated HD for the Photoshop Scratch Disk, 1TB-2TB, and even more RAM than 64GB if your motherboard supports it. 128GB of RAM isn't a bad thing. Neither is something like 96GB. Remember, you can NEVER have too much RAM or Hard Drive space, but the cost needs to be balanced to what your requirements are. But again, "Bigger-Better-Faster-More" is always preferred when working with many large image files at once. Again, when buying a new computer, the choice of Video Card is more important than the choice of CPU going forward!!! I'd rather have a member here save money with a high-end Intel i7 CPU and take those savings to put towards a better Video Card. If Photoshop isn't coded to take advantage of all the performance coming out of a CPU, it won't use it, no matter how much money you spend. Since Photoshop and ACR will primarily use the GPU in order to function, we need to pay special attention on what Video Card we choose when buying a new computer. I really recommend the NVIDIA 3070TI or 3080 using the NVIDIA Studio Drivers, but the 4000 Series is starting to look more appealing. The downside to the NVIDIA 4000 Series, is they seem to not have a Studio Driver Version of their software, which is meant for use with Photoshop and other similar products.
-
Actually yes. Adobe has created a Document with suggestions that I'd be willing to try. At this point you will need to Downgrade your version of Photoshop CC, but also your version of the ACR Plug-in and Lightroom to the last version that worked with your computer and you will need to stay at that version! Upgrading to the latest version of the Creative Cloud's Products no longer applies to you. Yep, you read that correctly. Suck-it-up-Buttercup! No upgrading for you!! Not yours!! All kidding aside, the first step you need to do is to turn off Auto Updating in the Adobe Creative Cloud Mothership App. Here is what it looks like on my Mac. The Windows version might have it next to the Clock: Then it's just a matter of finding the setting in the Apps' Preferences: Turn Off the Switch next to 'Auto Update' Of course, I'm on a Mac, but if you are on a Windows Computer, it's the same procedure and you just need to figure out where the Preferences are and flip that Auto Update Switch. It also might be a check-box, but it's the same concept. At this point, I would seriously back-up your PS Actions, Brushes, etc. and be ready to re-install things! Also, find the License Keys and Login Info (usually an e-mail address) for whatever Plug-ins that are installed into Photoshop. You'd be surprised on just how quickly these things get lost and what a PITA it is to get them re-sent. Let's continue. Head back into the Adobe CC Mothership App and choose "All Apps" in the left Column. This step is VERY IMPORTANT!! A closer look: Again, make sure All apps is highlighted!! (If you have "Updates" selected, you won't see anything.) From there you should see the program, like Photoshop, or Lightroom, that you want to downgrade to, in the list. Towards the right side of the Window, on the same line as "Photoshop," there is a "Open" Button followed by THREE DOTS. Click the Three Dots and select "Other Versions." From there, you will see the list of the older versions of Adobe Photoshop and currently, Version 22.2 is the oldest you can go via the Mothership App: Simply click "Install" and let it download the installer and go through the process of installing an older copy of Photoshop. Keep in mind that it will install next to the current version, 25.xx, and may ask you if you want to uninstall that version. Or it may not. I've never personally done this. Bottom line, either it will prompt you to remove version 25 or not. If it doesn't, then removing the software is pretty straightforward via the "Adobe CC Mothership App." Head back into "All Apps" and then click the Three Dots on the right side of the Photoshop 25.0 in the list, then select Uninstall. If you are looking to go back to Adobe Photoshop CC 2020, you will need to contact Adobe Support and have them e-mail you the install file link. If your computer is 5+ years old at this point, chances are Version 22.2 isn't old enough and you will need to contact Adobe Support. Coincidentally, to uninstall the version of Photoshop that isn't working with your computer, it's the same process, just click Uninstall next to the software that you want to get rid of. TL;DR: Turn off Auto Updating in the Adobe CC App Backup your PS Actions, Brushes, and Plug-ins Install a version of Photoshop that last worked with your computer Remove the newer version of PS to reclaim HD space Reinstall Actions, etc. into the older version of PS, if needed Do not upgrade to any newer version of Photoshop, at least until you purchase a new computer
-
The truthful answer is, "...it depends." The first thing that I recommend is checking whether or not your computer is using the correct Video Card. Many Laptops have two Video Cards, one meant for General Computing and one meant for more Performance / Gaming. Why do the Manufacturers install two Video Cards? Battery Life. The Beefier / Faster the Video Card, the more Power they require, which drains Battery Life. People want their Laptops to last more than an hour when working away from a Power Source and you can't change the laws of Physics when it comes to batteries, so they are forced to install two video card GPUs. One meant for General Computing and Battery Life & the one for Performance. Unfortunately, most are not aware of this, and you can't force Photoshop to use one over the other one, since the Windows OS makes that decision. Adobe has created a Document with a few steps that you can take to address this issue. The short version is, you need to Disable the lower-end Video Card, make sure you are using the correct video port on your Desktop Computer if needed, reboot...try Photoshop again using the "Better" Video Card and hope for the best. If that doesn't work, then we 1st need to figure out what Video Card you are using and to see if there are any Video Driver Updates are available. Keep in mind, that the Windows Drivers DO. NOT. COUNT! So if all you have ever done is use Windows Update to keep things current, this is the most likely source of your problems; meaning a trip to the Manufacture's Website may be in order. OR! A visit to your Computer Manufacturer's Website, (e.g. Dell, etc.) to get the updated Drivers. Sometimes, the OEM Manufacture's Drivers and the 'Dell's Version of the Video Card' use their own Drivers and you could make things not work installing the wrong drivers. Your Mileage May Vary and there isn't a hard-and-fast-rule. Basically you try something and find out. Then you figure out how to un-do things, if you screw up, and try again. I've done this professionally for the last 30+ years. It's mostly dumb-luck when it comes to updating Drivers and to stop fixing things when they start working. Sometimes, people have the wrong Video Drivers installed. The default drivers can either be Microsoft-based Drivers or Graphics Card Drivers that are meant for playing Video Games. NVIDIA has a set of Drivers called "Studio Drivers" that are meant to be used with programs like Lightroom, Photoshop and even software from Topaz! From NVIDIA's website: For the Macintosh folks, the Video Drivers are part of the MacOS. Current Mac Computers can't be upgraded, so if you didn't opt for the more advanced Video Card at the time of purchase, you are buying a new Mac. Sometimes, you can update the MacOS and it works temporarily, but in reality...you are on borrowed time and I'd start saving for a new Mac. Like now.