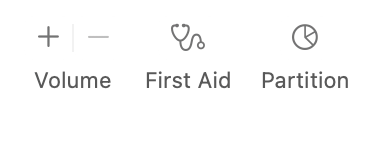-
Posts
4,062 -
Joined
-
Last visited
-
Days Won
47
Everything posted by Brian
-
I have good news...and bad news! First, the good news... As someone who shoots with a Nikon D4s and bought a Nikon D850, i know exactly what you are getting into. You are correct that the file sizes from 45.7MP are large, uncompressed 14-bit full resolution files are around 100MB each. When you bump up to that many MP, you will need to look at your entire hardware ecosystem. Which leads me to the bad news... Your wallet is going to be crying in pain, or at the very least, your Credit Card will be smoking when things are all said and done. I was in your shoes, I wanted a "smaller" camera since the D4s got so much attention, as in..."Wow!! That's a really NICE CAMERA! IT MUST TAKE AWESOME PHOTOS!!" Usually followed by, "...that's a really big camera!! I've never seen one so big!" Rinse and Repeat. So I pulled the trigger and figured I'd get "New Technology." It was going to be "My Last Camera." Uh-huh. THAT STUPID F#$K!NG NIKON D850 COSTED ME SO MUCH MONEY!!! I really regret buying it. Why? Because of the blasted 45.7MP Sensor. It requires the best glass and my old trusty 24-70 f/2.8G sucked on the D850. It's fine on the D4s, notsomuch on the D850. It turns out the center of the frame was fine, but since the resolution with the sensor dramatically increased, the lens couldn't keep up and the four corners just sucked image quality-wise. So I then went out and bought a new 24-70 f/2.8 E lens to go with my D850. Then I discovered that my 70-200 f/2.8G, also kinda sucked with the D850. So that led me to purchase a new 70-200 f/2.8E. I went from about $2400 (the D850 was on sale at the time,) to about $7000 or so with two new lenses. Not to mention I had to upgrade my XQD Cards, as 120GB will be your reality and I wouldn't go smaller than a 64GB XQD / CF Express Type B Card. So figure that cost in. Not to mention extra batteries, and I don't screw around with 3rd Party, I only use Nikon OEM Batteries. This way if something were to happen, I can blame Nikon and complain to them. Now for your computer. I bought a fancy new 27" iMac computer to handle the D850 100MB Raw Files, and then soon found out that I really needed 64GB at a minimum or else my computer would lag a bit. Then I had to purchase a 12TB External HD, because...you guessed it, 100MB Raw Files. So add $3800-ish for my new iMac and upgraded RAM to 64GB on top of the $7000 and $600 for the 12TB Thunderbolt 3 G-Drive EHD. Oh yeah, the XQD Cards. So right now, we are about $11,500 - $12,000 or so with Tax. Just because I wanted a new camera. It's only money, right? Now, here is the kicker. You will be in the same boat. Your computer, is "Meh." It's fine for your current D4, but I'd expect to replace it with something newer. You will also need a better / beefier VIDEO CARD with your new computer. Today's Modern Photoshop utilizes the Video GPU more than the CPU for a performance boost. So if you don't have AT LEAST a NVIDIA RTX 3070 with 8GB Dedicated Video RAM, then you are asking for problems. (Or an equivalent Video Card.) Do not let anyone tell you otherwise, the Nikon FTZ Adapter is just a Marketing Tool, and a stop-gap, that is used to soften the blow with switching to Mirrorless. Don't think for a second that you will get the same results with a Nikon DSLR Lens vs a Nikon Z Mount Lens. There is a difference AND you get the full features when it comes to VR Tech with the Z8, the 5-axis stabilization. Hell, this holds true with ANY of the Nikon Z camera bodies...you will need new Z Lenses to go with that Z8, so plan for it. Now here is one final kicker. While on vacation last year, I found a camera store in Kentucky that happened to have a Z9 in stock and decided to swing by and give it a test drive. I was expecting to either leave with one or at the very least, be lusting after one since reading all of the reviews and watching all of those YouTube Videos of people raving about the Nikon Z9. Sad to say... I wasn't impressed. Yep. You read that correctly, I wasn't impressed with the Nikon Z9. Switching to Mirrorless is going to take getting used to. I shoot a lot of Weddings and Sports/Action Photography, in addition to Nature Stuff. I could not stand the lag in the viewfinder. I would pan really quick from left to right (or vice-versa) and there is a 1/2 of a second pause as the camera creates the new image in the frame. Now for most folks, this isn't an issue. For me, it drove me nuts. Not to mention ALL of the info in the viewfinder of your camera's settings. It's a bit overwhelming. Before forking out the money for a Z8, try to find one that you can get your hands on locally, or at least within a few hours of driving time. You could save yourself $12,000+ by doing so. Or realize on just how much money you are going to spend.
-
You need a filter called a Circular Polarizer. Which lens do you have?
-
Make sure that new HD is Partitioned and formatted correctly. You do not want a ExFAT HD.
-
Please keep this in mind, a Time Machine External HD should be used for Time Machine files only!! You do not ever want to store files and photos on the TM Drive along with the TM Backups. I'm not saying you are doing this, but if you are going to use that WD drive that's screwed up, you will definitely want to erase it first. I'd also invest in a UPS as it will keep your HDs powered on, along with your Mac for those power blips; you'd be surprised how a simple black-out that lasts for only 1 or 2 seconds can screw up a hard drive if it's writing while suddenly being powered off. I'm 99% sure Time Machine was doing something when you lost power, which screwed up that drive.
-
Formatting a Mac Hard Drive is pretty easy. You already know where to look as it's done in Disk Utility. I've written instructions on another thread, please follow them here. I would also avoid using any OEM Utility Software from Western Digital, Seagate and the like. Those programs aren't necessary as everything is built into the OS, AND they often cause more problems than they should. In fact, most of the time, they just get in the way and cause issues.
-
Yes. That just means that 30-bit Display is not an option for your computer. At all.
-
Yeah, power outages will do this sort of thing to external drives. That's why I have a APC UPS for my iMac. If ejecting & reconnecting doesn't fix things, not even un-mounting via Disk Utility, then the first thing I would do is disable / turn off time machine. Then head into Disk Utility and select the drive in the left column. After that, run the First Aid Routine on the EHD within Disk Utility. Here is what mine looks like, you should be able to find it: Hopefully, First Aid will fix the drive. Don't bother repairing the permissions, it's not going to work. When the power outage hit, the drive was probably being written to or being utilized in some way by Time Machine. Which corrupted the drive. The HD itself might be fine, but you might have to format it and start fresh OR buy a new EHD if First Aid can't fix it. It really depends on how bad is bad filesystem wise.
-
Either. I know that's not a real answer, but I had the Display Pro HL on my Amazon list for awhile, but since I will likely be getting a Apple Studio Display for my next Mac purchase in a few years, I might just go ahead and purchase the Calibrite Display Plus HL. The cost difference between the two seems minor now, so I'd get the better one and agree with your thinking. Apple Displays are so friggin' bright, that you need all the help you can get.
-
To read those .dfu files, you probably need to download the Godox Firmware Launcher Program provided by Godox. They aren't files like a "Zip" file, and you do not use a generic program! I don't own any Godox products, so I'm kinda at a loss. I can tell you, that you need to download the correct Launcher based on what Generation your Godox is. (There should be some sort of label on the device indicating which Generation it is.) Use the USB-C to USB-A Cable, have the Launcher Program detect the device, then select the correct .dfu file, and push the update down to what you are trying to flash.
-
No. You will need to save them to a Thumbdrive or EHD. The CC version just gives you current features and breaks up your payments to $10 a month, instead of forking out $700+ for PS. You will need to setup PS and ACR again. Give this a read: Setting Up Photoshop.
-
You should be able to. Adobe has always supported two copies with the same license key, BUT! YOU CAN ONLY BE SIGNED INTO ONE "MOTHERSHIP" PHOTOSHOP CC APP AT A TIME. So, if you were thinking of running both computers side-by-side and comparing things, it won't work. From Adobe: Install Creative Cloud apps on a new computer With any new Mac, it's always best to go with the latest-and-greatest version of Photoshop CC. ESPECIALLY WITH THE M1 & M2 MACS! I would. Apple has a pretty good "Migration Assistant." You might also want to contact Adobe, maybe there is a file somewhere in a folder that you can copy from one computer to another. Here is my Article on Setting Up Photoshop. There are a few more things I need to add to that article, but the bulk of that document for configuring Photoshop is still the same. How old & which Make/Model? If it's like a Spyder5 Series or one that is like 5+ years old, I would go ahead and get a current model. But if it's a Spyder X Series, or a current model, i.e. purchased after 2020, then all you need to do is make sure you have the latest Calibration Software to make things compatible with Ventura. Give Damien's Article a read on which monitor calibrator to buy.
-
I'd say @ $3000, you should be able to get around 7 years or so. The biggest cost of the whole build will be a NVIDIA RTX 4000 Series Cards. A RTX 4080 will set you back $1200, then you have to purchase the rest of the computer. If you are determined to replace your computer, just go the Full Monty.
-
I've purchased the 1TB version of this Samsung Drive multiple times, to install in my family's computers. The 2TB Model isn't too expensive: SAMSUNG Electronics 870 EVO 2TB 2.5 Inch SATA III Internal SSD (MZ-77E2T0B/AM) - $120 What I would do is clone your existing HD from the 1TB that you have and put it on the 2TB, then use the existing 1TB for PS Scratch Disk type of things. You could take you computer to a local repair shop and they could install things / clone the drive if you aren't comfortable doing this stuff.
-
I'd actually get a NVIDIA RTX 3070Ti or RTX 3080 instead of a 4000 series. If you go up to the 4000 series, you are going to be buying a lot of stuff...well, you will end up replacing everything. Plus, with the NVIDIA 4000 Series, I'm still reading of people having problems, melted power connectors...to me they need to work out the bugs. In addition, to really take advantage of the power of a 4000 Series, you will most likely need a new Motherboard, then a CPU to work with the faster Motherboard, then RAM to interface with the new Motherboard and CPU, then a higher wattage Power Supply to support everything. Of course the larger HD, and...and...and... OH! Then you try to install a NVIDIA 4000 Series Card without realizing just how large they can get, so you will replace your computer case. How large? Here is a NVIDIA GeForce RTX 4080 in this Lian Li case, and it barely fits: So...upgrading Video Cards can be a very slippery and expensive slope. I'd say if you get a 3070Ti or 3080 and increase the RAM to 64GB, you probably can get another 1-2 years out of your computer, which would allow you to save up for one. (Budget $3000 in 2024.)
-

Choosing a new computer...thoughts on this build?
Brian replied to Hilary's topic in The Windows & PC Hardware Forum
Yep. You want at least a RTX 3070 and please install and use the NVIDIA Studio Drivers. Those Drivers are meant for Photoshop & Lightroom. The default NVIDIA Drivers are meant for gaming. -

Choosing a new computer...thoughts on this build?
Brian replied to Hilary's topic in The Windows & PC Hardware Forum
“Meh.” Either. The choice of Video Card is way more important, along with a Modern i7 or even i9 CPU. Now, for gaming, DDR5 is the “new tech” so it will be better to purchase a system with DDR5 if you aren’t planning on buying a new computer for a few years, etc. That said, for Photoshop, doesn’t matter in a real-world sense…and it goes back to the choice of Video Card. I’m sure some Measure-bator Techno-Weenie will have charts and graphs and lab results indicating one over the other, and that’s fine. In my humble opinion, Photoshop isn’t programmed to take advantage of DDR5, and I would be more concerned about the amount of physical RAM vs. the speed of it. For the amount, 32GB is the bare-minimum, but you really-really-really want 64GB+ heading into 2024. The more MP your camera, the more RAM you want. My next computer will most likely have at least 96GB-128GB of RAM. But I do large Panoramic Photos with my Nikon D850, so your mileage may vary. -

Choosing a new computer...thoughts on this build?
Brian replied to Hilary's topic in The Windows & PC Hardware Forum
Yep. The Dell Ultrasharps hold up pretty well. I'd use a DisplayPort Cable as my 1st choice over HDMI. I typically recommend a Dell U2722D UltraSharp 27" IPS Screen. Take a look at the specs, this monitor checks all the boxes. If you'd like, buy the Display 1st and use it with your current computer if you can. Resolution: 2560 x 1440 (Check!) DO NOT BUY any screen that has a resolution of 1920 x 1080 for 27" or larger display. 24" or smaller, 1920x1080 is fine, but if you want a 27" or larger screen, don't get suckered into a 1920x1080 panel; you want 2560 x 1440 for a 27". You are editing photos and using this with a computer, this isn't a Television. In-Plane Switching (IPS) Display Panel (Check!) 100% sRGB (Anything 95% or better is fine, so Check!) Anti-Glare / Matte (Check!) Multiple Display Port Type for connectivity (Check!) -

Choosing a new computer...thoughts on this build?
Brian replied to Hilary's topic in The Windows & PC Hardware Forum
Before you ask, you want the following at a Minimum Intel Core i7-13700K 32GB RAM (YOU REALLY-REALLY WANT 64GB) 1 TB Main SSD HD or m.2 1TB Drive. (No 500GB Drives. I do not care about the other HDs in the computer, the manufacturer is being cheap and just trying to sell you something.) At least a NVIDIA RTX3070 TI or 3080 with at least 8GB of dedicated Video Memory. Use the Studio Drivers for Photoshop / Lightroom, not the gaming drivers i’d recommend around a 850 Watt Power Supply. No less than 650 Watts -

Choosing a new computer...thoughts on this build?
Brian replied to Hilary's topic in The Windows & PC Hardware Forum
Actually, I’d skip that whole computer. I know $999 seems expensive, but the $999 Special at a Big Box Store that was “Good Enough” was 20+ years ago. $999 PC today was yesterday’s 499 / 599 model. I’m not digging anything in that computer. The CPU is underpowered, (yes, even though it’s an i7…it’s not a powerful i7.) the 3060 isn’t worth it, don’t like the 500GB SSD (you want a 1TB as the main / boot drive, not 500GB.) plus the 16GB of RAM. Honestly? Keep saving and increase you budget. Stay away from the $1000 computers. It’s 2023/2024, expect to pay at least $2500 for the PC alone. Remember, Photoshop CC is getting more demanding and bloated. While this computer may run the current versions “fine,” I’d hate for you to be back in the market or regretting your purchase 18 months from now. -

Choosing a new computer...thoughts on this build?
Brian replied to Hilary's topic in The Windows & PC Hardware Forum
NO to a NVIDIA 3060 card. You want at least a NVIDIA RTX 3070Ti or even a 3080 version. Also, you will want the NVIDIA Studio Drivers and not the gaming / default drivers. 3060 just will give you problems and complaints from Photoshop. -
The Mac Studio is definitely more powerful, and even though the M1& M2 chips treat the RAM differently, programmers will take advantage of this and make their software more bloated. So give it time…64GB will be the new Norm just like 64MB was once upon a time 64GB is decent, but you can never have enough. could you afford 96GB? Or whatever the next step is? Remember, everything is built into one chip, no upgrading after the fact. That said, your configuration is fine.
-

2019 Macbook Pro Battery Replacement
Brian replied to Kelly Greer's topic in The Macintosh User Group
Lithium-Ion batteries can swell / poof-up as they age, so it doesn't surprise me that the keyboard also needs replacing. It's this same "Poofing" that causes them to start fires, so yes...before you ask, your laptop was a serious fire-hazard. It was just a matter of time. -
No. If you want "more" of anything with a Mac Laptop, you are buying a whole new laptop. The RAM is soldered to the Motherboard. No upgrade slots. You can't buy Windows 10 anymore, Microsoft isn't selling any new licenses, so you will need Windows 11. You either need to buy a program called Parallels, or use a Virtual Machine Type of software such as the free version of VMWARE Fusion. I'd buy Parallels for $100 and then purchase a copy of Windows 11 ($139 plus tax) since she is playing video games.
- 1 reply
-
- 1
-

-

2019 Macbook Pro Battery Replacement
Brian replied to Kelly Greer's topic in The Macintosh User Group
"Meh." Personally, I HAVE NEVER HAD A 3RD PARTY REPLACEMENT BATTERY WORK WELL in any of my customer's Laptops. Sure, you'll think you will be saving money, but in the long run, you will be replacing them sooner rather than later. I have found that 3rd Party Batteries just SUCK, regardless of brand. So if you think about it, pay $80-ish now, and another $80-ish in about 6-9 months. I just haven't had a 3rd party battery work like the OEM in my last 30 years of being a Professional Technician. Only replacement batteries from the Manufacturer have the best chance of working as expected. Especially if it's cheap and crappy batteries from China. (Which these probably are.) Also, Apple doesn't make things easy to swap out and if by some chance you puncture the battery with a screwdriver, it will cause a chemical reaction from the Chemicals within the battery to mix, thereby generating A LOT of heat. So much that you won't be able to touch them by hand and it could start a fire. Apple uses adhesive to mount the batteries, so it's not like you are just opening a cover, disconnecting the power connector to the motherboard and swapping things out. It's a little more involved than that. I found this YouTube Video, and you may want to search for some other YouTube Tutorials and give them a watch before you attempt anything. So while you could replace them yourself, unless you have experience doing them, I'd take it to Apple and have them install a Geniune OEM Battery. Not only for the battery and labor to install one, but they will take your old battery and recycle it, saving you the cost of disposal. You will have a battery that's guaranteed, is authorized by the Manufacture, and if they screw something up...they are on the hook for the repairs. Are. you being Dumb? No. It's a fair question. Should you? Eh...I'd pass on this one, as much as it pains me to tell you to spend the $268. It's almost like sealing the Asphalt on your Driveway every 2-3 years. Can you do it yourself? Sure. But then you need to buy the materials, store said materials and then deal with the application of the materials. Or you could just pay someone to come every couple of years and have them do it and be done. Same thing.