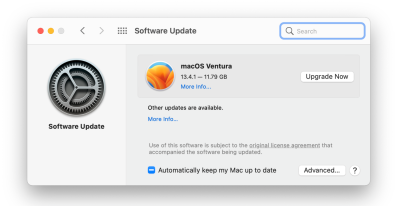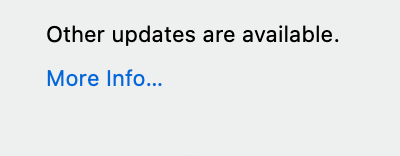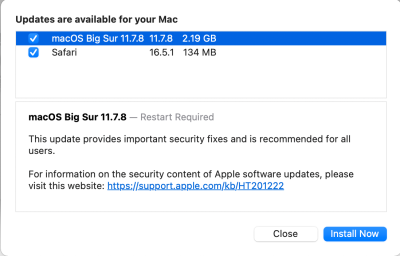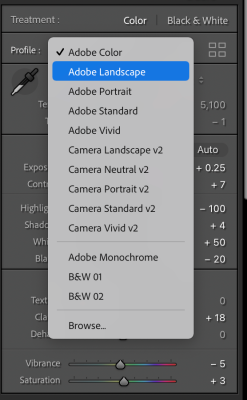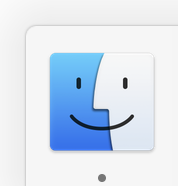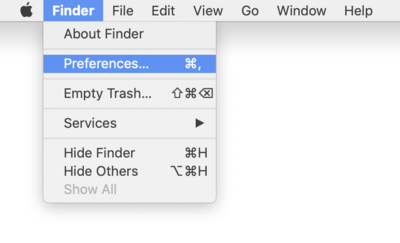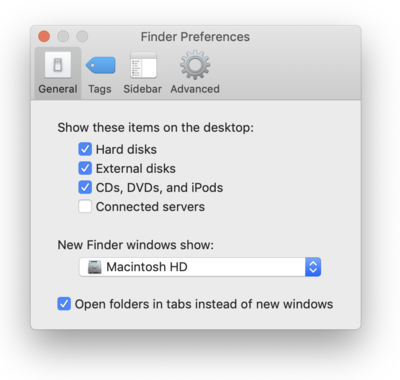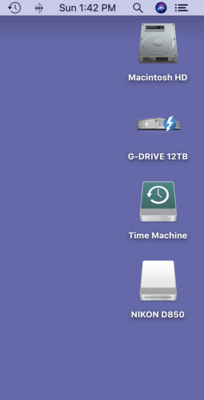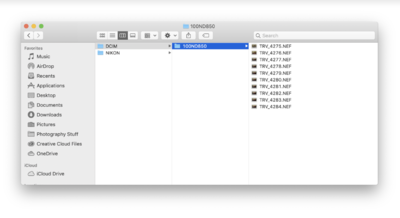-
Posts
4,059 -
Joined
-
Last visited
-
Days Won
46
Everything posted by Brian
-
Apple is doing some sort of new model release event on Monday. Wait until next week to see what’s up. I’m not happy about the lack of a 27” Model either. I know the Calibration Companies are about to release new models to work with the newer Mac screens. As for the 24” Mac…I’m not sure if the calibration devices work well. I’d wait until the new models are released as well they have the best chance of working with a 24” Mac.
-
Yep. Looks good. Be sure to look for a Dell Coupon Code for any savings. Since you have had problems with your Dell's Ethernet Port, the 4 year warranty is good to have. That said, it is possible that your Router / Switch is blowing the ports, so if it happens again with the new computer, I'd start looking at your Switch / Router.
-
At least you don't live in Australia. Their prices are a bit more, I think around the A$8000 mark. If you can hold on until Spring of 2024...new Mac Models should appear. This will give you enough time to save up between now and then. Honestly, I really don't want you to waste the money on your 21.5" Mac...I hate wasting money on this shit.
-
Nothing is really jumping out at me, other than your Big Sur is a bit out of date. It's up to 11.7.10 now. If you head to preferences and then software update, you should see Apple bugging you to upgrade to the latest OS. Just below it, there should be something that says "Other updates are available." Then a "More info..." Link. Click that link. At this point, you should see the other updates that are available. Usually Safari is listed and the latest version of Big Sur should be in the list. This screen shot is from a few months ago, and they are up to 11.7.0 now. I would update your Big Sur. Now the bad news. Nothing is jumping out at me, other than you have a 6 year old Mac. Chances are, you have a spinning 5400 RPM Traditional (or Fusion) Hard Drive and that Mac is starting to show its age. 16GB today is like 8GB years ago. These days you want 32GB, or more. 64GB is also very nice to have. The Video Card is also a lower-end model, so Photoshop will either be lagging or complaining. So what can you do? In reality, it's time for a new Mac. But that's really expensive for a lot of people. most do not want to fork out $4300 - $4600-ish for a new Mac. Even if you went with a Mac Mini, Apple has made it that the only displays that look the best is their stupidly overpriced Apple Studio Display. I'm sure you are going to ask, "What about the 24" iMac? That's cheaper." It will put you right back into the same situation you are in now; the 24" iMac is really the replacement of the 21.5" Mac. Slower components, slower this and that...and Apple changed their screens, so calibrating them will be a challenge. Honestly? I really haven't seen many members here talk about the 24" Macs. I do know that some of the Calibration Companies next version of Calibrators will work with the future Apple Displays that are coming; older calibrators will not work with the screens coming in 2024 and beyond. It's only money, right? I do have an article, Buying a Mac in 2023, which takes you through step-by-step on how I would buy / configure a Mac today. I'm thinking there might be a minor refresh in the next month or so, but the steps & options are the same. Keep in mind, with ALL of Apple's products, that there is no upgrading after-the-fact. Everything like the RAM, HD Controller, Video GPU, the CPU...is all built into the M2 chip. So if you don't fork out the extra money to purchase the upgrades, like RAM and HD Capacity, too-bad-so-sad...you are buying a new computer sooner rather than later. The other thing you could do, is take your 21.5" iMac and have the HD replaced with a SSD model. This is something that I would not attempt yourself, hell, even * I * wouldn't bother messing with the screen / glue that surrounds it to get to where the HD is. OWC makes adapter kits for something like a Samsung Evo 860 or 870 SSD Drive, and then you would restore from your Time Machine Backup. I'd have a local Mac Repair shop do this for you. Now, don't get me wrong...this is a Band-Aid fix...you still need a new Mac after 6 years. But this option should get you about another year, just long enough for you to save up money if needed. With the ongoing Import Tariffs from China, chip shortages (yes...it's still a thing, but it's better,) and the overall cost of inflation / cost of living where it is, I'd expect Macs to keep the same prices as they are now. ($4000+ for a new Mac) if you want one that's "Good for Photo Editing."
-
4 Minutes?!?? Yeah, that's a bit excessive. It could be caused my a variety of things. From clogged vents, a failing HD, you upgrading the OS to current levels without a lot of RAM. Plus, Apple really crippled the 21.5" iMacs on purpose in terms of slower components. Slower Motherboards / Chipsets, Slower / Less Powerful Video Cards, Slow 5400 RPM HDs, only 8GB of RAM, etc. etc. I love my 27" iMac, and I will be buying another one soon, but the 21.5" models are meant for General Computing and are really under-powered on purpose. Apple wants you to "Go Big or Go Home" and you are penalized if you go with the less expensive options. (Even if you configure a brand new Mac. Upgrades cost more for the same blasted thing as opposed to if you selected the more expensive model to configure outright.) OK, first things first. Let's figure out a game-plan. How are your externals in terms of capacity? You never want to go more than 75% - 80% Full on ANY Mac HD, internal or external. How much RAM do you have on your computer. 8GB? 16GB? What Partition Types are your external drives. NTFS? macOS Extended (Journaled)? What OS are you running. HOW MUCH CRAP DO YOU HAVE ON YOUR DESKTOP?!?!! The more files and folders you have on your Desktop, the slower the damn thing runs. Why? Because the Mac OS treats all of those files as "Open Windows," for lack of a better term. Even if they are just sitting there, being unused. Have you ever run a Clean Up Program, such as CleanMyMac X You know what? Could you fill this out and report back... Details about your computer's health. Now, it could also be a failing internal HD, but it also could be bloated / corrupted software. Before the problems get worse, do you have a Full Time Machine Backup? Is this HD a 5400 RPM / Traditional Spinning HD model? If so that drive can be failing on you. For a comparison, my 27" iMac with a 1TB SSD Drive boots up in about 15 seconds, from pressing the power button to the log-in screen. It's about 15-16 seconds. Yes, you should be concerned with 4 minutes. Something is up.
-
Now, if you had a upgraded a few things, meaning...spending A LOT more money, you'd have the following items: Intel 3.6GHz 8-core Core i9 Radeon Pro 580X with 8GB of GDDR5 memory 64GB RAM 1TB SSD If you had those options, you could have upgraded, BUT NOT IF YOU HAVE SESSIONS FOR PAYING CLIENTS TO EDIT FIRST!!! Doing a major OS Upgrade (Going from Big Sur to Current) can create all sorts of problems and lots of people are having issues with Sonoma and the latest version of Photoshop. The Liquify Tool has stopped functioning, but seems to be patched in the next update. So while the AI stuff looks tempting, I'd still get a new Mac to do what you want to do. Unfortunately, that will cost you money. Way more money than you spent with your 27" iMac. There might be a slight update to this article of mine, Buying a Mac in 2023, as we are heading into 2024, but when it comes to Apple, the prices pretty much stay the same. Meaning, you are spending around $4600 for a new Mac. Welcome to 2024! Where the average house cost $450,000+, cars cost $50,000+ new, and Macs cost $4600! I know my configuration is on the more expensive side, but it's meant for your exact situation. You could have spent a little more a few years ago, and had a computer that would have handled the current OS / AI Stuff being offered now, about 4 to 5 years later. When I build my systems, I have a 7-8 year Lifespan in mind. You might have spent about $800 more back then, but that's way cheaper than forking out $4600 now. KWIM? There is a "Method to my Madness."
-
Short Answer: No. Long Answer: You have an i5, only 24GB RAM, a 4GB Video Card, (you want 8GB of Video RAM at a Minimum,) and are approaching the "No more than 75% - 80% Full on ANY Mac HD." If you do upgrade, expect issues. Expect lagging and error messages. Expect to create posts here or in FB Ask Damien begging for help because your computer keeps locking up or being stupid since you upgraded. The modern macOS Operating Systems are really meant for the new M1 & M2 line of Mac Computers, not the Intel-based stuff. Oh, no downgrading either; this is a "One-Way Proposition." If you do decide to take the plunge and want to go back to Big Sur, you are completely reformatting your Main Macintosh HD and re-installing everything from scratch. Fun times. I've done it. I wouldn't recommend it. In reality, it's time for a new Mac if you want to play with the new AI Stuff. Start saving.
-
What are the particulars for your a video cards? Check in the Apple Menu and look for “About this Mac.”
-

AMD Ryzen 7 5700G and AMD Radeon RX7700 XT GPU
Brian replied to Sirluke99's topic in The Windows & PC Hardware Forum
I’d go with the AMD Radeon RX7700XT with at least 8GB Video RAM. If your Graphics Card is on the top portion of this list, you should be good. At this point, I wouldn’t go lower than a 3070 Ti 8GB or AMD equivalent heading into 2024. Historically, Adobe seems to prefer NVIDIA cards, but I have run both with no issues. Honestly, it really depends on the Drivers being used more than anything. https://www.videocardbenchmark.net/directCompute.html -
There's your problem. It's a Mac. What MBP are we talking about? Year / Model?
-
Stick with what you have. Rock your sessions and get money saved up to buy that fancy Mac.
-
The adapter is fine, you just won’t take full advantage of the technology of the modern Mirrorless camera offerings. Like 5-way Axis Stabilization and image quality. The Z lenses are meant to be on Z camera bodies. The FTZ Adapter is just a work-around for people to switch; it’s a much easier to swallow a $2500 pill instead of a $10,000+ for cameras and lenses.
-
Well, the Laser Printer is easy. Just use a APC Power Strip / Surge Protector. The Modem / Router probably doesn’t need much as their wattage tends to be on the lower side, 100 watts is way more than what your reality is. It’s probably closer to less than 35-50 watts, so you don’t need many Volt Amps. But I could be wrong, you will need to check the specs for the particulars. My Home Theater Setup has a 1300VA version of the 1500VA Sine Wave that I linked to above, and it’s fine. My Living Room TV, which is just a TV, Cable Box and DVD player, an APC 400VA is fine. My Wife’s Computer, a Dell and Monitor has a 750VA APC UPS. My Home Network Backboard, yes…I have a commercial grade backboard setup with hard-wired Ethernet because I’m Me and I absolutely HATE WiFi, has a 800VA APC, but I bought that one for just the extra plugs. It’s way overkill for my Modem, 24 Port Switch and Ubiquity Router. (Plus a few other gizmos.) I ran a 600VA for years and was fine. To answer your question, I’d say you need three APC UPS units and one Surge Protector. Now, if your Laser Printer is hooked up next to say your Router, then use the “Surge Only” side of the UPS as to which ones to buy…you have to balance your wattage / current draw against the Volt Amp Rating of the UPS I used the APC Tool to figure out that I should have been using a 1500VA unit instead of a 750VA. Since I went bigger, the batteries have lasted longer. It’s all a balancing act and isn’t a “one size fits all,” you really need to look at what you are hooking up to the particular UPS. Light current draw / low wattage, 400VA. 750VA-900VA for the Mid-Range Stuff and if you are running a gaming PC with like a 800 watt power supply, you are looking at 1500VA models. I like the Sine Wave UPS models from APC for my really important hardware…in my case, my computer and Home Theatre Setup get the fancy UPS units.
-
So THAT'S how you do it!! Son-of-a-b*tch!! I was trying with one of the other function buttons. Yeah, I'd recommend to set your REC Button to change your ISO for still photographs. Now here are my thoughts about Mirrorless. Be careful what you wish for, you just might get it. Meaning, you really need Mirrorless Lenses to go with that Mirrorless Body. And if the new camera has lots of MP, like 45.7, you are likely going to be buying WAY more than just a camera. Check out this thread to see what I mean.
-
Mirrorless is the current darling. I was so disappointed when I held the Z9. I was expecting to be blown away. Maybe it was looking at a little TV Screen in the Viewfinder that did it. Or the lag when you panned quickly; the camera sensor has to re-render the image and it's not instantaneous as one is used to with a DSLR and Mirror/Prism. Light photons travel at the speed of light, big difference. Plus, you really need to buy the Z Lenses to go with the z8. Hell, even with a camera like the z6. I do not care that there is an adapter ring, but you will quickly find out just how lacking even a 24-70 f/2.8E is on a Mirrorless Body. You really want the Nikon NIKKOR Z 24-70mm f/2.8 S Lens to go with that Z8. Seriously. I speak of this from first-hand experience. I have a friend who shoots Babies, Newborns and Families primarily. She called me and was complaining about her 24-70 E and the FTZ Adapter ring, She just wasn't happy and her images weren't tack-sharp. Sure she had a few keepers, but she was always pixel peeping and 2nd-guessing herself. She switched from a D4 to a Z6, just to save on the weight, and she hit a wall. I recommended that her problem was the 24-70E and she really should buy the Z Lens equivalent. I said to her, try it on a session and if it doesn't blow your socks off, return it. She agreed. Guess what? I got a text message stating she has way too many keepers now and the 24-70E just sucked on her Z6 (which is only around 24MP.) So you have 45.7 with two lenses that won't cut it. Then there's that whole LED banding issue. I'm still not sold on Mirrorless, and I have other things to spend my money on. So if anyone does go down this rabbit-hole, expect to pay for the ride.
-

Best time to get a new laptop in terms of sales
Brian replied to Thuie's topic in Photo Gear & Equipment
DO. NOT. WAIT. That thinking worked 20-30 years ago. In today's world? Not-so-much. Back in the 1990's and early 2000's, manufacturers would have a "Spring Line" and a "Fall Line." The Spring Line laptops would always go on sale for the back-to-school College Students in August. This also helped clear out stock for the Fall Models that were meant for Christmas. This type of thing went on for years, and even companies like Apple still do this; the have the "Early ####" Model Year, and the "Late ####" Model Year. For example, my iMac that I'm typing this comment on is a on a Late 2017 27" iMac. Fast forward to the last 10 years or so. Laptops you see for sale today, that meet all of my requirements and are in your price-range, WILL BE GONE WITHIN 45-90 DAYS! They will be replaced by new models and you will have to start the hunt all over again. The days of lusting after a certain make/model, saving up, hoping and praying that you will soon be able to buy it...ARE OVER! If you see one that meets my criteria, can afford it, CLICK BUY!! I always recommend folks saving up about $2500 for a Window Laptop that's "Good for Photo Editing." This way you will be able to pull the trigger quickly if you need to, otherwise you find one, then come to the realization that it's out of your price-range, (and no...the $500-$1000 laptop isn't going to cut in in 2023/2024,) then that model will be gone within 6 weeks. That's why I don't have a "What to Buy" List. Things change too quickly. So my advice? Start Saving. Have at least $2500 or more in cash on hand, or at the very least have 50% saved up and put the rest on a Credit Card.- 1 reply
-
- 1
-

-
What concerns me the most, is if Photoshop will just use the Intel UHD Graphics 630 Card and complain about it. At the very least, you want it to use the Radeon Pro 555x. That said, you really are pushing your luck upgrading. It will work, just don't come in here and complain that PS is lagging. Honestly, it's the FOMO that is really getting you. Photoshop is still Photoshop. Unless you want to use all that fancy AI crap, you can stay where you are. Or upgrade. Either way your computer is "fine," but I have a problem with both of your Graphic Card Choices...neither are ideal. I have a Radeon Pro 850 with 8GB of Video Memory, and PS is now starting to lag; I can't edit as many images at once like I have, so if you are planning on editing 20-30 images at once, I'd stay where you are. If you are a 5 images or less type of person, then go ahead and upgrade. Either way, start saving now!! A new Mac or computer of some kind will be your reality within the next 2 years. Just like me.
-
Different sensors will have different White Balances, it's the nature of the beast. I was on Auto2 AWB for a while, both with my D4s, and D850. Both cameras produced different results and I eventually switched over to AWB1. AWB2 does have warmer tones, but I felt that it messed with my colors too much. I also played around with setting my camera to a custom White Balance, WAY more than doing a Custom WB Card and setting the Kelvin Number, there is a feature, that probably isn't on a D750, that you can really fine-tune the WB with a Semi-Permanent setting, but I wouldn't recommend it. I could get it close with my flash and indoor lighting, but as soon as I went outside, that Semi-Permanent Setting Number went out the window. So I went back to AWB1 and learned my camera. I will say this, I have found that Nikon Cameras tend to be 50K to 100K off, or 50K to 100k lower, so I recommend shooting in AWB1, only shoot in Raw, and when in ACR or LR, add 50K or 100K to whatever number the camera chooses, and that will get you a decent starting point. (But you still are going to have to tweak the White Balance, and this topic is covered in the Raw Class.) For example, say your camera choose 5150K for a AWB Number, change that to 5200K - 5250K and see if it works better for you. Also, the Adobe Color Profiles is something you should be using. I have found that just using "Adobe Color" doesn't always work, sometimes Adobe Landscape or even Adobe Portrait is the way to go. Here is what I'm talking about: That's the thing with gear, no two camera bodies are the same, especially when it comes to different model numbers. Camera Sensors will produce different results, even with the same model, so you need to fiddle and pay attention. I will say this, I've played with a D750...and that camera just pisses me off. You don't even have a external ISO button! OR the ability to set another button for you to select ISO! Hell, my Nikon D40 from 12 years ago allowed my to do this, but Nikon wants you to buy a D850 if you want this feature. Nikon is taking cues from Apple, as are other manufacturers. Want that feature? You are gonna pay for it!
-
I have APC UPS (Uninterruptible Power Supply) on all my electronic equipment at my house. TVs, Home Theater System, Wireless Access Point, Modem, Router, etc. I have UPS units out to Wazoo. I even gave one to my Wife for Christmas one year, (I'm known for my practical gifts.) "Gee...Thanks." was the response that I got. Cue a few months later when the power went out and back on in a minute or two and I heard, "THANKS TO MY AWESOME HUSBAND WHO BOUGHT ME A GIFT THAT I DID NOT KNOW I NEEDED!!!" Turns out it saved her ass when she was working on something and didn't quite save it. This is the UPS that is attached to my computer as I type this. Not only does it have a battery backup, it also filters the electricity so it's like a Surge Protector on steroids in addition to having a battery to keep things going: APC UPS 1500VA Sine Wave UPS Battery Backup, BR1500MS2 Backup Battery Power Supply, AVR, 10 Outlets, (2) USB Charger Ports I highly recommend APC Units, both Surge Protectors, Line Conditioners and Battery Backups. Often you will see a Salesperson push another brand over a APC, usually because they are getting a kick-back or SPIFF, but when it comes to my shit, I'm buying APC. When I build Server Racks with multiple Servers for Doctors offices who can't be down, or at least have a graceful shutdown, I'm installing APC Rack Units. When I go into Multi-Million Dollar Server Rooms / Data Comm Server Rooms...what brand do I see the most? APC. Not Tripp-Lite, not CyberPower, not Belkin, etc. etc. It's APC. The thing with UPS Units is the Volt Amp Rating. You want a balanced Load with the UPS. Too much load on the UPS, it can prematurely kill the battery. Too little load on a UPS Unit, can prematurely kill the battery. So it's a balancing act of what your power needs are, how long do you want it to last before a Graceful Shutdown occurs, does it connect to your computer to make this happen, and if you can replace the battery yourself when you need to. Which are replaceable, BTW...at least the fancier Models I recommend. Often the cheaper models don't want you to swap the battery OR connect to your computer, so you need to be careful. Yes, I often recommend the higher-priced models, but there is a method to my madness. I hate wasting money or having Buyer's Remorse. Oh, in case you are wondering, the average life-span of a battery in a UPS is about 5 years, give or take. I've seen them last anywhere from 3-5 years on the average. Heck, I've seen them go for 6-7 years, but that's REALLY RARE. 5 Years is the average. I have also found that buying Genuine OEM Replacement Batteries from APC is the best way to go. Sure, you can go to Batteries+Bulbs, or a similar 3rd-party store, but I only get 1-2 years out of those batteries. There is a quality difference, but you do pay more for APC Genuine OEM Batteries. APC does have a Configuration Tool, but I feel that with today's computers, 1300VA - 1500VA should be fine for the average person. Now, if you have 1000 Watt Power Supplies and other equipment, you might have to go bigger, something in the 2000VA + range. I'm running a 2017 27" iMac with a 1500VA UPS and it's fine. One important note!! There are two sides for the plugs, one is for things that are powered by the battery if the power goes out, the other side is just a normal surge protector. If you own a Laser Printer, DO NOT PLUG IT INTO THE BATTERY SIDE, PUT IT ON THE "SURGE PROTECTOR" SIDE ONLY!! The current draw for the Fuser puts way too much load and you will really wear out the battery fast. So just put things like the computer, monitor, backup HDs, etc on the "Battery Side." Oh, sometimes Power Bricks are all that you have for things like External Hard Drives, and there just isn't enough space to hook everything next to one another. This is where these 1 Foot AC Cables come in handy. I also have a bunch of these in various lengths. I'd buy a 2-Pack for the 1-foot length at the very least, purchase more if you need to.
-
Ok, so you have a Nikon NIKKOR Z 35mm f/1.8 S Lens? If so, I have a few of these Circular Polarizer Filters for my various lenses: Nikon Circular Polarizer II - 62mm thread size
-
OK, you are making a bigger deal out of this than you need to. Buy whatever HD you prefer, I like Thunderbolt G-Drives. I also have a Nikon D850, so I know exactly what you mean about the Raw File Sizes. I have a 12TB Drive, which has served me well over the years. The first thing I want you to do, is turn on the Mounted Devices Icons to be displayed on the Mac Desktop. This makes copying things a breeze... Open the Finder. The easiest way is to click the Smiley Face on your DockBar: Then head to the Finder Menu (Next to the Apple Menu) and select Preferences: Once there put check-marks next to these items and change the bottom to "Macintosh HD" if you want: Finally, Click the Red Circle in the Upper Left Corner to save the new changes and close the Preferences box. Now when you insert an External HD or Camera Memory Card into a Card Reader, they will appear on the Mac Desktop. For example: To access my images, I simply double-click on the Nikon D850 Icon and navigate to where the camera stores the images: When you are in the correct folder, press Command Key + A to select all the Raw Files, then Right-Cick and choose "Copy." Then it's a simple matter of creating a folder on my Hard Drive of choice and then Right-Click and then select "Paste." Your files will then start copying. When you are 110% sure your images have successfully transferred over, you can then format the card in camera, or better yet...pull it out of rotation until your images are delivered to the client. It is IMPERATIVE THAT YOU ALWAYS Copy-and-Paste and never-ever perform a Move / Cut-and-Paste!! You just have been doing it "wrong" for the longest time, and now you are being forced to change your routine, which is a good thing in this case. Why? If something were to go wrong during the Data Transfer, with a Copy-and-Paste Method, you can simply either click Cancel or try Copying again. Unfortunately, you will not have that option with a Move or Cut-and-Paste! Your images could go "Poof!" Without you realizing and then we are thinking about performing data-recovery to get those images back; with a Cut-and-Paste Method, you are not only copying but deleting the source-file as it does the Data Transfer. Save yourself the potential stress and frustration and always "Copy & Paste." Life is too short as it is. First Step: Buy a new External HD. Preferably 12TB or larger. I like Thunderbolt 3 G-Drives, and not only do they include all the necessary cables, they often come Mac-Formatted. That said, I still want to check that drive to see if the partition is set correctly before you start backing up images. Yes, those G-Drives are Beefy and Expensive, but I do not f*ck around with my Data Drives. You will NEVER see me recommend a $79 Special EHD from a Big-Box Store. With the Devices on the Mac Desktop, you just open the Card Reader, you do have a Card Reader, right? RIGHT?!?!! You do not want to be using your camera to transfer images and please give this article a read to see the reasons why. If you need one, I'd recommend the Sony XQD / CF Express Type B Reader. Transferring images is a breeze with a Card Reader, and copying and pasting them from one device to another is so straightforward that I wouldn't worry for a second of not being able to drag-and-drop. It's not a big deal and you aren't supposed to be doing it anyway, regardless what anyone tells you. Too risky to lose stuff, I'd rather waste and extra 10 seconds then have to fork out thousands for Professional Data Recovery, because recovering files on a Mac is a REAL PAIN IN THE ASS. Bottom Line: Lets get you that new EHD and we will go from there. When you get that drive, create a new thread and I will give you steps to make sure things are set properly, BEFORE you store anything on it.
-
OK...learn something new everyday!! Apparently this is a macOS Ventura Bug, so it will not work on ANY HDs, regardless of brand! Believe it or not, this is probably a good thing. When you Drag & Drop, what you are essentially doing is "Cutting and Pasting" or moving the file, which is deleting the original as it copies. So while it is convenient to have that visual confirmation that you "got everything," if something were to go wrong during the Data Transfer, you're screwed. So for now, if your WD Drive that you are reformatting, make sure it is setup for macOS Extended (Journaled) and it's formatted. Then all you should be able to do is find your drive you want to copy, open it and do a Command+A which will select all the files. Then right-click and select Copy, then go to the destination drive and right-click and select "Paste." This will copy the files and will allow you to make sure that everything copied over and is fine, THEN you can do a select all on the originals and delete them.
-
I have good news...and bad news! First, the good news... As someone who shoots with a Nikon D4s and bought a Nikon D850, i know exactly what you are getting into. You are correct that the file sizes from 45.7MP are large, uncompressed 14-bit full resolution files are around 100MB each. When you bump up to that many MP, you will need to look at your entire hardware ecosystem. Which leads me to the bad news... Your wallet is going to be crying in pain, or at the very least, your Credit Card will be smoking when things are all said and done. I was in your shoes, I wanted a "smaller" camera since the D4s got so much attention, as in..."Wow!! That's a really NICE CAMERA! IT MUST TAKE AWESOME PHOTOS!!" Usually followed by, "...that's a really big camera!! I've never seen one so big!" Rinse and Repeat. So I pulled the trigger and figured I'd get "New Technology." It was going to be "My Last Camera." Uh-huh. THAT STUPID F#$K!NG NIKON D850 COSTED ME SO MUCH MONEY!!! I really regret buying it. Why? Because of the blasted 45.7MP Sensor. It requires the best glass and my old trusty 24-70 f/2.8G sucked on the D850. It's fine on the D4s, notsomuch on the D850. It turns out the center of the frame was fine, but since the resolution with the sensor dramatically increased, the lens couldn't keep up and the four corners just sucked image quality-wise. So I then went out and bought a new 24-70 f/2.8 E lens to go with my D850. Then I discovered that my 70-200 f/2.8G, also kinda sucked with the D850. So that led me to purchase a new 70-200 f/2.8E. I went from about $2400 (the D850 was on sale at the time,) to about $7000 or so with two new lenses. Not to mention I had to upgrade my XQD Cards, as 120GB will be your reality and I wouldn't go smaller than a 64GB XQD / CF Express Type B Card. So figure that cost in. Not to mention extra batteries, and I don't screw around with 3rd Party, I only use Nikon OEM Batteries. This way if something were to happen, I can blame Nikon and complain to them. Now for your computer. I bought a fancy new 27" iMac computer to handle the D850 100MB Raw Files, and then soon found out that I really needed 64GB at a minimum or else my computer would lag a bit. Then I had to purchase a 12TB External HD, because...you guessed it, 100MB Raw Files. So add $3800-ish for my new iMac and upgraded RAM to 64GB on top of the $7000 and $600 for the 12TB Thunderbolt 3 G-Drive EHD. Oh yeah, the XQD Cards. So right now, we are about $11,500 - $12,000 or so with Tax. Just because I wanted a new camera. It's only money, right? Now, here is the kicker. You will be in the same boat. Your computer, is "Meh." It's fine for your current D4, but I'd expect to replace it with something newer. You will also need a better / beefier VIDEO CARD with your new computer. Today's Modern Photoshop utilizes the Video GPU more than the CPU for a performance boost. So if you don't have AT LEAST a NVIDIA RTX 3070 with 8GB Dedicated Video RAM, then you are asking for problems. (Or an equivalent Video Card.) Do not let anyone tell you otherwise, the Nikon FTZ Adapter is just a Marketing Tool, and a stop-gap, that is used to soften the blow with switching to Mirrorless. Don't think for a second that you will get the same results with a Nikon DSLR Lens vs a Nikon Z Mount Lens. There is a difference AND you get the full features when it comes to VR Tech with the Z8, the 5-axis stabilization. Hell, this holds true with ANY of the Nikon Z camera bodies...you will need new Z Lenses to go with that Z8, so plan for it. Now here is one final kicker. While on vacation last year, I found a camera store in Kentucky that happened to have a Z9 in stock and decided to swing by and give it a test drive. I was expecting to either leave with one or at the very least, be lusting after one since reading all of the reviews and watching all of those YouTube Videos of people raving about the Nikon Z9. Sad to say... I wasn't impressed. Yep. You read that correctly, I wasn't impressed with the Nikon Z9. Switching to Mirrorless is going to take getting used to. I shoot a lot of Weddings and Sports/Action Photography, in addition to Nature Stuff. I could not stand the lag in the viewfinder. I would pan really quick from left to right (or vice-versa) and there is a 1/2 of a second pause as the camera creates the new image in the frame. Now for most folks, this isn't an issue. For me, it drove me nuts. Not to mention ALL of the info in the viewfinder of your camera's settings. It's a bit overwhelming. Before forking out the money for a Z8, try to find one that you can get your hands on locally, or at least within a few hours of driving time. You could save yourself $12,000+ by doing so. Or realize on just how much money you are going to spend.
-
You need a filter called a Circular Polarizer. Which lens do you have?