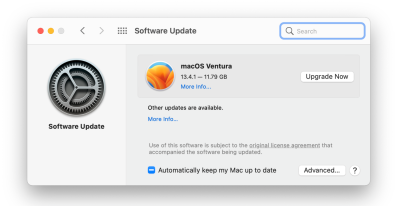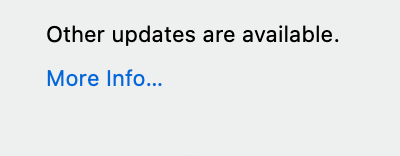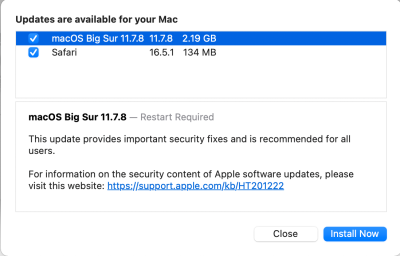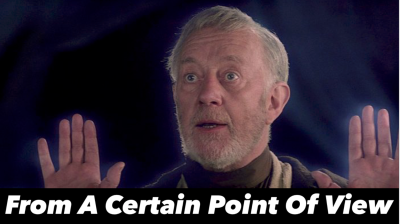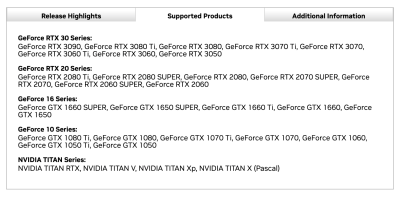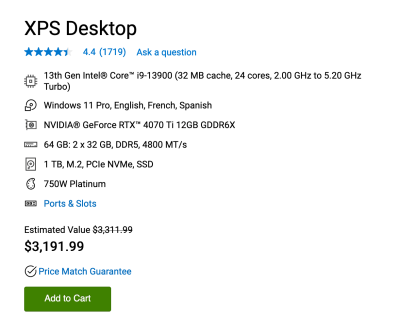-
Posts
4,053 -
Joined
-
Last visited
-
Days Won
46
Everything posted by Brian
-
Because a copy of that data is on your iCloud account, but is also stored locally on your HD. I’d turn off iCloud Syncing on your old laptop and go hunting for files that are occupying space. Then delete the local files and that should free up some space. Also, if you use the same iCloud account on your new laptop, I will bet the files from your new laptop are being stored / uploaded to the iCloud Account, THEN are being pushed down to your old laptop.
-
Yep! You are missing one thing important, neither of those models you linked to have IPS Displays! So unless you are planning on editing with an external IPS display, I’d skip those two. They have everything else though, so I can see why you picked both of them.
-
I haven't messed with software such as this in a very long time. That said, it looks to be recently updated so I'd give it a try. You can always remove it.
-
I just saw an Article on Mac Rumors that the Mac Studio and Mac Pro will be the next one to get an update to the M3 chip. They are saying it will be late 2024 for them to hit the shelves, but who knows…Apple may surprise us. I do think the Mac Mini will stay with the M2 chip for now. In which case it’s fine as there isn’t THAT much of a performance boost with a M3 over a M2 Mac. That’s why Apple keeps marketing on how much faster a M3 is over a M1. LOL!!
-

Mac Fixer Upper or Bite the Bullet and Buy New?
Brian replied to pete's topic in The Macintosh User Group
That’s because you have a Mac that has a Graphics Radeon Pro 580X 8GB and a modern copy of Photoshop. (2023 or 2024.) My 2017 Mac’s fan kicks on all the time with PS 2023, that’s why I won’t dare to upgrade to 2024. It never did this with PS 2022. This is why I jump up and down so much about the video cards and the current versions of Photoshop. The choice of GPU (Video Card) and dedicated Video Memory are more important than the choice of CPU! “Eh.” Yes and no. Reseating RAM will fix more than swapping things around, it really depends on the motherboard. Personally, I’d have the Crucial RAM (or whatever) in the primary slots on my Mac and move the Apple RAM to the second bank, but you could also run things the other way around. I’ve had motherboards flat out not work with larger sticks in the primary slots and the computer would only POST with them in the secondary bank. It makes no sense, but it is something you just work with. Use whatever configuration that makes your motherboard happy. As long as they are the same speed and such, it’s not a huge difference. It’s is very possible that the Apple RAM is what is giving you problems. I guess the next test is to leave the Apple RAM out and to hook up the External Drives next and see what happens. Leave the Card Reader out of the mix. I’ve had a faulty card reader screw things up out of all things, so we need to isolate one thing at a time. Pick 1 EHD and run with it. Then add the 2nd EHD if you have one, rinse and repeat. Make notes on what you did last each time. We may find out your Reader is what’s causing the issue! Or it could have been the Apple RAM this whole time. -
Yeah, I'd upgrade to PS 2023 and stay there. DO NOT INSTALL PS CC 24. That's version 25.xx.xx. You only want to go up to PS CC 24.xx.xx and stay there.
-
As of right now, if you can hold off until April / May 2024, do so. I think Apple is going to update a few things on the Desktop side. If you can't, the 2023 options are still viable. I want to create a 2024 version for the Desktop, but am holding off for a few months. I want to see what changes.
-
Well, there's updating and there's UPGRADING. Going from Photoshop 22 --> 24 will likely cause you issues. UPDATING Photoshop (or patching it) to fix issues is a whole other thing. I'm at Big Sur and 11.7.10, so your Mac OS is a bit outdated. I'm also running PS 24.7.2, which is Photoshop 2023. You should be able to upgrade to each of those levels on your Mac. PS 2024...I'm avoiding with my iMac. First, start with updating the Mac OS. Head to your System Preferences (Gear Icon on the Dockbar.) Click Software Update. In the Middle, there should be a "More Info..." link. Click the "More Info..." Link. From there, you should see updates for macOS Big Sur AND Safari. INSTALL BOTH OF THOSE UPDATES AND ANY OTHERS IN THAT LIST!! Don't worry, it won't upgrade you to Ventura. I want you current with Big Sur AND Safari. After we get your macOS situated, I'd like for you to try Photoshop again and see how it works. We might have to upgrade you to PS CC 2023 and see if that helps, but let's hold off for now. Video Drivers and such are part of the macOS and you can not install them by themselves. So if a Video Driver Update exists and Photoshop is looking for it, the only way you are going to get the update is via a Mac Operating System update. Report back after updating your Big Sur to 11.7.10.
-

Mac Fixer Upper or Bite the Bullet and Buy New?
Brian replied to pete's topic in The Macintosh User Group
Apple will blame ANYTHING that is not Apple Branded. PERIOD! Mouse batteries died? Oh it must be the 3rd party RAM. Locking up? Gotta be the 3rd Party RAM. Mac reboots? It's the 3rd Party RAM. If it doesn't have a little Apple Sticker on the RAM, Apple will blame that Every. Stinkin'. Time. Now for the bad news... Your wallet isn't going to like you very much, especially the Credit Card that will be smoking when you purchase a new Mac. But first things first. That does sound like a RAM issue, but! it's most likely the Motherboard or it's even overheating. How so? Because Manufacturers don't always put on the correct amount of Thermal Paste AND use low-quality Thermal Paste to begin with. It breaks down over time and your CPU could be overheating a little when it's crunching stuff. Not enough to warrant a Warning Message or be blatantly obvious, just enough to be really annoying. Hell, it could be a clogged fan. The motherboard itself could have issues, particularly the USB Controller Chip so your images are being corrupted as they are copied to the hard drive. So in the end, it's better for you to purchase a new Mac. I would not invest any money into your current computer, and it sounds like your AppleCare has expired. I have seen power supplies go bad, but not after a particular event; if your Mac shuts off after editing, that's usually not a power supply issue. If it did it randomly with ANYTHING running, then it's a suspect. Oh, your Video Card and/or Video RAM could be the issue, since the current versions of Photoshop really rely on the Video Card to work. Guess where that is? That's right, the Motherboard. Now, is Apple lying? No...it could be the RAM, but faulty RAM usually doesn't cause your Mac to shut off. It will corrupt images, cause lock-ups and other messages, crash on your that requires a restart, but not power down your Mac. That's the Motherboard. See a theme here? In any case, I wouldn't blow $1100 on a refurbished Motherboard for your Mac (or whatever the cost is,) I'd put that towards a new computer. "New" doesn't mean shit these days. People always ask, "...gonna get me a new one?!?" or "How about a new _________." New doesn't mean "NEW." It means different. It's all crap, MADE IN CHINA. As for "only" lasting 4 years, yeah...it happens. I've been a Professional Computer Tech since 1993, which is 30 years and have made a Career out of fixing things. You have to think of one little tiny part out of 100,000+ decided to fail. I've seen $30,000 pieces of equipment that are Dead on Arrival. Hard Drives die all the time. Power Supplies fail. I've replaced hundreds of Motherboards over the years, it happens. Unfortunately, people normally don't have money laying around to buy something new. I empathize. "Only" is a 4-Letter word. "It's only..." "What do you mean it's expensive, it's only $4600!" Yeah, it's all about perspective. I'm so used to the large numbers that the prices don't phase me as much but for someone else...it's A LOT of money. To answer your question about lifespan? I'd say it's average. Though configuration-wise, it should have lasted you a little longer. I'm still using my 2017 27" iMac as I type this comment. I've seen Computer Motherboards or other components die in 3-4 years, some in a few months and others last 8+ years. It's all a game of Roulette; it sucks when it happens to you and you get to be smug when you are the other guy that has no problems. This is a tough one. Personally, with the current versions of Photoshop requiring so much out of the Hardware, that it doesn't make me want to put ANY money into a computer that is from 2019 or earlier. But what is interesting is images are corrupting when you copy them from the reader. There is something about that. Hmmm.... Have you tried removing any and all devices from the USB Ports? Just as a test. No Card Readers, No External Drives, No Time Machine Drives, just the iMac itself. I have seen a bad Hard Drive cause shut-down issues like you are experiencing, and to diagnose this, we need to isolate your Mac. Do this before attempting anything. If it is an external, spending a few hundred on a new EHD is a lot better than blowing $4600 on a new Mac. This is especially true if your Mac lasted for a few days without it rebooting, since it was all by itself at the Genius Bar! What surge protector are you using? How old is it? I've seen cheap power strips being used on $4000 computer setups and that's not a good thing. Power Strips wear out over-time. They do their job by dispersing surges and spikes, but those components do wear out and they become glorified extension cords allowing things to hit your computer, which kills Motherboards and Power Supplies over time. This is the APC UPS that I have hooked up to my Mac. The "Sign Wave UPS" helps filter the current a little better. I even have one on my Home Theater System. It could be the RAM since Apple said that "Memory was failing" with their diagnostic tests. You have 40GB of RAM, so I'm thinking that's two 4GB Sticks and two 16GB Sticks? Yes? What slots are the RAM Sticks in? You might want to try pulling the extra RAM that you installed and see if you can edit a single image and see what happens. It might be the Apple RAM causing your issues or the 3rd Party stuff. Try pulling the Apple RAM, that should leave you at 32GB. Does it work, or does the problem remain? If it remains, pull the 3rd party RAM and install the Apple RAM only. Then try it again. Hell, sometimes re-seating RAM makes things better. Bottom Line: Before condemning your Mac, let's try a few minor things first. Pull any external devices and try editing some things as you normally would. Then start dorking around with the RAM. Hopefully it's something simple and we won't have the conversation about you buying a new Mac. -

Ready to buy laptop NOW (finally!) - Thoughts
Brian replied to Thuie's topic in The Windows & PC Hardware Forum
The RTX 4090 is a bit overkill for Photoshop, and Photoshop really won't take advantage of it. (You only have a 5-ish% performance boost with a 4090 vs a 4070, so if you are just running PS, it's not worth the extra money.) Either a NVIDIA 4070 or 4080 is fine. So a better comparison would be the model below what you linked to: https://www.bhphotovideo.com/c/product/1745683-REG/lenovo_82wq002rus_16_legion_pro_7.html Which is the Lenovo for $2749. Now for the real answer to your question: EITHER. Personally, I have had excellent luck with Lenovo Laptops, but the larger screen and more video memory with the Asus ROG is also a plus. The Asus also has a 2.5Gb Ethernet as well. So going by specs only, the Asus edges out the Lenovo by a small margin. That said, both are excellent. Final Verdict from the Judge: Asus ROG - 51% Lenovo - 49% ...but really, you can't go wrong with either. -
Ugh. That's terrible. While the default is for us to recommend Dells, as they tend to be easy to obtain and calibrate, I can confirm the quality isn't as it once was. That said, practically everything across the board isn't as it once was...it's all JUNK, "Made in China." Any of those is fine. I would, however, use a DisplayPort connection if you have that option. DisplayPort seems to work better with 4K Displays. (Though a HDMI connection will do it, I just find Display Port does it better to my eyes. YMMV.) I also like the fact that the Dell has WAY more reviews than the Asus ones. So I'm still leaning towards the Dell.
-

A new Dell (or open to suggestions)
Brian replied to mrlang30's topic in The Windows & PC Hardware Forum
The basic rule-of-thumb, is you store the current job(s) that you are editing on the main HD, deliver the images to the client, then move those files (.psd files and all) to the external / secondary HD for long term archiving. 1TB is "fine" for operational every-day use as long as you do not treat it like a "Dumping Ground." That's where you run into problems; when you go clickclickclick-ok-ok-click-click-click, or "copy everything to the C Drive" without thinking once about storage. If you use the main HD for Programs and your current editing projects, 1TB is fine. Because in reality, you are only using a 100GB or so between PS Swap Files, Programs, Images and the like. You should have 500GB-600GB free at nearly all times to play with. Now, if you had say, a 250GB HD, with only 80GB to play with, that's a different story. One more thing, like I mentioned above, you can add a 2nd internal SSD HD, either a 2TB or 4TB, and I can help you install it. Believe it or not, it's not THAT hard to do. Hardest part is getting the case open and the Drive mounted, then about 5 minutes fiddling in Windows to get it partitioned and formatted. -

A new Dell (or open to suggestions)
Brian replied to mrlang30's topic in The Windows & PC Hardware Forum
Remember, you could always add a 2nd HD, like this 2TB Samsung SSD. All you'd need is a SATA Data Cable, and that's a few bucks. This way you'd have a C Drive and a D Drive. -

A new Dell (or open to suggestions)
Brian replied to mrlang30's topic in The Windows & PC Hardware Forum
It is...from a certain point of view... This whole 1024 / 1000 thing has been going on since forever. At least as far back as I can remember, and I started fiddling around computers way back in 1981. When HDs became really popular, larger AND more affordable in the 1990's, back when we had 425MB HDs, people asked the same question then. So here we are 30-some years later and we still have this 1024 / 1000 thing. Think of it like the Metric System vs. Imperial. Miles vs. Kilometers, etc. -

A new Dell (or open to suggestions)
Brian replied to mrlang30's topic in The Windows & PC Hardware Forum
YUP!! Microsoft says 1024 is 1MB, 1GB, 1TB of something. So 1024K is 1MB, 1024MB is 1GB, 1024GB is 1TB, etc. etc. The Hard Drive Manufacturers say that "1000" is 1TB (or whatever) is 1MB, GB or TB, so there is this discrepancy. Plus, when you partition and format the drive, you lose a little of that "1000" and are left with 929GB. On a 2TB Drive, your number is closer to 1.8TB to work with, conversationally speaking. A 4TB drive, you are left with about 3.6TB after formatting. BUT!! That is before you install Windows, Drivers and the other Bloatware and Programs that Dell adds. So in the end, you are left with 848GB before you add Photoshop and such. Now you know why I jump up and down about getting at least a 1TB HD!! Imagine if you got a computer that only had a 256GB HD! You'd have even less space available for Photoshop and the Scratch Disk, never-mind your images. -
Also, turn off auto-brightness, etc. Your screen WILL BE BLUER / run on the cool side because you are not calibrated. Mac Screens are on the cool side by default. You need to purchase a Calibration Device, I recommend this one, and get a set of Test Prints to compare your screen to. You just don't calibrate and call it good, it doesn't work that way. We need to not only check colors, but also the brightness of the prints against your screen as Mac Screens tend to be really bright. I only recommend using 2-3 ticks from the Left for Brightness when it comes to Macs. If you are somewhere in the middle, your screen is too bright and your prints will come out dark.
-
I do not like nor recommend HP Laptops. Junk! Junk! Junk!
-
That'll work!
-

A new Dell (or open to suggestions)
Brian replied to mrlang30's topic in The Windows & PC Hardware Forum
The "Studio Drivers" are really meant for the NVIDIA RTX 3000 Series, (i.e. NVIDIA RTX 3070,) and not the "4000 Series." Here is a snapshot of what cards are supported by the Studio Driver: Notice how the 4000 series is absent? Don't worry about it. For Photoshop work, there isn't THAT much difference between a 4070 & 4070 Ti, that's for a Gaming system and for people who need the extra 3 fps while playing a First Person Shooter. As for that Dell, don't worry about a 750 Watt Power Supply, it's fine. In addition, this is a Dell System, so they have things already mapped out. The reason that I recommend a 850 Watt Power Supply, is for the folks that have a Generic System which can have all sorts of Motherboards and different configurations. 850 Watts is overkill for a Dell System, who already has the power requirements already figured out. Remember, Ask Damien is a World-Wide International Group, and sometimes I have to "paint with a broad-brush." Now here is the thing you are most wondering about... BUY IT! Enjoy your purchase! Edit: You could save yourself the $150 and just go with the NVIDIA 4070, or just buy the Ti version now and be done with it. Liquid Cooling is also an upgrade, but if this is just a computer for Photoshop, where you really aren't pushing it, standard Air Cooling is fine. That said, if you live in a Dusty Environment, you may want to consider Liquid Cooling. At this price-point, if it were me...just spend the extra $200 and be done with it. You want this computer to last for at least 7 years or so. Anything you cheap out on now, you will just be upgrading at some point in the future, and who knows what cost it will be? -
Yep, that laptop is a good one. In fact, it's been the one I've been recommending lately. Make sure you purchase it while it is on sale and before it's sold out. Enjoy!
-
Here's another idea: LOTEYIKE Monitor Riser Desktop Stand, Flat Screen TV Monitor Stand Riser, Sturdy Metal Laptop Computer Monitor Stand Shelf for Printer, iMac, 3 Height Adjustable PC Stand with Mesh Platform Now, that stand you could have 4 Hard Drives, two on the top and two on the bottom. You might need to find one that suits your color/ascetic, but you get the idea.
-
That’s a good question. I realize space is an issue, but heat dissipation and more importantly, vibration from two 7200 RPM drives stacked, with aluminum cases, I wouldn’t recommend it. You could use something like a Rubbermaid wire thing meant for Dishes to stack one on top of the other. That might be better.
-

This computer look okay for a humble retoucher?
Brian replied to Damien Symonds's topic in The Windows & PC Hardware Forum
It's fine. Some Power Supplies are "better," meaning "well regarded." I personally like EVGA Power Supplies. Such as this one, but take a look at that price-tag...that's a little less than A$500. I just installed one of these more affordable EVGA Power Supplies in a friend's computer, and if I were building my computer, this one would be the one I'd purchase: EVGA SuperNOVA 850 G5, 80 Plus Gold 850W See if they have that Power Supply in stock (have the Oz equivalent) and could add it to your build. The difference between the two? Higher Grade Components internally. If you were doing all sorts of crazy things, Overclocking, Liquid Cooling, running a High End Video Card that is also performing at the Maximum...then you want a really beefy power supply. For the average person editing photos, such as yourself, you don't need a A$500 Power Supply. -
That Calibrator is a bit "Long in the Tooth" going into 2024. I'd seriously budget for one, regardless of new display.