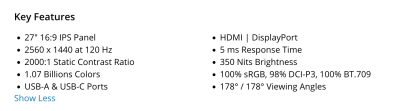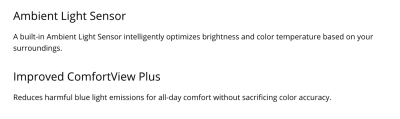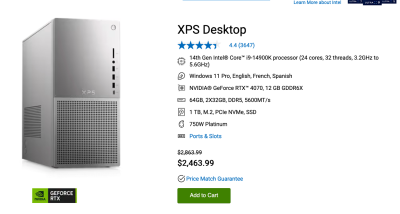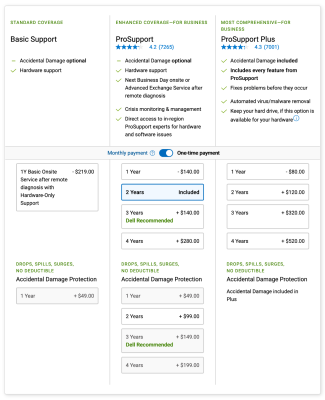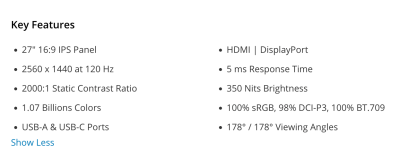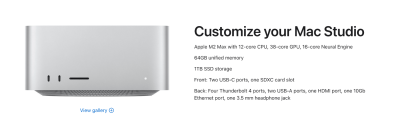-
Posts
4,064 -
Joined
-
Last visited
-
Days Won
47
Everything posted by Brian
-
Since you are asking, it is very likely you have a 35 Watt CPU, which isn't part of the patch. The 65 Watt CPUs are in the high-end systems. If you were into over-clocking, liquid cooling and really high-performance tweaks and such, you'd have a 65 Watt CPU. If you were some sort of Massive Geek Measure-bator, talking about latency, frame rates, and a bunch of other performance mumbo-jumbo...you'd have to worry. If your computer case is illuminated like the Las Vegas Strip, with each and every wire methodically mapped out and secured...you'd have to worry. If you used benchmarking software, bought certain RAM sticks with similar serial numbers, tweaked your BIOS settings to get the absolute fastest performance, just so you can brag to your FB Group on how much better-er your computer was...you'd have to worry. This isn't going to affect you. LOL!! Plus, this only affects Gen 13 & Gen 14 Intel CPUs. Not 5+ year old Intel Chips.
-
I sent this link to a buddy of mine, who is being real impatient about buying a new computer. Intel has a problem with their Microcode So far that video is the simplest and most direct explanation that I've found on this Intel thing.
-
First, there is a major problem with the current 13th-Gen and 14th Gen Intel CPUs. There is a patch coming sometime this month, but I'd wait a few months before buying anything. I want to see the patch released first, tested in the "Wild" before I tell anyone else to purchase a computer now. Unfortunately, I just found out about the Intel CPU issue only in the last week or so. Second, The NVIDIA A4000 ADA sound's like it's the "Bee's Knees," but that's just marketing. In fact the NVIDIA RTX 4070 and RTX 4080 actually perform better according to this chart that Adobe linked to: GPU Compute Benchmark Chart - Photoshop. The higher the score, the more powerful and better performance you get from Photoshop. Adobe recommends a score of 2000 or better, but they are trying to "Save Face" and sell software to the masses; I personally recommend a video card that has a score of 10,000 or better with "Today's Modern Photoshop." It's almost like Microsoft telling us that Windows 10 will "work" with only 4GB of RAM, but you and I know in reality that 4GB just won't cut it. Same thing with Photoshop. Sure a lower-powered video card will "work," but you really-really want something with a little more "Umph." In fact, my current 2017 27" iMac has a AMD Radeon Pro 580 8GB Video Card and that has a score of 4162. That's a score of 2162 MORE of what Adobe recommends. But I can tell you that my iMac is barely keeping up with PS CC 2023 and I don't dare bother upgrading to PS CC 2024. So the moral of the story is, don't fall for Marketing. Third, if your displays are working for you, and calibrate well, keep using them. 4K Displays are fine; it's just you have to scale up the picture because things displayed in 4K look so tiny. Which kinda defeats having 4K to begin with. As for the RAM and HD, I'd honestly recommend 64GB going forward and having at least a 1TB main HD. If you want to get a 2TB, that's fine as well. In a nutshell, my 2023's recommendations still stand in 2024...you are just buying the current 2024 equivalents. (e.g. buying a NVIDIA RTX 4080 over a RTX 3070 / 3080, etc.) I'm also leaning towards 64GB of RAM as well instead of 32GB. HDs...1TB is perfectly fine, a 2TB would be a "better" option, but isn't necessary. 512GB or smaller...absolutely not.
-

What is a good spec/make of monitor screen?
Brian replied to Jackie Matthews's topic in The Windows & PC Hardware Forum
Now, here are the specs of the monitor: BUT!! These two modes we need to DISABLE: We do not want an ambient light sensor dorking around with the brightness on its own, nor do we want "ComfortView Plus" messing around with the Blue Light. We want our colors to be as accurate as possible. So the 1st thing you need to do if you get that display is to figure out how to turn both of those features off. If you can't return it and let me know. I swear, as time goes on it's getting harder and harder to find technology that isn't automatic. -

What is a good spec/make of monitor screen?
Brian replied to Jackie Matthews's topic in The Windows & PC Hardware Forum
It's because Amazon is being stupid and charging you WAY more for a discontinued display. I need to change my recommendations. Anyway, I would not buy that Dell Display you linked to, it's really meant for Gaming and is "IPS-Like." Not Genuine IPS, but "IPS-Like." I'd buy this Display instead. Dell UltraSharp 27" 1440p Monitor - U2724D. If you notice, it has a "24" instead of a "22," which indicates the model year. Looks like it's on sale for $344.99, so pick one up while it's $85 off. -
Yeah, we try to answer the "Hardware" Stuff here and leave FB Ask Damien for Photoshop Questions. Sometimes Damien let's me get away with answering stuff on FB, but I'm trying to limit it to PS problems specifically. Eventually, I will get around to writing the 2024/2025 WTB article, but it's mostly what I recommended in the other thread I linked to. In a nutshell, it's really the modern equivalents of the 2023 recommendations.
- 1 reply
-
- 1
-

-
It should be. From what I can tell, Samsung has left G-Drive "alone" for the moment. If it were me, and you have a new Mac, I'd get the Thunderbolt 3 12TB Version, but that's a little more expensive. I know you are in the UK, here is the US version: G-Drive 12TB Thunderbolt 3 The Thunderbolt 3 interface is MUCH FASTER than any USB port; it's almost like you are working off an internal Hard Drive. Which Mac do you have?
-
Yes. Sandisk bought G-Drive and Western Digital, then started making changes. Thats the current model.
-
Yes. And no. Apple makes it VERY EASY TO SWITCH FROM WINDOWS TO MAC, BUT NOT THE OTHER WAY AROUND!! There is a process and some translating software involved, and I'd HIGHLY-HIGHLY-HIGHLY recommend a clean (or new) external HD to mess with. When you get to that point, talk to me first. Adobe's Products rely heavily on having a beefy GPU (Video Card) in 2024. In fact, the choice of Video Card IS MORE IMPORTANT THAN CHOICE OF CPU!! So regardless if you are editing Video or not, Photoshop itself is becoming a BEAST with all this AI Crap and fancy Tools / Plug-ins. Adobe needs to convince the masses to stay hooked on the Subscription Model, and the only way they can do that is if they keep adding crap. Which increases the hardware requirements of the computers / laptops that people run Photoshop on. It's a vicious cycle. That's Damien who recommends that. I'm slightly different. The main reason is speed. Working off an External HD via the USB port, even if it's USB 3.0, is painfully slow. Having your images on the main HD, and then moving those images to an external for backup purposes is ideal...IF you only have USB 3.0 Ports and the space on your Main HD to store said photos. For me, I work of an external drive, but my EHD is a Big and Beefy Professional Grade HD, and I'm running it thought my Thunderbolt 3 port, which is WAAAAAY faster than a USB 3.0 port. (5Gbps vs 40Gbps.) So for me, it's like I'm working off an internal drive. That said...again, my EHD is a pro-grade HD, not a EHD that was on sale for $79.99 at a Big Box Store. In fact, here is the current model of the EHD that I have. Now, that Dell that I linked to has a USB 3.2 Type-C™ Port, which the Thunderbolt G-Drive will work with, but at half the speed, 20Gbps. If you want the full 40Gbps that TB3 provides, you will need to add a card in the expansion slot of the computer. For that, you'll need to find a local place to install one, or just contact Dell and see if you can add one. They should be about $70-ish for a Thunderbolt 3 card. You would be surpised on how many folks have posted threads begging for help after they knocked their EHD off the desk. Or a Cat / Small Child to do it for them. Or a spilled drink. The possibilities of something stupid happening are endless. Hell, I had a friend who had a "flood" in their office...not water from the outside or from a river, but a busted Water Pipe in the Ceiling above their computer. Do not tempt fate by asking that rhetorical question. The Universe has a dark sense of humor.
-
Nope. Sorry, you want a 32" Display AND a new Computer AND want to edit video. Realistically, I'd target around $2500-ish. Maybe a little higher, like $2700-ish. The days of buying the $999 special from Costco that is "Good Enough" are over. That was 10+ years ago, and even then those models were pushing things. It's more like 15-20 years ago you could have gotten away with the $999 Computer Package from a store like Costco. Sorry to be the bearer of bad news, but I'd hate to see you waste money on this shit. I just looked on Costco's Website...I didn't see a single computer that meets your budget AND expectations. Well, that's not 100% true. You could order this one and then upgrade things, like the RAM, replace the Keyboard, etc., but I'm not overly excited with that model. I just saw the price. In today's world, it's the choice of Video Card that is the most important thing. For me, in 2024...headed into 2025, I would be looking at a NVIDIA RTX 4070 or better, the RTX 4080 would honestly be my choice right now, but either is fine. (e.g. the RTX 4070 Ti version.) I would not go with a NVIDIA 4060, those cards are put in so many computers because it's "almost" a 4070, right? Wrong. They are cheap. Cheap-Cheap-Cheap for the manufacturers to install. That's why you see them and the 4050 versions all over the place. Don't fall for marketing. 4070 or 4080.The 4090 is complete overkill and a waste of your money. Yeah, that's the problem with the "Just tell me what to buy!!" posts, the information just gets outdated so quickly. Basically...it's all the same stuff, just the modern equivalents. What I would do if I were you is to rock that 27" Dell Monitor for a bit, get some money flowing from clients, THEN purchase a new Monitor. Keep in mind, you are likely replacing your calibrator as well, but try it first. IF it works...great. If it doesn't, you will know right away so plan for spending money on one, just in case. You'd be surprised on how many new Display Panel Tech has been implemented across the board. You will never win the "Catch Up" game. Anyway... So what kind of specs are you looking for? Here is the rundown: Current Intel i7 or i9 CPU 64GB RAM 1TB Main HD NVIDIA RTX 4070 or NVIDIA RTX 4080 with at least 8GB Dedicated Video Memory. (More is always better, so if it has 12GB of Video RAM, that's awesome.) Power Supply that's beefy enough to support everything, probably 750 Watts to 850 Watts. Case with good airflow. Windows 11 I'd also recommend installing a large internal HD for storage, or you can to the external thing for backups. Basically, you are looking at a mid-range Gaming Computer. I do like the Dell XPS Line of Desktops, and did configure one for you. Now, it's about $2500...remember, inflation is hitting EVERYTHING. The US Dollar does not go as far as it once did. Quantities are smaller for what you buy and everything from Homes to Automobiles just cost more. Here is the Dell XPS Desktop that I would buy. I did configure it with a 2 Year Onsite Warranty, and it has 64GB already, so it's not like you are going to have to run out and buy RAM. I wouldn't attempt any Video Editing with anything less than 64GB. Plug-ins with Video Editing Software eat RAM, and you need the plug-ins to do stuff. Yep. Apple wants you to "Go Big or Go Home." The Apple Products that you can "Afford," are not the same ones that you "Need." Those are two very different things. In reality, you are spending more than $4000-$4600 for a "Mac that's good for Photo Editing." Either a Desktop or Laptop. Anything less and you are buying a computer that will last you software-wise for about 18 months. Why? Because Apple's products are glorified iPads; meaning there is no upgrading ANYTHING after the fact. So if you didn't buy the extra RAM and larger HD and better Video GPU at the time-of-purchase, too-bad-so-sad...you are buying a new Mac. Yes, this is done intentionally. Apple doesn't want you out of the Market for 7-8 years. I do. They want you buying a new computer every 18-24 months.
-
Any updates on this issue? Were you able to find the Lenovo Utility?
-
Same difference. Click the Start button > All Programs > Lenovo > Lenovo System Update. Check Add the Lenovo System Update program shortcut to the Start menu during installation to add it to the Start menu. I'm sure there will be a bunch of "OK Buttons" and "Continue Buttons," etc. Just do a scan and let it do its thing. Worse case, we need to remove the Lenovo Video Drivers and install the NVIDIA Studio Drivers. While on paper, the specs should work fine with the current versions of Photoshop, the Drivers on both Lenovo Laptops AND Lenovo Desktops aren't playing well with Photoshop.
-
It seems that the video drivers that Dell has installed aren't compatible with the current versions of Photoshop. You are the 2nd person to buy something new, and Photoshop doesn't like it. There should be a Dell Utility that will scan your computer and then install the current drivers. It's in your Start Menu, likely under a "Dell" section. Try that first and get back to me. Remember, just because your computer is "New," doesn't mean that it hasn't been sitting in a warehouse for 6-8 months. Also, Dell, and other manufactures, use something called a "Image," which is basically all of the software that is installed on your computer is put in a really-really big ".zip file" (for lack of a better term.) During manufacturing, The computers are booted up, told to get a certain image file and the software is installed. They can have a bunch of computers all getting Windows and other programs installed at once. When the image files, well the drivers contained within them, get out of date, you will have this problem.
-
Interesting! That's the laptop I would buy for myself if I were buying one today. You are the 1st person who bought one and has reported problems. First, Lenovo Laptops usually have some sort of utility software that checks drivers and will update them. I'm wondering if the Video Card Driver is out of date? Head to your Start Menu and just start typing "Lenovo" and something should pop up. Make sure you are plugged in when you do this. Try the Lenovo updated drivers first and see what happens. Second, you might need to install the NVIDIA Studio Drivers, which are meant for programs like Photoshop vs ones meant for general computing / video games. NVIDIA Studio Drivers for Laptops Third, you might want to completely un-install Photoshop and ACR, download a fresh copy and try installing again. You'd be surprised on just how much a corrupted install file will make things go wonky. Fourth, after doing all four suggestions, it may be that there is something wrong with the Graphics Card / GPU / Video Memory with the Laptop and you need to exchange it. ACR uses the GPU in order to function and Photoshop relies on it to use with its fancy tools and as a means for performance boosting. If your GPU is flaky, you will have random weird issues with Photoshop.
-
Which laptop are we talking about? It sounds like the Video Card's Drivers aren't playing well with your version of Photoshop and ACR. It's not a Bridge or Photoshop problem, so updating those won't fix anything.
-
We usually start with the Dell UltraSharp IPS Displays. You are looking for: IPS Display Panel Matte or Matte Coating (Non Glossy) Screen sRGB Rating of 95% or better. A HDMI or DisplayPort for your connection. Resolution is important. Do NOT purchase a 27" Display that has 1920 x 1080 Resolution. This isn't a TV, it's a Display for editing photos. Those models look like ass. Many Displays have a Ambient Light Sensor Technology, which WILL NEED TO BE DISABLED; you want a steady and consistent Monitor, especially if you are calibrated. A 4K Display is also fine, but honestly? Overkill. I like a 27" IPS Display with a 2560 x 1440 Resolution. Such as this model. Here is a screenshot of the specs of that display. You are looking for something like this:
-
Yep. The sign that makes your wallet stress out. Chances are, the Intel Graphics 630 is being used because it's under-powered, thereby saving battery life. The NVIDIA GeForce GTX 1050 Ti is also under-powered. Basically, both video cards can no longer keep up with the current versions of Photoshop. So you are damned either way. Each and every update that gets pushed out, even though you aren't going from PS 24 to PS 25, the simple act of upgrading PS 24.xx.x to 24.yy.y is what is doing it. Bottom Line: Time for a new computer, or you are downgrading to at least PS CC 22 if Adobe will let you. Hell, you might even have to go back further. Edit: The Non-Super Lenovo is FINE. You aren't playing video games and need that extra 2 frames per second, or whatever.
-
Photoshop is relying more and more on the GPU and less on the CPU. 30 years ago you would have bought a 486DX2-66MHz over a 486DX 33Mhz CPU Chip because it was "Better." Fast-forward to 2024 and Today's Modern Photoshop wants an upgraded Graphics Processing Unit. Since you are not able to upgrade ANYTHING after the fact, yes...it's worth spending the extra $200 to get the 38 Core GPU. The 60-Core GPU? Overkill and not worth the money. At least for Photoshop. In fact, I'd rather you get 64GB of RAM and a better GPU than a lower-end GPU and 96GB of RAM. Make sense? Apple M2 Max with 12‑core CPU, 38‑core GPU, 16‑core Neural Engine 64GB unified memory 1TB SSD storage Don't forget to add AppleCare. You should be able to follow my article, I take you step-by-step.
-
Oh, for what it's worth, the same exact thing happened to me with my 850VA UPS, and my iMac died. Fortunately, my external drives were powered off at the time, but I learned a valuable lesson about current draw and VA ratings. Not doing that again. One more thing... If your Hard Drives use Power Bricks that don't line up next to each other, feel free to use Short Extension Cords such as these. You plug into the Battery+Surge side into the UPS and then the Power Bricks into each of the 8" cables. Makes things easy to configure.
-
I just checked, a 850VA UPS works out to be around 510 Watts current draw. So let's round down to 500 Watts. Your old iMac was probably around 145 Watts, and external HD and other devices probably drew about 300 Watts or so total power draw, conversationally speaking. So with your Mac Studio and Studio Display by itself, you are at 350 to 370-ish Watts for the Computer and about 45 Watts or so depending on brightness for the Display. So let's call it 50 Watts for the Studio Display as I always over estimate. So that's about 420 Watts and lets add 5 to it to keep things easy to work with. 425 Watts Power Draw on a UPS that is rated for 500 Watts. With a brand new battery, on a 850VA UPS, you have a 1 minute and 30 second-ish run-time on that UPS. If you had spinning HDs drawing more current, that will take you over the 500 (510 Watts) what it's rated for and you will have a whole 1-2 seconds of run-time on that UPS with all of your stuff. That's more than likely what happened with your UPS. Add the weak batteries to the mix due to the larger power draw and age, and you have a recipe for disaster. Yes, please buy that APC 1500VA UPS. Not only does it have a battery, which gives you a good 5 minutes of run-time, (or a little more,) that model also does current filtering, more-so than a "Surge Only" model. That's what the "Sine Wave" means in the labeling. Often when my power is going to "blip," I hear my UPS on my computer and home theater system kick over to battery well before my lights blink. That's the Sine Wave Technology working. It's actively monitoring things instead of reacting. Keep in mind, while that 1500VA UPS is awesome and it will keep you running with power blips, it's not meant to last forever. So if the power does go out, be sure to save what you are doing and power down everything within 5-7 minutes or so. Yes, things will last a little longer than 5-7 minutes, but I don't fuck around when the power goes wonky and save/shut things down immediately.
-
Yeah, 850VA and lose power with all that current draw? It’s not going to work very well. Also, the batteries do wear out over time and I found that 3-5 years is average lifespan for them. I also recommend replacing them with Genuine APC OEM Batteries as the 3rd party ones from say…a store like Batteries + Bulbs, only last 1-2 years at the most, before you need to replace them again. Any replacement product that is sent should be fine, but it’s not “new.” That goes for ANY replacement part; I’ve been a Computer Tech for 31 years and I can tell you, it’s rare to be sent a “brand new” part of some sort. Even fancy computers from Apple, you get refurbished parts. Period. Yes, even if it’s brand new and you spent all sorts of money. Anyway, to answer your question, it should be fine AND you should have your important backups on multiple devices anyways…with one being off-site. A Data Crash should be a PITA and a inconvenience, NOT an Earth-Shattering-Business-Killing-I’m-Gonna-Get-Sued-Event. Shit happens, and you need backups for your backups, at least for the important stuff. Remember, practically everything electronic-wise is all made in China, with the lowest cost “Chineseium” Parts. Regardless of brand.
-
Nope. I still use G-Drives and recommend them. Power Blips will kill HDs, regardless of brand. Are you using a APC UPS? Did it fail? If so, I have two questions: Did you connect the battery when you 1st opened it up? Did you plug the Computer AND any External HDs into the "Battery Backup" Side and NOT the "Surge Only" Side? Because if you had a quick blip, the APC UPS should have handled things. Any wiring / ground issues? Have you ever tested the UPS' "Battery Side?" Simply plug in something simple, like a Lamp or a Fan, something that draws a little current, at least 25 watts or more. Then pull the power cord from the APC, the light / fan / whatever should remain on with no issues. (I'd have your computer either disconnected / powered off for this test.) Now I have three questions... Which Make/Model/VA is your UPS? Since you are running a Mac Studio, if you UPS is under-powered, that will also cause issues. You want at least a 1500VA APC UPS. This is the model that I have hooked up to my 2017 iMac. As you can see from this photo, the left side is labeled "Battery + Surge," Along with the VERY TOP Outlet on the right. Then the ones from Outlet #2 to the bottom on the right side are Surge Only, meaning things you can afford to lose power, (like speakers or a desk lamp,) OR high wattage things such as a Laser Printer. (BTW: If you have a Laser Printer hooked up to the "Battery + Surge" side, the battery will prematurely wear out. It's all a balancing act with a UPS, too much current draw is just as bad as too little current draw. I'm not insulting your intelligence, but you would be surprised on just how many devices are plugged into the wrong port on UPS units that I see on a almost monthly basis. Yes, these devices are hooked up by IT staff and they have things put in the wrong outlet.
-
Yeah, it's a good thing that you got 64GB of RAM. I shoot with a D850 and my computer wasn't happy until I upgraded to 64GB.
-
Photoshop is becoming a real BEAST, and PS 25 is as buggy as hell. I swear, the more AI crap / bloatware they keep adding, the more they screw up. PS 25 has generated A LOT more posts than any other version that comes to mind. I have a sneaky suspicion that it's just a PS bug and you will have to live with it until it gets patched. Your hardware is "fine." Just stay on top of driver updates, and not just the Windows Updates that everyone is used to. Speaking of which, Windows 11 is also quite buggy and some updates that have come out recently have really screwed things up. Some folks have to re-install everything because Windows is so corrupted from a stupid update.
-
Nothing is jumping out at me. How many images do you have opened at the same time? If you are batching 20 images, that’s likely your issue. That said, I’m thinking it’s a glitch with PS 25 or your graphics card drivers need to be updated. When did this problem start? After you updated PS?