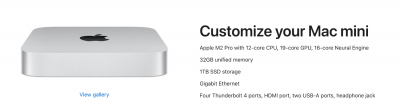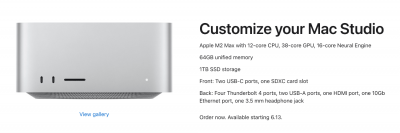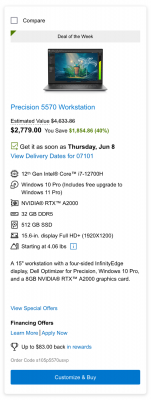-
Posts
4,059 -
Joined
-
Last visited
-
Days Won
46
Everything posted by Brian
-
THIS IS WHAT KILLED YOU!!! That low-end "Wimpy" Video Card will not handle Photoshop well...AT ALL. Every other option in your MBP is "Fine" and would run the current version of Photoshop without issue, believe it or not. With today's modern Photoshop, the choice of Video Card / GPU is MORE important than CPU Choice!! Basically, you went fancy on the things you are used to, RAM, HD Capacity and CPU...but totally blew it on the Graphics Choice. We will not repeat that mistake again. While it's great you have CleanMyMac X to use, it's not going to help you. Your video card is meant for "General Computing" and not Photoshop work. (Netflix, wasting time on Facebook, paying bills, answering e-mails, etc. etc.) The more fancy tools Adobe adds to their products, the more it relies on the Video GPU (Graphics Processor Unit) and dedicated Video Memory in not only to function, but as a performance boost. I know it sounds good that "I bought a MacBook Pro..." but it's like you bought a fancy car, but didn't add Air Conditioning & a Radio to the package. Oops. It's only money, right? LOL!! Check out this article that I wrote and take a screenshot of the specs before you buy. About halfway down is the MacBook Pro Configuration that's "Good for Photo Editing." I will warn you, it's not cheap.
-

Best External Hard Drive for Mac 2023
Brian replied to macuser2023's topic in The Macintosh User Group
Cool Beans! Let me know when you are ready. I want to make sure they have the correct partition type, as one kind will only work with Time Machine. -

BenQ PD2700U vrs BenQEW2780Q Premium
Brian replied to Robin Renee''s topic in The Windows & PC Hardware Forum
Between the two, the BenQ PD2700U checks all the boxes. Here is a comparison between the two. IPS Anti-Glare Matte Screen 100 sRGB Now there is only a $100 difference between the two. One is a 4K screen and one is the resolution that I like for 27" screens, 2560 x 1440. So it's really up to you. either is fine. -
Short Answer: No. Long Answer: What are the specs of your current MBP laptop? With it only being a few years old, and not up to the task with current software, I feel that you purchased something you could afford rather than what you needed. Apple Laptops are expensive, and while the MacBook Air just was updated with the M2 Chip, it still only goes up to 24GB of RAM, AND it's a 8-Core CPU and 10-Core GPU...which is fine for general computing; anything serious, it's still under-powered for the software you want to run. Not to mention all the stupid AI stuff that Adobe is putting into their products. So while a current MacBook Air will meet your needs now, AND run those current software packages NOW, you will be right back in the same situation in 2-3 years, forking out another $3000+. So why waste the money? Fill this out and post the results in this thread: Details about your Computer's Health.
-
It's fine. Especially if it's a computer that was refurbished by Dell. Just be sure to purchase any extended warranties to cover your ass.
- 1 reply
-
- 1
-

-

Help on what to delete to make room on computer!
Brian replied to SamIAm's topic in The Windows & PC Hardware Forum
GET OUT OF THAT FOLDER! YOU WILL SERIOUSLY SCREW UP THINGS IF YOU DON'T KNOW WHAT YOU ARE DOING IN THAT FOLDER. They also usually don't take up as much room as you would think. Did you install and run Glary? What did it find? You also have a HP computer, so I'm sure there is a bunch of Bloatware that was pre-installed and you have never used and we need to un-install it. -
Yeah, you will want to invest in an External Drive, such as a Thunderbolt External Drive. Not only will this allow you to back files up to it to increase your available storage, it will also help you transfer things to a new computer. I’m not to keen on using your Time Machine Drive to retire to a potential new computer with it crashing. I like and own Thunderbolt G-Drives. They are solid and beefy drives, but a little on the expensive side compared to the $99 special at a Big Box Store. I don’t mess around with my data, I want a quality HD. Here is one on Amazon: 4TB G-Drive (Thunderbolt 3)
-
Also, I just thought of one thing. Do you have any external drives mounted? If so, could you do a "Get Info" on them and take a screenshot and post the results here? Ventura really hates Windows Formatted HDs, or software that is used to act as a translator so your Mac can write to a Windows Drive. I've had several recent threads where people are having weird issues and crashes; it turns out their EHD was formatted to NTFS or exFAT. The Translation Software that they used was out of date, which resulted in not being 100% fully compatible with Ventura.
-
106.63 GB free sounds like a lot, but it isn’t. There are other cache files that are claiming that free area in addition to the PS Scratch Disk. 16GB RAM, that’s not good either. Well, it was fine 6 years ago, not so much in 2023. Since you don't have a lot of RAM, your HD is being utilized more to make up for it. These days you want at least 32GB at a minimum. Your main issue is lack of storage space. If this were the 1990’s, you just told be you have about 106MB free on a 1GB HD. Make sense? It’s a sliding scale; the terms describing the memory have changed, (MB —> GB & GB —> TB,) but the “Song Remains the Same.” Try to get that free storage up to around 400GB Free. You are at a little over 90% full now, which is not where you want to be. That said, above 95% full is even worse. My advice, clear up that HD and start saving for a new Mac.
-
Haven't heard, but it doesn't surprise me. Honestly, it's probably best to purchase whatever the newest calibration device is at the tme.
-
A few things come to mind: How full are your Hard Drives. It does not matter if they are internal or external. If ANY HD is 95% full or more, your computer will experience crashing. How old is your computer? Ventura might be the cause if your Mac is a few years old. How much crap do you have on your Mac Desktop. If you have 100's or 1000's of files / folders on your Desktop, the Mac OS treats those files as opened files. So fill out that form and let me know of the Make/Model/Year of your Mac along with the particulars.
-

Help on what to delete to make room on computer!
Brian replied to SamIAm's topic in The Windows & PC Hardware Forum
Yeah, your problem is not only do you have 44.7GB Free space, the main issue is you have a microscopic HD to begin with! A 250GB HD (after formatting becomes 237GB,) is meant for "General Computing" and not Photoshop. With a HD that small, you need to be hyper-anal on what is installed on that drive, and any other project or data that is not the current one you are working on needs to be moved to an external. Plus, your RAM is only 12GB, which is on the small side for today's modern Photoshop. With "11.8 usable," sounds like the Video Card is taking a little chunk of the RAM in order to work, which is not ideal for Photoshop...at all. I'm guessing that you have a Windows Laptop? Photoshop is becoming a BEAST with all of its new AI Features so your Hardware Performance is questionable at best. I would highly recommend NOT updating PS CC to new versions going forward, (i.e. PS CC 23 --> PS CC 24.) If you do, you are just asking for error messages and problems. We can free up some space, but there is only so much you can do. In reality, you need a larger HD or to put things bluntly, start saving for a new computer. It is like you have a 3-Door Hatchback, which is fine to go to a Supermarket, but now you need a 4x4 Truck meant to go off-roading through rivers, mountains and deserts. You need to be ruthless in culling of your photos. You do not need 75 Raw Photos of your Lunch that were taken 5 years ago, and just sitting on your HD. No emotional attachment to ANY images. Delete-Delete-Delete. Or move things to another HD. I agree with Damien, let's target 100GB Free, or more if possible. I'd download and run Glary and see what it comes up with. Then we will probably need to target a few things individually. -
The M1 & M2 Macs treat RAM a little differently. 32GB on a M2 is like 64GB on a Intel Chip. If you want more RAM, you will need to buy a Mac Studio.
-

Help on what to delete to make room on computer!
Brian replied to SamIAm's topic in The Windows & PC Hardware Forum
First, fill this out and posts the results here in this thread. I want to see what we are up against. Details about your Computer's Health. Second, have you ever heard of Glary Utilities? Damien has a small write-up that's worth checking out. This program will do the cleaning for you and is quite handy. Not to mention FREE. Glary 101 -
I build my Macs with a 7 year time-frame in mind. That's why I don't configure things with the default choices. At the speed that AI is happening, it seems that "all bets are off" and I can't give any guarantees, but you should get at least 5 years. My 2017 27" iMac is currently running the latest versions of Photoshop and it's starting to show its age performance-wise. That's 6 years since I bought this computer in the Spring of 2017. I think I can keep this computer going for at least another year or so, provided I don't blindly update Photoshop, because things are only going to get worse with all of this new AI Technology. The problem is, you didn't buy enough Mac, you bought what you could afford at the time. There is a difference between those two worlds. Also, if you didn't get the better video card, more storage, better CPU AT THE TIME OF PURCHASE, you will automatically shorten the lifespan of your Mac, which means you are replacing things sooner-rather-than-later. There is a reason that I don't tell people to buy a Mac from a Big Box store and to configure it on Apple's website! That reason is you get more for your money and it lasts longer; even though it seems like you are paying more up-front, you are in reality saving money on the back-end by not having to purchase a new computer every 4-5 years. Sure, things like a Display, Keyboards and a Smart Mouse are fine to purchase wherever, but the computer itself? It better be a custom configuration from Apple's Website and not off-the-shelf. You will never-ever-ever win the catch up game. I've been dealing with computers in one form or another since 1981. I sold them professionally in the 1990's. Been a Service Tech for 30 years. Things are just moving so quickly now and things don't last. Hell, our Washing Machine, which is only 11 years old just died and we needed to replace it. The Dryer my Wife and I have? It was bought new in 1984 and still works perfectly today!! Or to put things another way, people sometimes fall for the "Last Camera Syndrome." It can also apply to Computers. It's the, I just spent THOUSANDS on this new ___________ it better last for years!! I don't want to buy another one for a long time. Things unfortunately these days are not built to last. They aren't meant to be repaired, either. Companies want you in the market sooner-than-later and we live in a throw-away society. You have to remember, Photography has NEVER been a "Poor Man's" Hobby. It's just with the advent of Digital have the prices come down so the masses can afford things. With the camera manufactuers also wanting you in the market sooner-than-later, they keep upping the MegaPixel Counts and Raw File Sizes, which ultimately affects what sort of computer do you buy. For example, I bought a Nikon D850 a few years ago. I wanted something "Smaller" than my big D4s and once you shoot with Professional Bodies and Lenses, anything less and it feels like you are shooting with a Toy Camera. Ultimately, that D850 was the absolute worst purchase that I ever made. Why? Because of that damn 45.7 MP Sensor and 100MB Raw files. (I don't like using any compression with my files. I want my Raw Images to be "Untouched and Unspoiled." So that means Raw files that are just below 100MB each on the average. So that camera caused me to buy a new iMac. Then upgrade the iMac to 64GB because 32GB wasn't cutting it. Then came the 12TB Hard Drive to store the files. Then I had to replace two lenses because even though the ones I had for my D4s worked perfectly fine, the Image Quality SUCKED when using them on my D850. So that was another 24-70 lens AND another 70-200...on top of all the other crap I purchased like XQD Cards and such. So I feel your pain. This shit is expensive. Even more so when you don't buy "Enough Computer" or better yet, way more than you think you'll need. As far as the Calibration Device, the Colorbrite Color Checker Display Pro is fine. Mac Screens don't have a lot of choices so you don't need to go nuts with a Calibration Device. I'd save your money.
-
Sure, you can upgrade, but 10 years is still 10 years. Perhaps a new motherboard, power supply, video card, etc.? LOL! It’s also a HP, and sometimes HP likes using proprietary items, like power supplies. How about this, try a NVIDIA 3070Ti with 8GB Video RAM and a new Power Supply. If it doesn’t fit, you have two components to put towards your new computer.
-
You are looking at a new computer first, I’m afraid. The problem is, you not only need the graphics card, I like the NVIDIA 3070 / 3070Ti or 3080 Graphics Cards that are using the NVIDIA Studio Drivers, but you also need a power supply to go with it. I’d recommend somewhere around 850 Watts. I can not justify putting that amount of money into a computer that 1. May not physically fit inside your case 2. May not be compatible with your Motherboard. If your computer was say from 2019 or so, I’d say it’s worth it. So unless you are determined to upgrade the graphics card, I recommend the NVIDIA models I mentioned above. Also, it’s been awhile since I’ve deal with a HP 420Z, do you know if the Power Supply is proprietary or not? I still say buy a new computer or downgrade your Photoshop until you can get a new one.
-
I just did a minor update to “Buying a Mac in 2023” that now includes the Mac Studio! Give it a read: Spoiler Alert: Unless you have $6000.00 burning a hole in your pocket, the tricked out Mac Mini with Apple Studio Display is FINE. Honestly, Photoshop won’t run THAT much faster on a Mac Studio. Now if you were a Wedding Photographer who had multiple assistants shooting, that shot video, including Drone Footage, in addition to stills, then I can see someone investing in a Mac Studio over a Mac Mini. Otherwise, the upgraded Mac Mini is fine for the rest of us.
-

Best External Hard Drive for Mac 2023
Brian replied to macuser2023's topic in The Macintosh User Group
4TB is fine for a Time Machine Drive. Seriously. Hit me up for info when the new drives arrive, I want to make sure BOTH are setup correctly before you put anything on them. No software is required, you have everything already built into the OS to get the drives going. Takes like 5 min each if you go slow. -

Best External Hard Drive for Mac 2023
Brian replied to macuser2023's topic in The Macintosh User Group
Wow! You are right, most of the drives I'm used to are Discontinued. G-Drives are still around, they just have been purchased by SandDisk. In fact, SanDisk now owns Western Digital. For your Time Machine Drive, you want at least double of your Internal Mac's HD; if you have a 1TB Macintosh HD, you are looking at purchasing at least a 2TB or even 4TB HD. The Time Machine Drive must be formatted properly, to the Mac OS Extended (Journaled) Partition Type. Otherwise, Time Machine won't see the drive. Here is a G-Drive I found on Amazon. Times are changing, and it seems that the current G-Drives are either "Rugged" or are slowly switch over to SSD Drives. Which is fine, unless you need something like 12TB for Data Storage. Speaking of which, how large of a Hard Drive will you need for the Drive that will go back and forth between Home & Office? I have one of these Sandisk Drives for that purpose, and they work extremely well. I'd recommend using a SSD External Drive for Traveling. That Sandisk SSD is smaller than a Magic Mouse! -
These Mac Configurations are seriously overkill in every sense of the word. They are BEASTS. Technically, you could get away with either choice at their default configurations (the base high-performance model / the one in the right column that I recommended you to start with,) except for one thing: Main HD. Your main internal "Macintosh HD" should be 1TB at a MINIMUM! Anything smaller and you are asking for trouble! Especially when editing Photos. Why am I recommending these configurations? Lifespan. Longevity. When I build my computers, I have a 7-8 year time-frame in mind. I do not want to be replacing my computers every 24-36 months. Hell, the manufactures would like you to buy a new one every year if they could have their way! I am not one of those people. I want my computers to last for a good while and am prepared to spend more money up-front, than to spend a little less...only to turn around and spend more money in a few years. Even the lowest-end Mac Mini Computers will work just fine with the current versions of Photoshop, but I can't guarantee anything in a year or two from now. That's why I go the "Overkill Route." For the people in Ask Damien who have followed my advice for the last 13 years or so, more often than not I receive a message somewhere along the lines of, "My computer that you helped me buy in 2013 is really starting to show it's age. What do you recommend for a replacement?" In this example, that's 10 years worth and I configure my units with a 7-8 time-frame in mind. 10 years is a very good run for a computer, if you really think about it. Speaking of the lowest priced Mac Mini, which starts at $599. By the time you upgrade the HD to 512GB and the RAM, you are only $300 LESS THAN THE STOCK HIGH END M2 PRO MODEL, which already comes with more RAM and a larger HD. Remember how I stated above that Apple penalizes you for going the cheap route? Yes, the cheapest Mac Mini will get you a "Faster" computer if you are coming from say...a 2013 Mac...but you aren't going to get the lifespan that I'm after. By the time you upgrade the options that I require, namely the main HD -- and should be 1TB for either a Mac OR PC, you are better off getting the more expensive Mac to begin with. So what does the high-end Mac M2 Pro Mac Mini get you? A better and faster CPU, more robust GPU (Video Graphics) and from what I've read online, around a 30% or so Performance Boost. Not to mention HDMI 2.1 AND FOUR Thunderbolt / USB-C Ports, really sets you up for the next 7-8 years; more-so than going the cheaper route. It's almost like buying a car and spending just $300 more to get Air Conditioning and Butt Warmers in the seats. Sure, the stock model will get you from point A to B just fine, but the one that's just $300 more gets you a lot more comfort getting to your destination. Buy it Right - Buy it Once.
-
Yes. That's called a "Virtual Display." More info here: https://changelog.jumpdesktop.com/virtual-displays-pbTZC https://changelog.jumpdesktop.com/new-multi-monitor-experience-for-fluid-4aUVfq Enjoy your purchase!!
-
Yes. It's the design and Cores of the Processor. The more you have, the more compilations it can do, and the faster things compile. Since you are editing still photos and not video, and playing with spreadsheets, you don't need a "96 Core CPU" (or whatever.) That's like buying a M1 Abrams Tank when all you need is a Honda CRV to get you around. Pretty much. 32GB of RAM on a M2 Mac is more along the lines of 64GB on a Intel Machine, conversationally speaking. The Processor accesses and uses the RAM very differently than a Intel-based Chip, so you have to get away from the old way of thinking. Unfortunately, with the current M1 & M2 chips, there is no upgrading after the fact, since everything is built into one single chip; the hard drive, video GPU, RAM, and Processor are all one chip. So if you need to "upgrade" anything down the line, you are buying a new computer. Since the RAM is treated so differently, you do not "need" as much as you would on a Intel CPU. So 32GB is perfectly fine in 2023. Like I said, it behaves more like 64GB on a Intel Mac. That said, the new Mac Studio allows you to upgrade the HD, provided it's a Apple or authorized Apple HD. I really haven't looked into the particulars, but at least with the Studio and Pro, you have a storage upgrade option. BUT! it's not as great as one would think. A 1TB main drive is FINE. That G-Drive you have? Will work just fine with the new Mac, provided it's formatted and partitioned correctly. The current macOS versions do not like exFAT or NTFS partitions, but since it's a G-Drive, I'm 99.99999999999999999999% sure you will be fine. They usually come Mac-Formatted out of the box. IF you purchase a refurbished model from Apple Directly, go for it. Just make sure you get AppleCare on it. Also, whatever you see for sale on "Apple's Used/Refurbished Market" Web Page is what they have in stock at that time. So if you see something you like, can afford it, BUY IT!! Because someone else may buy it tomorrow, or later that afternoon. Going the Refurbished Route is a great option, and like I said, as long as you get it from Apple directly. Refurbished Mac Deals Now, to get my recommended configuration with the Mac Mini, chances are you are buying that new. But! There might be a chance you can get a Studio Display for a little less money to help with the budget. Here is one such Studio Display - $1359. That's about $240 off, which if you think about it, is "Free AppleCare" once you purchase it. You still are paying around $1600, but AppleCare is included at that price when you add it. Make sense?
-
Yeah, I feel your pain. I'm in the same boat with my 2017 27" iMac. Going forward, we will both have to pay more money than we would have liked, but in the long run we will save money. By buying a separate display, opens up options down the line. Spend the money now on the Apple Display, and have WAY more flexibility upgrading the computer if need be. As fast as the AI stuff is working its way into Photoshop, and the more horsepower is required, by having a separate computer allows you to just update the computer in a shorter time period. The downside is, you are in the market sooner rather than later, but on the upside, you don't always have to go with the "Overkill" configuration. But I'm me, so "SuperFast" or "Overkill" configurations is what I buy. I have used Jump Remote Desktop with my Macs, and that program works extremely well. Much better than the Microsoft Remote Desktop. They even have a iPad version that hooks up to a Windows Terminal Server flawlessly, so much that I have a Pediatrician's Office using a bunch of iPads with their Windows Terminal Server instead of laptops. Hell, the App even works on my iPhone. I can't say enough good things about that program. It's $35 currently and is money well spent. This is going to make things extremely difficult. Why? Because you are coming from a iMac, which has a built-in screen. Which leads me to the next part of your question... Yes, if you want to have the "Apple Experience" that you are used to, YOU NEED TO PURCHASE THE APPLE STUDIO DISPLAY. (I HATE typing that statement, but it's true.) The reason is, Apple decided that the HDMI Video Port produces a different Video Signal, so your typical 3rd party display won't look right, especially for when editing photos. I've touched on this with my "What Mac to Buy in 2023" Article and mentioned the Technical Bulletin put out by Eizo, which make high-end fancy displays all by themselves. Even their fancy displays don't look that good on the new M1 & M2 Mac lines. Judging by Apple's history, this is intentional; just like they crippled the 21.5" iMacs and now 24" iMacs, which I do not recommend for photo editing. General use? They are fine, but as soon as you throw true editing into the mix, I'd rather you spend your money somewhere else and not waste it. Yes, it sucks that the Apple Display costs so much. But you really don't have a choice, and I feel this is intentional. Hell, Apple is being forced to switch to USB-C over in Europe and Apple is trying to make it for the people that use 3rd party cables, that the transfer speeds are slower. Use a Apple Cable? You get full speed. See a theme here? So what about LG? I'm sure you've heard of people talking about the LG Monitor that Apple helped develop. Does it work better than an average Display? Yes. Is it as good as the Apple Studio Display? No. Is there THAT much of a price difference? Also no, it's about a $300-ish difference. From reviews of people that I follow online and know in real-life, EVERYONE of them regrets buying the LG. Usually I get the opinions of, "...it's OK, I guess. I really should have went with the Studio Display." "It's not the usual 'look' that I'm used to with my other Macs, I should have spent the extra $300." "I was looking to save money, and went with the LG. If I had to do it all over again, I just would have bought the Apple Studio Display." See a theme here? It's not worth wasting $1200 only to "save" $300. KWIM? Buy it Right - Buy it Once. So what to buy right now? You don't need to spend the extra money on a Mac Studio, the M2 Mac Mini, but the high-powered one, works just fine for Photoshop and what you want to do. I just did a quick configuration, and here is what I chose: The cost before AppleCare and Tax is $2199. You will either need to use the existing Keyboard and Mouse that you have, or will have to buy new if you need to go that route. The Larger Apple Keyboard with the built in number pad is totally worth the extra $30. But you are an Accountant, just like my Wife, so I'm sure you already have this keyboard. The good news, it's a choice and if you use the ones you have, you save a little money. For the Mac Studio, you don't really need to go wild with that model, since you aren't doing any real 3-D Rendering, dealing with memory intensive Music Apps, or editing Video. For the Professional Creative Types, I could see them buying a Mac Studio. For the average Photographer who is editing still photos? Nope. Save your money. Hell, put those savings towards a new Mouse & Keyboard. Here is a quick config of a Mac Studio, and no...for Photoshop work, you don't need the M2 Ultra Chip, for the reasons I just stated. Granted, I did upgrade the Video GPU a little bit, and made damn sure I have at least 1TB for the main HD, but in order to take advantage of what makes a M2 Ultra Chip so fast, is Photoshop needs to be programed to take advantage of it. Personally, I don't think you will see that great of a ROTI by going with the more expensive Mac Studio. I'd buy a tricked out Mac Mini and get the Studio Display. Then you can decide down the line if your next computer will be a Mac Studio or not. So without further adieu, here is a Mac Studio I configured: It's $2799 before AppleCare and Tax. Oh, just in-case you are wondering, the Standard Glass, 27" Apple Studio Display with tilt-adjustable stand for $1599 is FINE. If you want to spend the extra $300, I can't stop you as you can't go wrong with either, but I'd just get the Studio Display for $1600 and call it good. (Plus AppleCare and Tax.) Don't bother with Adjustable Stands, I'd rather have you get a VESA Arm that will allow you to really move the display if you need to. Sidenote: As a Test, purchase a Apple Studio Display for your main editing Display, and then get a IPS 27" 4K Display for your accounting work. Granted, the two displays won't look even and it will drive you nuts, but I totally get why an Accountant would like two 27" Displays.
-

Dell Mobile Precision Workstation 5570 BTX
Brian replied to Jenny_11's topic in The Windows & PC Hardware Forum
Well, the Display Panel isn't a IPS-Based one, so "Photo Editing" will be limited, but I guess it depends on WHAT she is doing to her photos in Photoshop. If all she is doing is running an Action or Two and not truly "editing," as a laptop it's "fine." I'd pick the 2nd one from the left, but the small HD concerns me. You really want a 1TB Main HD. But if she is really going to edit-edit photos to get the best results, I'd pass on these models.