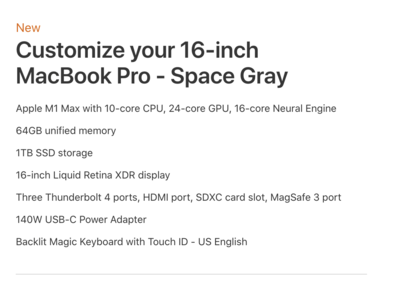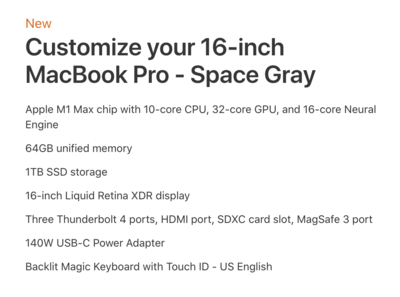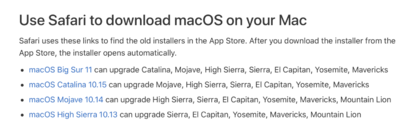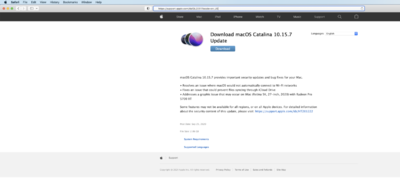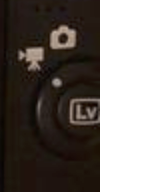-
Posts
4,066 -
Joined
-
Last visited
-
Days Won
47
Everything posted by Brian
-
I'm going to answer your question anyway, so that others who come across this thread can learn. THIS IS NOT A GOOD THING TO HAVE and probably the source of your woes. I wish you would have asked me if it was OK for you to upgrade. Honestly? You aren't the only one. Monterey has been bricking some Mac Laptops and Apple just released some sort of patch. I've also seen reports of other weird things with Monterey and I would avoid upgrading, even though Apple is bugging you to upgrade. If you have an older Mac, like one before 2017, it's probably not a good idea to upgrade to Monterey, as you have found out the hard way. Believe it or not, you could have upgraded to Catalina, but with the way your situation is, lack of RAM and Storage, you'd probably be in the same situation. You can't go back to a previous OS at this point. In order to accomplish this, you are formatting your internal Macintosh HD, formatting your Time Machine Drive, creating a Bootable Thumb-drive with a OS like Catalina...it's going to be a real huge pain in the ass. In a nutshell, you are nuking everything and starting all over. Same thing as you would with buying a new Mac. If your Mac was a 2017 model, then I'd be more prone to you trying to fix things. If it's any older than that, it's time for a new iMac. Quick & Dirty iMac Configurations
-

Macbook Pro 2021 - what specs do I need?
Brian replied to siobhankelly's topic in Photo Gear & Equipment
The Max is really over-kill for still photo editing, but you will have that one the longest in terms of life-span & usage. If you are doing things with Video and Recording Music, that's where the M1 Max Shines. But again, you are buying the top of the line in terms of a 2021/2022 MBP. Whichever you choose, realize you need to buy the extra things at the time of purchase, because there is no upgrade path or upgrading after the fact. If you want more, you are buying a new laptop. So make your choice a good one. In any case, are looking at spending at least $3000+ before shipping and tax, no matter how you configure things. Apple wants you to "Go Big or Go Home." Any M1 Based MBP will require PS CC 2021 or PS CC 2022. Period. So make sure you have a subscription to PS CC. Today's Photoshop requires a beefy video card in order to run well. There are certain tools built within Photoshop that use the GPU and dedicated Video RAM in order to function. So it's not about RAM, HD space and CPU speed. the GPU is more important than the CPU in 2021/2022 when it comes to Photoshop. Again, since everything is built into one chip, I'd get at least 32GB of RAM, hell...I'd bump it up to 64GB AND increase the Graphics Cores at least to the next level. (But then we are in a M1 Max Configuration.) Especially if you are thinking about getting a camera that is 45MP or more. The more MegaPixels that you have, the more RAM you will need. And Storage, and CPU... So there is never "too much." It boils down to your budget. Here is one I configured, the price is $3699 before AppleCare, Tax and possible shipping. You could configure a lower-end model, but then we are looking at $3299 or $3099. Big whoop. Since you are above $3000 in all scenarios, might as well go for broke and spend the extra $400 or so. If you are looking to save a little cash, you could pick the middle MBP and configure it with 32GB of RAM. But honestly, I have 64GB of RAM in my current iMac and shoot with a Nikon D850. I couldn't imagine going back to 32GB. -
Yep. The video drivers are part of the MacOS. They aren't available separately, at least to my knowledge. You'd have to call Apple on that one. If you want to change the graphics card, you are buying a whole new Mac. This isn't a Windows Computer. It's a Mac. Under the "Use Graphics Processor" checkbox, there is "Advanced Settings." Click on that and post a screenshot.
-
You mean the one that's pinned to the top of the forum? Quick & Dirty iMac Configurations.
-
Can you post a screenshot of your performance settings? I’m untested in the Graphics section on the right.
-
Different Driver set. Photoshop may act differently with the new OS. But performance issues like you are having scream graphics card problem.
-
Found this: Open Photoshop Choose System Preferences > Energy Saver, and then deselect Automatic Graphics Switching. Close Preferences and restart Photoshop. Source: https://helpx.adobe.com/photoshop/kb/troubleshoot-gpu-graphics-card.html
-
Your Graphics card is the likely culprit. I think PS is using the extremely underpowered Intel UHD Graphics with only 1536MB. The modern versions of Photoshop rely on the Graphics Card for a performance boost. PS needs to be using the 4GB card. I hate the Mac Laptops with two graphics cards. You might want to call Adobe on this one. I’m about to do some Googling.
-
Also, try running Windows Update again, but make sure you don't have any peripherals or external devices hooked up when you do. We just want the computer, keyboard, monitor and mouse. You can try running the built-in Windows tool, Disk Cleanup to delete things. Simply Click on the Start Button and type "Disk Cleanup" but before you click on the program in the list, select "Run as Administrator." This is very important as the next step won't appear unless this cleanup program is run as an Administrator. Yes, even if you are logged in as an Admin, it still needs elevated privileges. What I want you to click on is "Windows Update Cleanup" and make sure it's checked. Then check anything else you might want to delete. Sometimes Windows Updates get corrupted when they are downloaded and that can cause you grief. Doing this will clear out any downloaded update that is ready to be installed, and then I want you to try Windows Update again. Hopefully, your computer is hooked directly up via a hard-wired Ethernet cable and not connected to the Internet via Wi-Fi. Not only for speed, but sometimes poor Wi-Fi signals can trip you up.
-
Error Code 0xc1900101, according the Microsoft, usually means that there is a driver that isn't playing nice with Windows update. The 0xc1900223 error we aren't going to worry about, it just means Windows Update failed. (Duh!) Who built this computer? Have you checked ALL of your installed devices to see if there are any updates? This not only includes driver updates, but BIOS updates as well. I can give you a couple of commands to try, but this sort of error does not have a single fix. Ultimately, you try a bunch of stuff and you are lucky to get things working again without any rhyme-or-reason. I hate when Windows doesn't update & fails, I usually spend a good 4-5 hours trying a bunch of stuff.
-
Well, let's start here first. Details about your computer's health.
-
Yeah, the "Mac Laptop that is Good for Photo Editing" is now the most expensive 16" MBP option. It will set you back $3899 (US Dollars,) before AppleCare, Shipping and Tax. It isn't a bad setup, I just upgraded the RAM from 32GB to 64GB. Keep in mind that with all current Mac Laptops that are M1-Chip based, you need to select the upgrades AT THE TIME OF PURCHASE!! No upgrading after-the-fact. The RAM, CPU, Graphics Card and HD space are all integrated on one chip. 16GB is the Minimum in 2021, with 32GB being preferred. But if you are thinking about getting a future camera body that has 45MP or more, you will want that 64GB of RAM. 1TB HD is fine for now and if you want to spend the extra $400 on top of the 64GB RAM Upgrade, that's up to you. 2TB isn't a bad thing to have. It's only money, right? I've said this before and I will say it again, Mac Laptops are a waste of money. This is coming from a Mac-Guy. You will get better performance and more bang-for-your-buck from a tricked out 27" iMac than a MBP. But at the end-of-the-day, it's your money.
-
Well, look at that. Adobe changed it on my computer as well. Personally, on my Mac, I upgraded the Video Card when I bought it and it has 8GB of dedicated Video Memory. All my 3 boxes are checked. I'm thinking PS detected your Video Card's capabilities and I would just leave this alone. Especially since you are on a laptop, most people never think to spend the extra $600 (or whatever) to update the video card on a MacBook Pro. They get hung up on RAM and HD Space, but are un-aware that they need a beefy Video Card with dedicated Video RAM for Photoshop to work at its full potential. Again, I'd leave this setting alone for now.
-
Hmm…Adobe must have changed things. I will check my latest version of PS CC and see what’s up. Thanks!
-
It seems “fine” for me. Just make sure ACR is set to sRGB. It’s probably defaulted to Adobe RGB (1998). I wrote this a little bit ago: Setting Up Photoshop It might be worth it to spot-check things.
-
Any updates? We’re you able to upgrade to Catalina? Also, be sure to delete the update patch that didn’t work. No sense in keeping a 1GB file that won’t do anything.
-
My bad. Use Safari on this link: https://support.apple.com/en-us/HT211683 The link will take you to the App Store. Download the full MacOS Catalina. That's just the update patch. Sorry!
-
Yeah...I'd skip Big Sur. Upgrade to Catalina. That's what I'm running, with the latest-and-greatest Photoshop CC, and it's really stable right now. I'd run CMMX before and after the install. Also after upgrading, make sure it's the most recent version. Older CleanMyMacs can screw up your computer if they aren't up-to-date.
-
How old is your Mac? Actually, fill this out too and post the results in this thread : Details about your computer's health. Finally, do you own CleanMyMac X from Macpaw.com?
-
No worries. Right now, Big Sur has been around for awhile and most of the bugs have been worked out. Like Catalina, Big Sur is not only 64-bit only, but software must be written in a language that it can read. This is why you need to be running the current versions of PS CC and why you can't run CS6, even though CS6 is 64-bit. So the problems with your plug-ins and potential older software remain. As time goes on, your computer gets more-and-more out of date and falls behind. At some point, you will have to make a decision about those plug-ins you are attached to; is there an update to them or can you find a substitute? While it's easy to hold off on a new OS in the short term, it's more difficult as the years progress. Apple just released a brand new OS and Big Sur will be phased out. As always, new Mac computers can take advantage of the newest OS' features and some older Macs can install the new update, complete with all potential bugs and new issues that come with a new OS. Bottom Line: You could update to Catalina right now, and it's still available. What you need to do is open Safari AND SAFARI ONLY (this won't work with Firefox or Chrome) and head to this website: https://support.apple.com/kb/DL2051?locale=en_US If it works, you should see a page like this: Now, just like Big Sur...your plug-ins won't play nice with Catalina for the same reasons that I listed above. That said, it's more of an incremental update instead of a huge jump to Big Sur. How attached to those plug-ins are you really?
-
Ah, your camera is switching back-and-forth between 16:10 and 16:9 Aspect Ratio. See this little switch here, the one that toggles between Movie Mode and Still Photos? You might be bumping that switch. Also, do you use Live View a lot? Movie Live View Mode is 6016x3376 [L] resolution. Bottom Line: There is nothing wrong with your camera and your Tamron lens has nothing to do with this issue. It's working as it should. I'm wondering if you are in Movie Mode using Live View.
-
In 2021...yep. You need a new computer. Unfortunately, not only is it old, it's kinda under-powered as it is, even in 2012. The problem is, unless you are willing to spend $3200+ on a new iMac right now, getting a second display is way cheaper.
-
That should work. Now I will warn you about having two monitors... YOU WILL NEVER GET THEM 100% MATCHING, even if you calibrate both. Of course, you will need to calibrate both. Chances are, you will edit on one display and have everything else on the other display. Just use the monitor that best matches your test prints to do your editing on.
-

best practices in setting up new mac
Brian replied to Michelledeg's topic in The Macintosh User Group
You could use that drive for Time Machine only. Personally, I like my TM drives to be 1.5 or twice the size of my internal Macintosh HD drive, this way there is a little wiggle-room. That said, it should work fine. -
"Meh..." That's not very powerful. Photoshop may not like it, especially the current versions of Photoshop CC. You see, Adobe's products, especially Photoshop, use the GPU and dedicated video memory as a performance boost. You probably are pushing things as it is, and now you want to drive another display. If you do decide to go down this path, you will need a Mini Display Port to HDMI adapter, such as this one and a display such as a Dell P2219H 22" 16:9 Ultrathin Bezel IPS Monitor. I wouldn't bother trying to get a 24" and the resolution needs to stay at 1920x1080. Remember, as far as your computer is concerned, you are in the 2012-2013 era. No fancy 4K displays or even a 27" display is in your vocabulary.