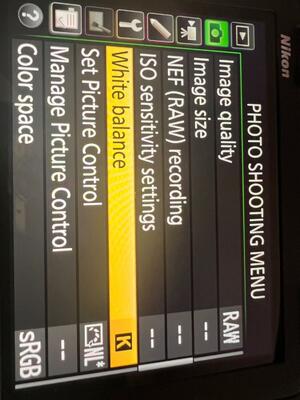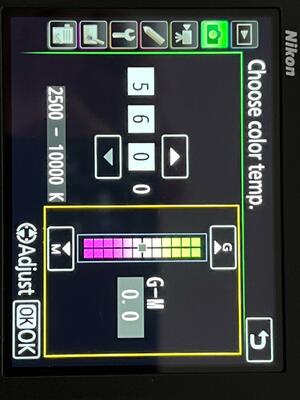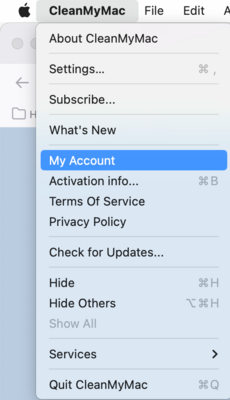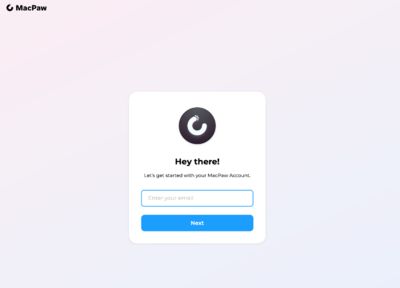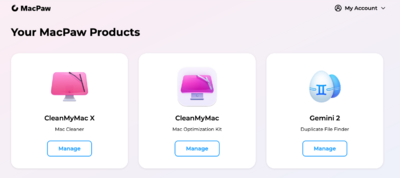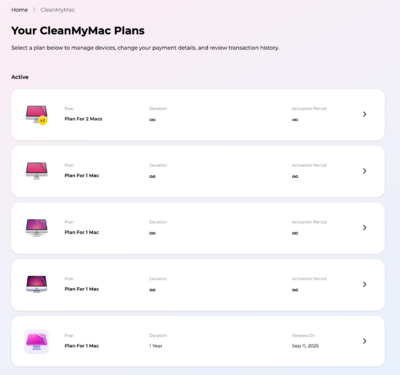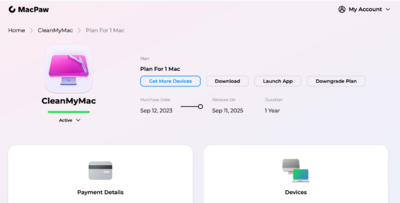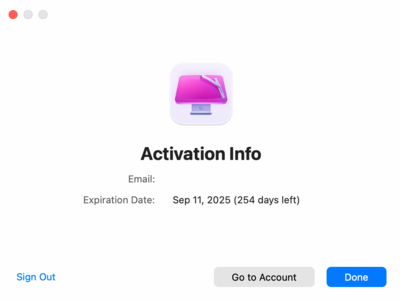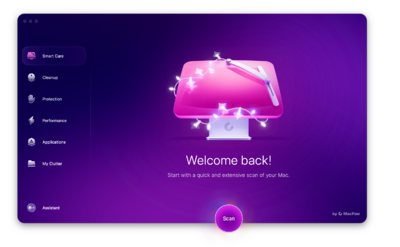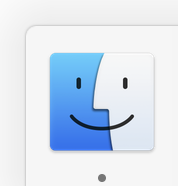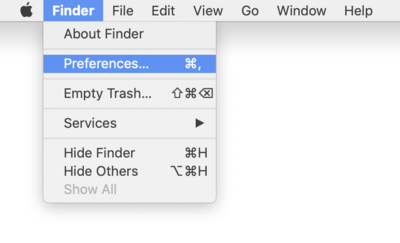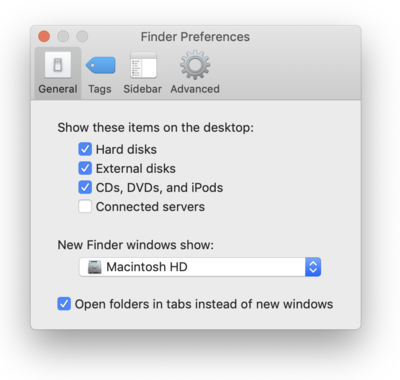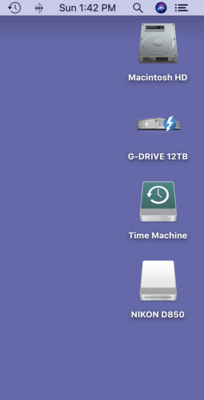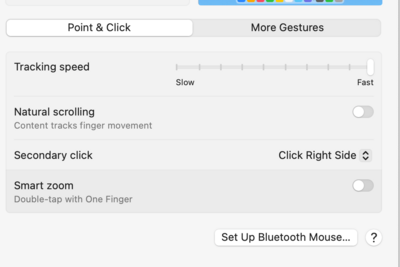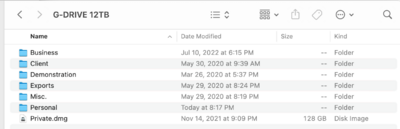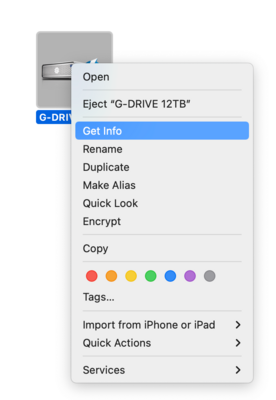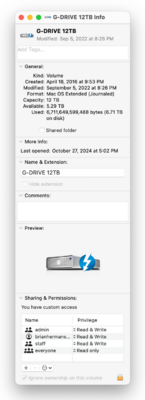-
Posts
4,065 -
Joined
-
Last visited
-
Days Won
47
Everything posted by Brian
-
Found it!! If the White Balance has been Fine-Tuned, an Asterisk will appear next to the K. The G-M Setting on the right, SET IT TO 0.0!!! (You moved it to M0.5. which is more Magenta.) Nikon Cameras have enough issues with the Reds, don't make things worse. By changing this setting, it AFFECTS ALL OF THE WHITE BALANCE ACROSS THE BOARD, REGARDLESS IF IT'S AWB OR SHADE OR CLOUDY, OR EVEN A KELVIN VALUE THAT YOU MANUALLY SET. That M0.5 setting is screwing with EVERYTHING. You want 0.0. While you think you are making things better, unless your computer display is 100% dead on with your prints and you calibrate religiously, don't try to fine-tune your colors with the White Balance. How you see color is different than another person's eyeballs / brain. Don't ever judge color via your camera's LCD.
-
I'm wondering if the K* is just a preset / saved WB? Not sure. (Can't remember and I don't ever set my WB to K for what I shoot these days, I'm mostly on AWB2 with my D850.) Try my way. If that doesn't work, you can always change it back. There isn't a whole lot of difference between -1 and -2 on the LCD Display. It just changes the brightness on the LCD so you don't get into a false-sense of security thinking your exposure is correct; that's what trips people up when they do that. The LCD LIES. Unfortunately, I can't go into specifics about Histograms, since that topic is covered in the Raw Class.
-
Yeah, that's her style. I like a bit more shadows and drama myself. I was just trying to show you the quality of light coming out of a Profoto. There is a difference between a $500 Light and one that is almost $2000. There isn't a +/- 200K like on your current light. That just bugs me. The WB is the WB...it doesn't move. It stays the same temperature regardless of what power setting with the Profoto Lights and other high-end lights. Now, you still haven't answered my question about your modifiers. What are you using and how large are they?
-
-
-
From the above photo, your White Balance is set wrong. See the K*? It should be just K. Hit Menu Button Head to Photo Shooting Menu (Camera Icon) Select White Balance in the list Select Choose color temp > and hit the right arrow on the directional pad Change the Value to 5 6 0 0 in the four blocks. Hit OK. You should see 'White Balance K' (No asterisks next to the K.)
-
No. Leave ACR ALONE. Remember, this is to change what you see on the camera's LCD. Again... Always remember: Your camera's LCD is a Lying and Cheating Whore who will sell you down the River if given the chance!!! The image you see on the LCD is NOT-NOT-NOT-NOT-NOT THE RAW FILE!!! It is the JPEG Preview embedded within the Raw file. NEVER-EVER-EVER JUDGE COLOR (OR EVEN EXPOSURE) BY LOOKING AT THE IMAGE ON THE LCD. YOU MUST LEARN HOW TO READ YOUR HISTOGRAM. Which reminds me, there is another setting I want you to change. Hit the Menu Button Head to the Photo Shooting Menu (Camera Icon) Arrow down and look for Color Space Set it to sRGB. Now, again...this doesn't change the Raw Image, just makes the image you see on the Camera's LCD...it's colors, to the sRGB Color Space. Neutral is closer to the #blah image you get when the JPEG Preview goes away in ACR or LR. Photo Mechanic reads the JPEG Preview...that's why it's so friggin' fast. As soon as you import your image into ACR, it's going to be #blah. Remember, your JPEG Preview is supposed to look #amazeballz...Raw files look #blah. That's what sells cameras!! Which is why I'm having you set your camera to "Neutral," which isn't that bad. You should try "Flat," now THAT'S a #blah image. Neutral tames down the colors on the LCD but still looks pleasant enough so you can show people if you need to. Flat is just that...complete flat looking colors. Speaking of Photoshop, I want you to check your settings. Start at the top of these instructions and work your way down: Setting Up Photoshop I'm going to give it to you straight: Quit buying the fucking $500 lights!!!! You have outgrown them. They only get you so far and you are discovering their limitations. Invest in a high quality light(s), and I recommend the Profoto lights, which aren't that expensive...they are less than $2000. Some lights are $4000 each!! Or more. Just think, we haven't even gotten to the "Really High End" Stuff!! I want you to start saving your money from your shoots. It's time for you to get a better light. I know they are expensive. I get it...but I'm a firm believer in the "Buy it Right-Buy it Once!" Philosophy. If you buy another $500 light, you are just throwing money away. Even if you went a little lower and went with a Profoto A2 Monolight, would be a little better. Here is a friend of mine who shoots Newborns, Babies, Maternity and such: Christine Hsieh Photography Now don't go bugging her with questions, I just wanted to show you examples of shooting with a Profoto Light and a really large Octabank Softbox. (She just uses ONE Profoto light.) She also shoots with a Nikon Z6 these days, not sure which version, I think a Z6III? She shot with a D4 for years, but the weight of that camera was bugging her arm, so she went lighter. Notice the quality of light from the Profoto is? How even it looks? Unfortunately, they don't make her 7' Octabank Modifier any more so I can't link to one. (You can see it in her Catchlights.) I haven't been to her studio in years, but her setup is very simple and easy to work with.
-
Remember, the image you see on the LCD is the JPEG Preview and NOT THE RAW FILE. So believe it or not, there is some "editing" being done. What I want you to do 1st, is set your Picture Control to "Neutral." To do this, follow these steps: Hit the Menu Button Head to the Photo Shooting Menu (Camera Icon) Arrow down to SET PICTURE CONTROL & hit OK. Select NL Neutral & hit OK. The colors and such should be more in-line with the Raw Image. That said, take this with a grain-of-salt; while better, it won't completely match the Raw Image. Now, while you are dorking around with your camera's settings, I also want you to adjust the LCD's Brightness. Hit the Menu Button Head to the Setup Menu (Wrench Icon) Arrow down to Monitor Brightness Select Menus/Playback and choose -1. (You might even have to go as low as -2, depending on your LCD. What we are aiming for is to match the brightness of the Raw File.) If you are using AWB on your Camera, that's not a good thing. the Godox AD-400 Light you have is 5600K with a +/- of 200K variance in Color Stable Mode. I'm not digging that. If you are setting your camera to 5260K, that's too low. You need to go higher to match the 5600K coming out of your light. Of course, I'm sure you are used to this, but I that +/- 200K variance just bugs me; that's a $500 light as compared to a $2000-ish light. Higher quality lights don't fluctuate. The WB that is stated is the WB Value. Set your camera and be done with it. Alien Bee lights are also notorious for going wonky when you change power, but again a $400-$500 light vs a $2000+ light. What modifier are you using? I'm assuming this problem started with the new bulb, how is the power at your location? Are you plugged in or using Batteries? Equipment does wear out, it might be time for a better light. Here is what I would purchase if it were me: Profoto B1X 500 AirTTL 1-Light To-Go Kit. As far as a Modifier, I'd recommend some sort of Large White Octabox. Unfortunately, the ones I've recommended in the past, like a 7' Octa, are no longer made.
-
They were giving out Gemini 2 a few years ago. The Infinity Symbol means you have the license forever, it's not a subscription. Looks like you have one instance of CMM, which is fine. It also looks like the newest version's icon, so that's good.
-
That's probably why you are having issues. The Color Checker Display by X-rite is like a Spyder5 Series, it may not be compatible with modern display panels. I know for a fact that it has been discontinued from X-Rite and is labeled, "Out of Production." I'm not sure if the Calibration Software is up-to-par with a modern OS, so that's another issue we need to consider. I'm thinking you may need to replace your Calibrator, but I will wait for @Damien Symonds to chime in.
-
As far as the extra e-mails, that's "par-for-the-course." Welcome to the IT Help Desk World! Those e-mails are auto-generated by software and not an actual person. The goal is to log a new ticket, attempt to fix the problem as quickly as possible, then close said support ticket as quickly as possible. Then the support ticket is followed up with status e-mails of the ticket being closed, asking for a review of some sort, then it bugs you again about the ticket being closed. Then another e-mail, and another one... It's very possible to get 5-10 e-mails about your support ticket; I'm just so used to being in IT that I honestly stop paying attention to it. LOL!!! Remember, the majority of the internet is made up of software (95%) handling things and not actually real-life people (the remaining 5%) themselves.
-
Part 1 To see what e-mail address is associated with the License Key for each CleanMyMac, Head to the CleanMyMac Menu, next to the Apple Menu, and select "Activation Info..." From there you should see your e-mail address that contains the License. (I deleted my e-mail address for the above example.) IF you used two different e-mail addresses for each of the CleanMyMac Software, there lies your problem. MacPaw treats each e-mail / account as its own separate "person," for lack of a better term. They aren't going to know that the same person has two different License Keys, you need to provide them with that info. Now, if you have the same e-mail for both, follow the instructions for "Part 2." Part 2 Open CleanMyMac and head to the CleanMyMac Menu at the top, next to the Apple Menu. Select "My Account." From there, it should take you into a Login Screen. Enter your e-mail that the License is assigned to. Hit Next then go through the Verification Photo thing, like identify all the bicycles or fire hydrants in all of the photos. There is usually 2-3 of these things. Then log in with your password. From there, you should see what products you are subscribed / licensed to: As you can see from my account, I have the older CleanMyMac X on the left, which I cancelled and was refunded. (This was my "extra" account.") In the Middle is my current CleanMyMac subscription. If you click on "Manage" on the current subscription, it will take you to a page like this: As you can see in my example, I've used CleanMyMac for YEARS. (I'm thinking around 2010 is when I started?) Anyway, from there you should see subscription statuses and the like. When I click on the current subscription at the bottom, the older versions are CMM from times past that aren't compatible with the newer versions of the macOS, it will take you to this screen: As you can see, my subscription renews in September of this year. That's all I can tell you. If there is a problem, you should be able to provide MacPaw Support with more info.
-
You out there @rivka?
-
I'm moving this to the Macintosh Users Group, this is the Windows Forum.
-
It's legit. The current versions of CleanMyMac X are subscription based, usually paid in full annually. I upgraded mine, and if you have the latest macOS, you really should upgrade too. Utility Programs such as this need to stay current. If you use a really old version of CMM, on a new macOS, you could really screw up your computer. Here is a screenshot of the new version that's on my 2017 iMac: As to why it disappeared, I don't know. From my personal experience, my CleanMyMac X did vanish from the Dock Bar, but the older version was in my Applications Folder. When you do upgrade, I think it converts your license to the new version, so I would just un-install the old version anyway. Then open the program, right click on the Icon on the Dock Bar, and select "Keep in Dock." Then move it to the position on the Dock that suits you. As far as licenses, you should be able to log into your MacPaw Account and see what's up. If you have any questions, honestly, it's best to e-mail support. Turns out I had two subscriptions and didn't know it, and they refunded me and got things straightened out.
-
Now why do I make such a big deal about Thunderbolt Drives as your primary external? The Throughput / Speed that data transfers. Thunderbolt 3 is 40Mbps, compared to USB 3.0's 5.0Mbps. Big difference. Thunderbolt 3 / 4 (or even Thunderbolt 5) is just as fast as using an external drive as it would be using an internal, conversationally speaking. Sure, it's good practice to edit files and such with them stored to the Main HD, then after your done with edits, move them to the external, but with TB3/TB4...it's so fast you almost don't need to. Now, if this was a USB 3.0 Drive, then hell no...work on your files on the main internal drive, THEN back them up to an external. Speaking of backups, you want to utilize the 3-2-1 Backup Strategy 3 Copies of your files on 2 different devices / storage mediums, with 1 of the backup kept off-site. So I would buy that TB 3 EHD, but then have a slower USB 3.0 Drive that it gets cloned to on a normal basis. Data loss should be no more than a royal pain-in-the-ass and not catastrophic. You should be able to recover your lost data within 48 hours at most. Again, with this "Clone Drive" kept off-site. Fire / Flood / Theft / Cats knocking HDs off of Desks which kill them...I've heard it all. Also, you can use Cloud Storage as one of the "Different Mediums;" the whole point to the 3-2-1 backup strategy is to have "Backups for your Backups." Or to put it another way, have a "Plan B" and a "Plan C" for when things go sideways. Since you have a new computer, you have a clean slate...so put some thinking into it. How would you organize a Book Base? How would you organize a Filing Cabinet? Hell, how would you organize a "Junk Drawer" in the Kitchen, or even Pantry? Coming up with a strategy is easier than one would think...you just have to do SOMETHING.
-
Well the first thing you should do, if you haven't already, is turn-on right-click in the mouse preferences. It's listed as "Secondary Click" or something similar. You want "Click Right Side." The second thing, is to make HDs, External HDs, Memory Cards, etc. to show up on the desktop. To do this, follow these instructions: (These were created on an older macOS, so the pictures might look a little different, but it should be familiar.) Open the Finder. The easiest way is to click the Smiley Face on your DockBar: Then head to the Finder Menu (Next to the Apple Menu) and select Preferences: Once there put check-marks next to these items and change the bottom to "Macintosh HD" if you want: Finally, Click the Red Circle in the Upper Left Corner to save the new changes and close the Preferences box. Now when you insert an External HD or Camera Memory Card into a Card Reader, they will appear on the Mac Desktop. For example: Third, when people buy fancy / expensive MacBooks, they really want portability and to use them as Desktop Replacements. Laptops are Laptops and should be treated as such. Meaning, DO NOT LEAVE YOUR MAC LAPTOP PLUGGED IN ALL THE TIME!!! It's a Laptop, not a Desktop. Leaving it plugged in all the time will kill the battery prematurely. Sure, it's OK to have it plugged in if you are doing something intensive and want all the horsepower the laptop can give...but it's best practice to charge it to 100% and then un-plug it for normal / everyday use. I'd recommend getting a Powered Thunderbolt 4 Hub that you can hook external HDs up to, this will help save your battery. Speaking of which, getting a Thunderbolt 4 (or Thunderbolt 3) Large External TB HD would be something that I'd look into. At least 12TB headed into 2025. Fourth, I'd get a separate, external Hard Drive for your Time Machine Backups. You want at least double the capacity of your internal HD. So if you have a 1TB Macintosh HD, then a 2TB External should be what you are after at the very least. It can be a normal USB 3.0 EHD, the Thunderbolt EHD is meant for your main photo storage. Personally, I use a 4TB External USB 3.0 Drive and it's "fine." When you do setup Time Machine, be sure to EXCLUDE your larger 12TB/18TB/22TB Thunderbolt Drive!!! You DO NOT WANT TIME MACHINE ATTEMPTING TO BACK UP YOUR 'PHOTOS & DATA' EXTERNAL DRIVE. Fifth...The Storage Organization.... *SIGH* THERE IS NO 1 TRUE ANSWER I personally set Four Main Folders up and even have a "Private" Folder that requires a password to access on my 12TB External Thunderbolt G-Drive. From there, folders are sorted by project name or year. Whatever you decide on, make sure your file-structure makes sense to you. More importantly, make sure you stick to the format and resist the urge to treat your EHD as a Dumping Ground. I wish I had better advice to give you, but there isn't a "one-size-fits-all" method. If this seems overwhelming, I'd write something down on a piece of paper and create some sort of map. I have a Client / Personal Folder then something like "Vacation Photos" & "Day Trips" contained within the Personal Folder. From there it's by Year and then the Trip/Location/Event Name...something that I can dig through easily and get where I need to in under 2 minutes. That's the goal. If you are going through folder after folder to find something, then you need a better file-structure / tree.
-
After the Icons for the Hard Drives appear, I want you to click the new EHD once, then right-click and select "Get Info." From there, I want you to post a screen shot of what comes up. This should tell us how the drive is configured and what's wrong. As an example, here is my 12TB: Make sure you include the Privileges at the bottom. I have a feeling I know what's wrong, just need to confirm things.
-
First things first. We need to have HD Icons on your Mac Desktop, it makes things MUCH easier to configure. Now the instructions were written on a older macOS, but the steps should be similar, though the screens might look a little different: Open the Finder. The easiest way is to click the Smiley Face on your DockBar: Then head to the Finder Menu at the top (next to the Apple Menu) and select Preferences: Once there put check-marks next to these items and change the bottom to "Macintosh HD" if you want: Finally, Click the Red Circle in the Upper Left Corner to save the new changes and close the Preferences box. Now when you insert an External HD or Camera Memory Card into a Card Reader, they will appear on the Mac Desktop. For example:
-
You have to remember, when it comes to Windows Laptops, they are usually "En Vogue" for about 90-120 Days. That's it. Sometimes they hang around a little longer, which is fine. Others, notsomuch. The problem is with folks that want to edit photos and have portability; this is where they become Desktop Replacements. The truth is, I don't recommend laptops for photo editing. But people keep asking and I'm tired of fighting. It used to be that Manufacturer's had a "Spring Line" and a "Fall Line." (In the Northern Hemisphere.) The Spring Models would be released, and then go on sale in August for the College Student who were returning to School. Then the Fall Models would hit the shelves and they were meant for the Holiday Season. Rinse and repeat year after year. Unfortunately, it's not that way any more; well, Apple still does this to a degree, where they have a "Early 2025" and "Late 2025," (or whatever year,) and will release laptop updates usually in the Fall. Desktops are mostly a Spring (Early) release. As I've mentioned above, Laptops usually last for 90-120 days, then they are replaced with another model. Which is neither good nor bad, since most new models are just reconfigured options that usually aren't any better than the previous version. The problem is, that blasted IPS Based Display...and you need one if you are going to edit photos. Those screens have a wider Viewing Angle, have better Color, Contrast, Sharpness, and are way more consistent with Brightness along with everything else, from corner to corner. Which if you think about it, is kinda important if you are editing photos / video. Anyway, back to your question. Personally, if it were me and my money, I'd get the Black Lenovo for $1999.99. (Middle one.) Don't worry about it being discontinued. Worry about being able to buy one that has a IPS Screen. The first thing people need to have is the money sitting your Bank Account giving you the ability to click "BUY," at a moment's notice. Gone are the days of researching and researching, reading reviews, watching YouTube Videos, looking at a Consumer Reports Magazine, etc. You see it, you like it, it meets my criteria for Photo Editing...you buy it. Why? Because it will be discontinued and you will have to start the hunt all over again. Mac Laptops tend to be expensive, and if you want the most years out of one, you are spending more than $4000. That 14 inch MacBook Pro, will work for "now," but in 24-36 months? You are buying another Mac Laptop. Plus, editing photos on a 14" screen is a PITA. Don't forget, you will need to add a calibrator as ALL screens that are used to edit photos must be calibrated and verified against a physical set of prints. What I like about the Lenovo, is not only does it have things such as a NVIDIA RTX 4080 with dedicated Video Memory, THE DISPLAY PANEL IS IPS!!! WHICH IS DAMN NEAR IMPOSSIBLE TO FIND ON WINDOWS LAPTOPS. So my answer is, buy the Lenovo and be happy. Just make sure all the Lenovo Drivers are up-to-date before installing Photoshop or else it will complain abou things.
-
You out there @rivka?
-

Should I upgrade my mini mac to the Sequoia 15.2 ?
Brian replied to Michelle Pena's topic in The Macintosh User Group
You have a "Modern Mac" and should be fine. It's the folks that have the Intel Based iMacs from 2020 and earlier who will have the majority of problems. Upgrade the MacOS, then upgrade the Photoshop 25.12. Then run things for awhile and see how it goes. One thing you do not want to do is upgrade everything when you have sessions to edit and products to deliver to clients. Upgrade in January when things are dead and you can afford to have your computer crash...not during busy-time!! -

Should I upgrade my mini mac to the Sequoia 15.2 ?
Brian replied to Michelle Pena's topic in The Macintosh User Group
You are fine. You have a fairly new computer, and the M2 Pro is more than enough for the current version of Photoshop. If it were me, I'd upgrade to Photoshop 25.12 vs going to version 26.xx. Adobe always seems to have major issues these days with Version Upgrades, and I'd hold off until bugs have been worked out. -
NOPE!!! Save your money. Believe it or not, my son's friends (who are serious gamers) only state that a 4090 is about 10%-12% faster over a 4080 and isn't worth the extra $$. As for Photoshop, a 4090 is a complete waste as it's not programmed to take advantage of what makes a 4090 a 4090. KWIM? Now, don't get me wrong...if a Laptop in question only has a 4090 version, it's "fine," but if you have a choice between a 4080 vs a 4090, I'd rather you get a 4080 and save some cash.