-
Posts
4,066 -
Joined
-
Last visited
-
Days Won
47
Everything posted by Brian
-

Question related to next spending on photography equipment
Brian replied to rahullele's topic in Photo Gear & Equipment
Forgot to answer this: 1. You would be correct. It is like a 24-55 lens or 24-60-ish, depending on your copy. Keep in mind that Nikon has redesigned the new 70-200E, it performs more like a classic 70-200 from the film days and doesn't have the "breathing" that the older lens has. A Nikon 24-70 stops close to where a 70-200 picks up. It's not 100%, but you really don't notice the change at 70mm going from a Nikon 24-70 to a Nikon 70-200. 2. There are Zoom People and there are Prime People I have a 85 1.8G that sits in my bag, along with a 50mm f/1.8D. I really should use them more but when I'm photographing weddings, there just isn't enough time to fiddle with primes when I'm running-and-gunning Should you have a Prime? Sure. Maybe. Probably not. Clear as mud? 50mm lens is a classic focal length I started with a Minolta 50mm f/1.7 and Minolta X-370. It's how I learned composition, learned Depth of Field using my Aperture setting, etc. and even shot my 1st Wedding at age 19 with that camera and lens. It's too bad that the Nikon 50 1.4G is total crap, the 50 1.8G is MUCH better, but you seem to not like 50mm all that much. I guess if you would take a look at your photos taken with your Tamron lens, what focal range are you at a lot? If it's 35mm or close to it, there are options at that focal length. Same thing with 28mm or even 24mm. If you seem to be shooting 35mm all the time, then ditch the 50 and Tamron 24-70! If you are at 70mm a lot and need a wider Aperture, then take a hard look at 85mm KWIM? It's all relative with no definitive "correct" answer. -

Question related to next spending on photography equipment
Brian replied to rahullele's topic in Photo Gear & Equipment
Keh.com or B&H Used dept. Adorama as well are good places to sell gear. That said, it's pawn shop payouts; meaning don't expect to get any real money for that Tamron lens. I will be surprised if you get $300 for that Tamron. Why? It's a Tamron, even though it "...has a really good DXO score." LOL. It's still 3rd party. Hopefully, I will be proven wrong and you'll get around $600 for it. The Nikon 50mm f/1.4G is a total crap lens, it's one of the few lenses I'd tell people to skip and get a Sigma ART, and I'm a Nikon OEM snob. Get rid of that 50mm f/1.4G ASAP. You could list it on Craigslist to a DX shooter. Since the DX Sensor is physically smaller, it's using the best part of the lens, aka the sweet-spot, the flaws aren't as aparent on a DX body. I have the Nikon Trinity, 14-24 f/2.8G, Nikon 24-70 f/2.8G and the 70-200 f/2.8G. The 14-24 is a legendary lens. It has a short focal range, 14-24mm but is as sharp as a prime in that range. There is a reason that Canon shooters would rent an adapting ring and then rent a Nikon 14-24 lens, it's that good. Now they have the Canon 16-35 f/2.8, so you don't hear that work-around being used as much, but the Nikon 14-24 lens remains as one of Nikon's best. Next up is the 24-70G and the newer 24-70E. Both are fine lenses. I own the 24-70G. I can say that this lens is decent and has made me money over the years. The newer version, 24-70E has VR and is sharper at 24mm and 70mm, is ok sharp at 35mm and is "meh" at 50mm. The older version that I own is decent at both ends, and is better mid-range. Kinda opposite of the 24-70E. The E version is also larger and heavier and if you are into filters, the thread size is different. (Larger @ 82mm). Which one to get? Either. If you are planning on getting a D850 and shooting 36+ MP, go with the newer E version. If you are content with 24MP or less, and want to save some money, get the older 24-70G. You really can't go wrong either way. Personally, if you are a zoom person, your sights should be on a 24-70 next. Primes that I recommend. Nikon 58mm f/1.4E. Great lens it blows the 50 1.8G and 50 1.4G out of the water. Great Bokeh and if you shoot video with your Nikon body, this lens is a must have. That said, the 58mm focal length isn't for everyone. 85mm f/1.8G - Sharp and not too expensive Bokeh is decent and it's actually sharper that the 85mm f/1.4G. This lens is great for headshots. 85mm f/1.4G - Legendary Bokeh. If you shoot portaits or brides, this lens is on your short list. Damn sharp in the center and is decent around the edges. The 85mm f/1.8G is sharper from corner to corner, but doesn't have that magnificent buttery look that you get with the 85mm f/1.4G Nikon 105mm f/1.4E - This lens is superb. It's Nikon's current sharpest portrait lens. Photographers that I respect and shoot professionally state that it's one of the greatest Nikon lenses. Great for portraits and commercial work. The older Nikon 135 f/2.0D. The new 105 kicked this Sharpness King off the throne, but this lens still holds its own. That said, it's a old lens and is in dire need of a refresh. Nikon 105 f/2.8G VR Macro. If you are into detail shots or Macro Photography, the 105 VR Macro lens is THE one to get. Lens that will be my next purchase: Nikon AF-S NIKKOR 80-400mm f/4.5-5.6G ED VR Lens. I call this my "Vacation Lens." I do lots of boat rides and lighthouse / whale-watching tours. This focal range is excellent for that type of stuff since I will be at f/5.6-f/8 anyway. I also call this lens the "Little League Lens." The focal range lets me zoom in on the player running to 1st base, then zoom out to the outfield as the player catches the pop-up fly ball. Lens that I like but won't be buying: The Nikon 200-500mm. If I was headed to Yellowstone and wanted to shoot bears, I'd get this lens. I wouldn't take this lens with me due to the focal range starting at 200mm when photographing Whales and LightHouses. I also don't like how the zoom ring needs a lot of turning going from 200mm to 500mm, but that's nit-picking. I would buy this lens if I really needed it. I have other lenses that I'd list, but we are talking exotic $6000-$12000+ lenses. So we will stop here. To answer your question, a Nikon 24-70 should be next. -

Question related to next spending on photography equipment
Brian replied to rahullele's topic in Photo Gear & Equipment
One more thing... I've enabled you. You now have a case of NAS, Nikon Acquisition Syndrome. Someone let me borrow a Nikon 24-70G many years ago after only shooting with consumer-grade kit lenses. That single lens was responsible for me spending thousands on Nikon gear over the last 6+ years. LOL!! Your wallet will be crying out in pain from this point on!! LMAO!! -
Lenovo sucks. Period. I wouldn't waste my time with that brand. IBM sold that division to a Chinese company and they are not the same. In fact, my company purchased a bunch of Lenovo Laptops for the Field Techs due to them being cheap and I'm on my 4th laptop within 3 years. LOL!! I like that Dell. I bought a Dell XPS for my fiance a few years ago and it's been great. $899 is a decent price. Monitor... The buzzword is 4K these days!! Better get 4K!! Why bother with your old 1080 screen, get a NEW & SHINY 4K screen!!! Um...yeah. Here is the thing, 4K screens have doubled the resolution, using the same physical area. What does that do? IT MAKES EVERYTHING SO TINY. In fact, I'm thinking about switching back to Windows just so I can avoid a 4K screen or 5K screen for photo editing! I would buy the Dell UltraSharp 27 U2717D Monitor. Thanks for the link, that monitor is now on my short list. Oh, if you need a HDMI cable, this one from Monoprice.com will work just fine. That's where I buy my cables. This is what I personally would put in your B&H cart:
-

Question related to next spending on photography equipment
Brian replied to rahullele's topic in Photo Gear & Equipment
Here is a true story. I once took my D300s and 70-200 f/2.8G VR II out on a boat. I was going to photograph humpback whales. Well, the sea was really rough that day and the whales were nowhere to be found. I was at the very front of the boat and all of a sudden, I looked down and the ocean practically went away. I said to myself, this is NOT going to be good and then a large wave crashed over the boat soaking me and my camera. I was supposed to shoot a wedding in a few days and there was no time for my 70-200 to be replaced / repaired due to salt from the ocean. I cleaned the front lens element, and then physically poured a whole 20oz water bottle on top of the lens to clear out any other salt residue that might have gotten in tiny places. The lens was fine and I shot that wedding with no problems. Now a few years later, the rubber rings are wearing out / becoming loose. I will order a replacement set for about $20 and keep shooting. I would never-ever-ever try that with a Sigma or Tamron Lens. (Pouring water on it to wash salt off.) The build quality / weather-sealing just isn't there with 3rd party lenses. Hopefully this will change in the future. There is more to lenses than just sharpness and DXO scores and believe it or not, it's relative due to manufacturing variances. You might have gotten a good copy of your Tamron 24-70 and love it; I know lots of other people who regret their purchase, eventually selling the Tamron lens at a loss, and ended up going with a Nikon 24-70. They would have saved money just by buying the Nikon glass to begin with! Of course, there are bad Nikon lenses. It happens. But overall, that isn't the norm...you stand a much greater chance of getting a good copy from Nikon than 3rd party lenses. At least as far as Nikkor lenses are concerned. Nikon bodies have really been slipping in the QC dept in recent years. The SB-900, D800, D600, etc. all have had problems. The D750 had at least 3 recalls and Nikon is replacing D600 with D60!! That's one of the reasons I bought a used D3s that was in good shape over a new Nikon body. I will more than likely get a new D5s, but that will take a few years of savings and will use what I have now. Sure! I'd love to see samples taken with your Tamron 24-70 and new 70-200. -
Apple controls the drivers and that's built into the Operating System. The only way you will get new drivers, and there is no guarantee that the updates drivers will make PS happy, is to upgrade to the latest Mac OS, High Sierra. Of course doing that could open up a whole can of other issues and PS still might not be 100% happy. So you'll really need to weigh the pros and cons updating to High Sierra. In reality, the best chance of being able to use all the bells and whistles in the latest PS CC is to have a new Mac with the best / upgraded video card option installed for that model...and there is still no guarantee that PS will be satisfied. LOL.
-
Buy it. Enjoy you purchase. Also keep an eye out for Black Friday Deals on this monitor. You might get a good deal.
-

Question related to next spending on photography equipment
Brian replied to rahullele's topic in Photo Gear & Equipment
Let me know how that lens is. -
It sounds like you are dealing with a customer service rep that's looking at repair notes. This doesn't sound right to me, did you provide a proof-of-purchase (copy of receipt) with the repair? I'm thinking this call was logged in as a calibration ticket and not a repair ticket. I'd contact them again and clarify. State your body is still under warranty and has had focus issues since day one. Question on you should have to pay for the repairs for a defective product. I'd also would have left your 50 1.2 lens alone until your body is 100%. The reason is that you will have to undo the calibration again when using it on another body.
-
First, what is your budget? The reason I recommend Dell is that it's easy. If you don't like Dell, that's fine, just find a similar specs on another brand. Basically, you are looking for a low-end gaming machine. i7 CPU - Fastest you can afford 16GB RAM / 32GB Preferred A separate non-integrated video card, with its own dedicated video memory; 2GB - 4GB Video RAM is fine, 6GB - 8GB preferred. The reason is Adobe's products rely on the video card for a performance boost. So if you want PS to run faster, get a beefy video card. It's not just the CPU that determines "how fast" a computer is these days. 1TB Primary HD at a minimum. Bigger is always better. Do NOT be fooled by a 256GB SSD primary drive, even though it's faster; it won't do you any good if its full. As Windows 10 downloads it's new version, it downloads a whole other OS and puts your current OS in a Windows.old folder. In addition, the thing that can can help you when things go wrong, restore points are turned off by default on a smaller drive. If you do get a SSD drive as a primary drive, make sure it's AT LEAST 500GB. Windows 10 Home. I like Windows 10 Pro myself, though I'm more of a power user. For a Display, you are looking for a IPS-based display, that is not glossy, meaning it has an anti-glare coating or has some sort of matte finish.
-

Question related to next spending on photography equipment
Brian replied to rahullele's topic in Photo Gear & Equipment
Nikon offers rebates from time to time. Next one should be around March 2018 or so. -

Question related to next spending on photography equipment
Brian replied to rahullele's topic in Photo Gear & Equipment
I just saw on Nikon Rumors that on Black Friday the 70-200E lens will have an instant rebate of $200, so the lens will be $2599.99. I know it's still over your budget, just thought I'd give you a head's up. -

Question related to next spending on photography equipment
Brian replied to rahullele's topic in Photo Gear & Equipment
I take the DXO stuff with a grain of salt. Anyone can make up numbers and say that X is better than Y. You are correct in your assumption that it's between the f/4 & f/2.8 version of the Nikon 70-200. It all boils down to what game you are playing, is it long like a Marathon or a short one like a 400m Dash? The f/4 is obtainable now due to your budget, and is a fine lens, but if you want to purchase it once, then it's the f/2.8 version that's in your future. If you are shooting professionally now or in the near-future, and can recover the cost within 6-8 months, than get the 70-200 f/2.8E FL. If you are still learning then the f/4 might make more sense. The only pain you will feel is when you purchase the 70-200E f-2.8 FL. You won't regret buying it and using it. Honestly, you won't think about it in a year or two. How about saving some more and putting in money from a tax refund? Are there things like headshots that you can do? Make money with what you have? It seems that the 70-200G is sold out everywhere and there is a lot of 70-200 f/4 lenses on the used market in good shape. No doubt from people who have upgraded to a f/2.8 version. LOL! So you might want to try getting a used 70-200 f/4. More than likely you will be selling it in a few years, so why pay full price? Bottom Line: Get the 70-200 f/2.8E FL lens. Ask for gift cards for Christmas or for your Birthday or whatever. Try to get that out-of-pocket cost down as much as possible. Buy it Right, Buy it Once As for renting, as long as you have income covering the cost of the rental AND shipping fees, go for it. if you don't have income to pay for the rental, and rent it three or more times, you are throwing money away and it's better to just buy it. PS: I'm sorry for going on-and-on about your D3000. I misread your original post. You have a D750 and ISOs above 6400 at your disposal. Don't worry about cranking up the ISO. -
Well...I sit corrected!! Yeah, come to think of it, I've replaced those VGA cables more than once. The traditional VGA cable isn't meant for today's fancy flat screen displays. I you do have the option to use DVI-D, HDMI, or DisplayPort...always use one of those. You will have better colors and contrast, the display will be sharper since it's a digital and not analog connection.
-

Question related to next spending on photography equipment
Brian replied to rahullele's topic in Photo Gear & Equipment
Oh, I get the weather. I live just outside Harrisburg PA and am waiting for the constant grey to sit above my head within the next few months. Yes, you are correct, most lenses are at their best around one stop down from their widest aperture. You buy a f/1.2 lens to be excellent @ f/1.8. A f/1.4 lens is great at f/2.0 and when it comes to a f/2.8 lens, it's excellent at f/4. That said, the Nikon 70-200 f/4 lens is really really good at f/4. Go figure...I guess there are exceptions for almost every rule. The biggest drawback is your D3000. Pro-Grade f/2.8 lenses are HEAVY. The Nikon 70-200 f/2.8G is 3lbs all by itself and will dwarf that D3000. The D3000 is what is known as a "Bridge Body," meaning it's meant to get you hooked on a DSLR body, but will have enough drawbacks that you feel the need (or force you) to upgrade to a larger body, especially when shooting with larger lenses. If you seriously only want to buy the lens once, I'd set your eyes on a 70-200 f/2.8G lens at the very least, or invest in a larger body. Until you have shot with the true professional-grade Nikon glass, you have no idea on what you are missing out on. I know there are plenty of people out there that will disagree with me and say a "Sigma ART is blah-blah-blah" or a "Tamron is just as good as..." NOPE, I'm not buying it. It just isn't, and you aren't going to convince me otherwise. The difference is in the fine-details, when you go pixel-peeping. The photos taken with Nikon glass just look better to my eyes; it's the overall look, sharpness, color rendering, contrast, dynamic range, Auto Focus response, build quality etc. If all you are doing is posting photos on Instagram or Facebook, get whatever lens you want. If you are really looking for long term and are shooting professionally go straight for Nikon. Period. Even if you have to purchase it used to save some money. Speaking of used, those Tamron lenses? Even though you might spend $1400 on them, you will be LUCKY to get $300 for them if you ever decide to sell. Seriously. 3rd party lenses do not hold their value and having a 5 year warranty is a nice thing to have with Nikon glass. I know this stuff is expensive. I totally get it. I personally thought I would NEVER be able to afford a 70-200 f/2.8G VR II...but strangely enough, I made it happen. It was painful to fork out $2600 for a lens (the cost when I bought it) and I was feeling it for awhile. Took a whole tax return, some savings and had to give up some luxuries in order to afford it. But you know what? I will have that lens for 20+ years. I'm on my 3rd camera body with that same lens!! That 70-200 f/2.8G has made me money and it has paid for itself multiple times. It's my favorite lens and is my go-to lens for practically everything, and I don't worry about focus breathing or if the lens is adding too much red in my photos, which Tamron lenses do A LOT, or if it's sharp enough. I mount it and get to work and don't think twice. I shoot Weddings. I can't afford to worry or "Miss" a shot because I wasted my money on a 3rd party lens. My Nikon 70-200's name is Bertha, and she gets shit done. Now for the f/2.8 vs f/4. Here is the thing when it comes to shooting with a crop body, since the Angle of View is different you can get away with shooting at f/2.8 all the time. I was ALWAYS using f/2.8 on my D300s. Yahoo!!! f/2.8 ALL-THE-THINGS!!! LOL. Then I got a used D700 and started shooting full frame. The Angle of View was different and guess what? f/2.8 is not as forgiving on a FX body. The shallow Depth of Field @ f/2.8 really bites you on a FX sensor. I usually stop down to f/3.2, which is more forgiving than f/2.8 on a FX body. That's why I'm at f/4 a lot. The results are what I experienced when shooting with my D300s. So yes, having one-stop more light is a good thing to have. Just remember that things are different on a DX body if you ever do decide to upgrade to FX, like a Nikon D700 from Keh.com, it will take some getting used to. Oh, one more thing, the newest version of the Nikon 70-200, the Nikon AF-S NIKKOR 70-200mm f/2.8E FL ED VR Lens will not work with your D3000. The focusing system is not compatible with your D3000. The older 70-200 f/2.8G VR II, the one I own, will work fine with your D3000. -
For those wondering, Some laptops have a heat-sink that contains fluid in them that acts similar to a radiator in a car. The fluid circulates from the CPU chip area to where the fan is located. Every once-in-awhile, these type of heat-sinks develop a small crack or pin-hole and the fluid evaporates. Then the CPU overheats, which results in shutting down unexpectedly.
-
How old is your computer? I have a sneaky suspicion that you have bad (Poofy) capacitors on the motherboard. I've seen this problem that you are describing over the years and it's due to either faulty capacitors (bad motherboard,) or if it's a laptop, a clogged fan or faulty heat-sink. I think a trip to the repair shop is in order. Let me know what they find.
-

exporting image to external disk drive
Brian replied to Sheree Tompkins's topic in The Macintosh User Group
I'm not familiar with a LG read/write disk drive. Is this an external DVD burner? The simply way is to use the Finder and not the desktop. Simply put in the disc, open the finder and you should see it pop up in the left column. You can rename it, but I would keep it to 8 letters or less. Then drag the files from your HD to the disk, or a folder containing the files on the HD and drag them to the disc within the finder. If you still are having issues, you might want to try a free burning to disc program. Burn is a no-frills burning program and I personally use a program called Disco, which is no longer being updated / supported, so I have no idea if it will work with the newest MacOS or not. It works fine using Mavericks. In case if you have a pop-up blocker on your browser, this is the code that you use to install the program:- 1 reply
-
- 1
-

-

Question related to next spending on photography equipment
Brian replied to rahullele's topic in Photo Gear & Equipment
Here is a shot that I took with my 70-200 f/2.8. I was using my D300s and should give you an idea of what to expect with a 70-200 lens on a crop body. I was standing near 3rd base, about 90 feet away from home plate. Nikon D300s | 70 - 200 f/2.8G VR II @ 150mm | 1/1600th | f/4 | ISO 400 -

Question related to next spending on photography equipment
Brian replied to rahullele's topic in Photo Gear & Equipment
Here is the resulting photo. Notice how the compression from 170mm really sucked in the background, which was a few hundred feet away: Nikon D3s | 70 - 200 f/2.8G VR II @ 170mm | 1/250th | f/4 | ISO 200 -

Question related to next spending on photography equipment
Brian replied to rahullele's topic in Photo Gear & Equipment
Now for a more recent photo of mine. The first is a pull-back taken with my 24-70 @ 38mm. This should give you an idea of just how far away that barn was in the background. I circled where the Bride & Groom where standing: The couple was on the green patch and I was standing a good 10-15 feet from them. -

Question related to next spending on photography equipment
Brian replied to rahullele's topic in Photo Gear & Equipment
Here is a photo taken YEARS ago, when my youngest was little and all I had was a Nikon D40 and 55-200VR lens. This was at f/5.6 and the focal length was 200mm. See how the grass behind him is blurred? I was standing on top of a picnic table shooting down. It's the compression that you get at 200mm that blurs out the background, if you do it correctly. -

Question related to next spending on photography equipment
Brian replied to rahullele's topic in Photo Gear & Equipment
Personally? I would skip all of your three options and go for a Nikon 70-200 f/4G VR lens. It's within your budget and the quality is MUCH better than the 3rd party options. You can use it for both portraits and soccer tournaments. The only regret with going with Nikon glass is you will see the difference in the details, resulting in expensive lens purchases and your wallet will be crying out in pain. Trust me on this. LOL! I'm sure the next question is, "...but what about f/2.8? Won't I need the wider aperture for portraits?" Ah, my friend...let me introduce you to the world of COMPRESSION. At 135mm or 200mm, you can really blur the background if you position yourself correctly in front of your subject. Believe it or not, I typically shoot at f/4 with my 70-200 f/2.8. In the next comment, I'm going to post some examples on how compression can work for you. Oh, by the way... The Nikon 50mm f/1.4G is one of Nikon's worst lenses. Focus is so hit and miss with that lens as any Nikon D700 owner will tell you, it back-focuses, A LOT. So if you have a bunch of "off" photos that just don't look right, it's the stupid lens, NOT you. The Nikon 50mm f/1.8G is MUCH better, as is the more expensive 58mm f/1.4G. Honestly, I'd tell you to get a Sigma 50mm ART lens before telling you to purchase a Nikon 50mm f/1.4G lens, and I'm a Nikon OEM snob. I hate that stupid lens, so if you sell it, you won't be getting tears from me. -
Dell UltraSharp 27 InfinityEdge Monitor: U2717D Between those two. Reason? Better resolution. For a 27" monitor, it's better to have 2560 x 1440 resolution. It gives a 27" display decent "real estate," without the 4K effect of making everything so tiny on the display. I realize that there is a few hundred difference, but I'm all for "Buy it Right - Buy It Once" philosophy.
-
Try this: Hit the Windows Key + W and just start typing Power Options, then click on "Power Options." Windows 8 is kinda foggy, but you want to change the Power Plan to HIGH PERFORMANCE and not something like "Balanced" or whatever. It is possible that something is wrong with the computer, a fan is clogged and it's overheating, but lets dork-around with the power settings first.



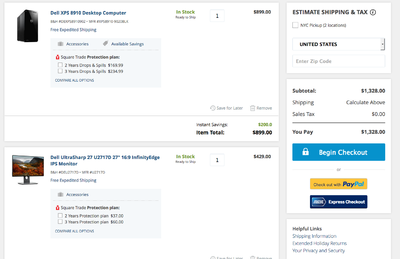

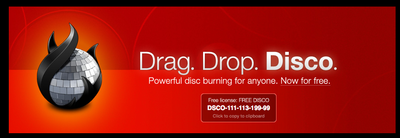
.thumb.jpg.ed738c32d3a4dc51cbb11517f1b6f8aa.jpg)


