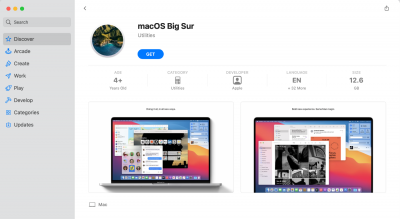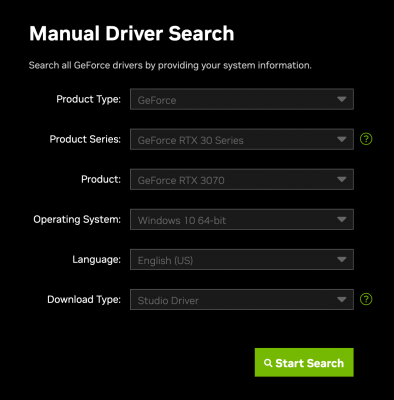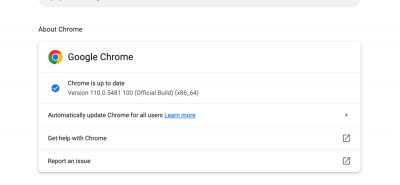-
Posts
4,062 -
Joined
-
Last visited
-
Days Won
47
Everything posted by Brian
-
Found this on Reddit, and it's a pretty good description. "This means that something like a disk expansion happened and changed block tracking can’t be used, so Veeam will fall back to scanning blocks during the backup and only backing up changed blocks, instead of instantly knowing what the changes blocks are. No need for action on your part." As to what caused this, I have no idea. It very well could be a Windows Update of some sort, especially if it upgraded to a whole new version of Windows. I am concerned though, about the messages of the destination running out of space. Either prune your backups or get a larger HD.
-
That’s fine. The chipset drivers for your motherboard make things go faster Vs using the MSFT Drivers. It’s not huge, but is noticeable.
-

Epson printer won’t accept non genuine ink
Brian replied to Banksiagirl's topic in The Windows & PC Hardware Forum
It's the same here in the States. The cost for parts is just shy of a whole Brand New Printer! The issue is, as time goes on, the quality goes down. You can physically feel the difference between a brand new model today and one from say 3-5 years ago, let alone 10+ years ago! I'm no fan of Brother's stuff but unfortunately, it seems your choices are lacking and Xerox (and I'm a Certified Xerox Tech) just piss me off. Those suckers are hyper when it comes to Toner and Ink. I've had very expensive printers flat out not work because they think the wrong Toner is installed and it just had a "Brain-Fart." In fact, I've had to reprogram a printer at least 3 times for this issue. Bah! Stupid Xerox. -

Epson printer won’t accept non genuine ink
Brian replied to Banksiagirl's topic in The Windows & PC Hardware Forum
I am a huge proponent of “Buy it Right - Buy it Once.” I’m not liking those new HP Printers. Need to be hooked up to the Internet 100% of the time and are just cheap shitty plastic. If you get a MFP that’s only a few hundred, don’t come in here complaining when it breaks. You get what you pay for. Personally, I’d get the 404 Printer with the Copier / ADF Option: LaserJet Pro M428 FDN The F D and N stands for Fax, Duplex and Network. Basically HP took the printer I recommended and slapped a touchscreen and Copier/ Scanner on it. I know it’s quite a bit more money, but I hate wasting money on this shit. It does you no good buying something and having it break in 6 months only to toss it. If you are really looking to save money, the Brother MFPs would be something to research and for a decent MFP, your budget should be at least $500. Or more. -

Epson printer won’t accept non genuine ink
Brian replied to Banksiagirl's topic in The Windows & PC Hardware Forum
Personally, I have the least amount of problems with Genuine OEM Toner Cartridges. With refurbished Toner, they just put more Toner in and clean them up, but there are other existing parts that do not get replaced and they do wear out. (image Drums, Charge Rollers, etc.) I can see the reasons for businesses to get Generic Toner, it is a cost savings, but for your 1st one, I’d get a OEM and see how long that lasts for you. How much are you printing each day / month? I have printers that fill up 2000 page bins at 8AM and then again at 2PM 6 Days a week if you are only printing a few hundred each month, or less…you aren’t going to be buying another Toner for at least a few years. In that time, how many ink modules would you go through? Remember, you will have one in the box for your printer. They are usually starter cartridges bust still will last a lot longer than any ink cartridge. So unless you are printing hundreds of sheets per day, or more, it’s not going to be a big issue. Like I’ve said, I have replaced TWO Toner Cartridges since 2005, but I don’t print much. Well, thinking about it, this number might be 3 as I had a different laser printer back then. The hardest part about buying a Laser Printer is the initial purchase, it’s expensive. I get it. But the alternative is to buy another cheap inkjet printer and deal with the ink cartridges. In the end, you will spend more money and this is intentional. -
Yep! That’s what I wanted you to do. Are there any other drivers for your Motherboard? Specifically the Chipset Drivers?
-

Epson printer won’t accept non genuine ink
Brian replied to Banksiagirl's topic in The Windows & PC Hardware Forum
Wow. Here in the states the 58A is just under $117 and generics are around $70. That's A$174.20. I just checked Officeworks, which is like our "Office Depot." It seems that HP has changed some of the numbers for the Toner Cartridge, and the one for the printer that I'm recommending is a bit cheaper. Here is the HP LaserJet Pro M404dw Mono SFP, and even though it's a Wireless Printer, it does have an Ethernet Port, along with a USB Port. You can always shut off the WiFi option in the settings, it's pretty easy to do. Or you could try WiFi and see how things work. Here is the Toner Cartridge that goes with it: HP LaserJet Toner Cartridge Black 76A. We could go to a lower-end model. Since I repair these things, I tend to lean towards the more "Beefier" models that I don't have to worry about, but there are cheaper options, like Brother. The thing with Brother Laser Printers, they work well until they break...then you get rid of them and buy a new printer. Why? Because the main parts that go bad cost $20 less than a whole new printer. For example, there is a component in the Laser Printers that is known as a Fuser. The Fuser bonds the Toner to the paper as there is a Heat Roller and a Pressure Roller. Well, one of these rollers has a Teflon Coating that wears out over time requiring replacement. When it comes to Brother's Fusers, a whole new Printer is $299 and a replacement Fuser is $279...it's ridiculous. SMDH. We live in such a throw-away society. I have had decent experience with this Brother Laser: Brother Wireless Mono Laser Printer HL-L5200DW and here is the Toner Cartridge to go with it: Brother TN 3440 Toner Cartridge Black. Wow...Toner Cartridges are EXPENSIVE in Australia. But again, they don't dry out and last a while. That Brother Toner lasts for 8000 pages. Like the HP that I just linked to, this Brother can use Ethernet and have the WiFi shut off and it also has a USB Port. For even less money, here is one option: Brother Wireless Mono Laser Printer HL-L2305W and the Toner that goes with it, Brother TN 2330 Toner Cartridge Black. There is also this HP Laser Printer, the HP+ LaserJet Printer M110we and the W1410A Toner Cartridge, which is probably more in your price range. Unless you have a huge desire to directly print from your iPhone, which it does not have AirPrint, the HP M110we is very small (it's so little) and would probably be the one that takes up the least amount of room. So those are the ones I'd buy. It's up to your budget at this point. -

Epson printer won’t accept non genuine ink
Brian replied to Banksiagirl's topic in The Windows & PC Hardware Forum
It's just when the printer goes to sleep, it shuts off the WiFi. Then you spend 5-10 minutes trying to convince the damn thing to connect. Then when you do connect, it seems that print jobs take forever to print, even though the printer prints at 42 pages per minute. Are there any Ethernet Ports on the back of your Modem in the Window? We just need one, then it's a simple matter of buying a 4 Port Ethernet Switch. You can get something like a 50 foot Ethernet Cable if you need to. I just checked your Amazon in OZ. Boy, the pickings are slim there. Ours literally has everything from A to Z. The Australian version, notsomuch. So you are going to have to buy direct from HP in Australia, and here is the printer I am recommending for you, the HP LaserJet Pro M404dn. You need a HP CF258A or HP CF258X replacement toner for it; the difference between the two is the 58A prints approximately 3000 pages and the "X," which stands for "Extra" (or high-yield) prints more, at around 10,000 pages. Yep...you read that correctly. Approximately 10,000 pages on one toner cartridge that never dries out. Of course, everything is either more expensive in OZ, or just isn't available. Even if you go with something like a small Brother Laser Printer, just make sure you have access to Toner as well. Where do you look for electronics and office supplies? Maybe we should start there. This is going to be tough getting you something. If you were in the States, you could go down the street 10 minutes away and buy one. LOL!! Man, I'm so spoiled. -
Oh yeah... You have to be careful with some of the Windows Updates. Especially when MSFT thinks their BIOS update is "better" than the current one you just downloaded, from the manufacture, that's newer than the MSFT one!
-
The biggest problem is installing the RAM. Laptops no longer have easy access panels to pop things in-and-out, they are taking a cue from Apple and making them almost sealed units. So while the average person is quite capable of installing RAM, getting the damn thing apart is a HUGE challenge, and I would recommend taking it to a technician or repair shop in order to upgrade it. They will have the experience and tools, and most importantly, the patience...to get them open. Otherwise you could scratch / scuff things up or at the very worst, break some case part. I've done it myself and "...I know what I'm doing." So while having the RAM installed my seem like a waste of money, with today's laptops, it's cheaper than buying a Tool Kit and attempting things yourself.
-
The cheaper one had a better screen for editing photos. The NVIDIA 3080 is also a nice choice. Believe it or not, it's the VIDEO CARD'S GPU that is more important with today's modern Adobe Photoshop than the CPU Chip!! Photoshop, and ACR use the GPU for a performance boost and ACR uses it to function. I'd rather people buy a lower-end CPU and buy a beefier Video Card when it comes to Photoshop and editing Still Photos. If you were editing Video, or were a Gamer, that's a different story.
-

Epson printer won’t accept non genuine ink
Brian replied to Banksiagirl's topic in The Windows & PC Hardware Forum
Awesome!!! That's PERFECT. I see you use the "u" in color. Or colour for you. What part of the world do you live? I want to get you links for your region. But here is the jist of what we are going after: Ditch your printer. A B&W Laser Printer is what you want. Seriously. "But isn't that expensive?" Up front, it might seem that way, but in the long run, the cost per page is pennies compared to a inkjet printer. Why? For the sole reason: Those stupid Ink Cartridges. It's like a razor, make a little money on the handle, and a BOATLOAD of money on the disposable razor blades. While a $89 printer might seem like a "Deal" that provides huge savings, forking out $150 or more every 3-4 months gets to be expensive. Which then forces people to buy Generic Ink Cartridges to save a little bit of money. So call that $100-ish...which still adds up. So even though a Toner Cartridge might seem "Expensive," it never dries out and lasts A LOT longer than any Ink Cartridge." Usually around 1500 pages or so. Well, with the exception of the one you get with the printer, which is just a "Starter Cartridge." So your 2nd Toner Cartridge will come sooner rather than later, but still lasts A LOT longer than the set of Ink Cartridges that you will buy. Understand? To illustrate: I have personally installed a total of 2 Toner Cartridges since 2005. Yep, T-W-O in almost 20 years. Again, Toner doesn't dry out. It should last more than 1000 pages and a case of paper is 2000 pages. If you leave your printer sit for 6 months not doing anything, guess what? It's fine. In fact, every one of my friends who I got to switch over have all said the same thing: "...why did I not do this sooner? OMG! I would have purchased three sets of ink cartridges by now!! I also don't really miss the color either." (These are usually from homeschooling Moms.) The other benefit to today's Laser Printers, is that they can be printed to from all sorts of devices, from Smart Phones to being hooked up to your network and ALL of the computers in the house will be able to print to it, you just have to set things up. Not hard, there is a process and I can walk your thought things. The only thing that I recommend, is you do not buy a WiFi Printer. Those suckers are a real PAIN-IN-THE-ARSE to keep connected. I hate-hate-hate WiFi Laser Printers. HATE THEM. A hardwired Ethernet Laser Printer is the way to go. So if you have the option of putting it next to your switch/router, we can connect things there. Or let me know how you are connected now / how your office or computer area is setup. -
I like Tacos... Buy Brian some Tacos For the very nature of Windows Computers: The unlimited combinations. Microsoft covers this with basic drivers to get things working, so in a sense your wish is a reality. But I agree, there should be a piece of paper in the box with at least a web link written that tells people to "Go here and use this scanning tool" and then downloads the appropriate drivers. Sidenote: Since you built your computer, head to the manufacturer's website for your Motherboard and see if there are any Chipset Drivers or other Motherboard Drivers, maybe even a BIOS update. You'd be surprised on just how much faster your computer will run when it's off the Microsoft Drivers. Speaking of which, every time that Windows does a MAJOR update, you should scan for new drivers for your various devices in your computer. You'd be surprised on how Microsoft loves to "Butt-In" on your existing drivers. In fact, I would come up with a Checklist of sorts that you should do every 2-3 months to make sure things keep running smoothly.
-
If you were a Gamer that Streams and a YouTuber, I would. For editing photos. Nope. Skip it.
-
I’m leaning towards the cheaper one, but I’d like to see the RAM upgraded to 32GB. It can be upgraded to 64GB, so you might want to go the “Full Monty” and do it once.
-

Epson printer won’t accept non genuine ink
Brian replied to Banksiagirl's topic in The Windows & PC Hardware Forum
First off, do you need to print color? Really think about this. Seriously think on how much color documents that you print vs B&W and let me know. -

Stay Catalina and PS 2022 or upgrade to a new OS?
Brian replied to NancyA's topic in The Macintosh User Group
If you are going to stay with a Mac Laptop, have about $4600 (US Dollars) saved up. By the time you are ready to buy, things will have changed drastically. So hit me up for info when the time comes. As far as specs, your Mac is fine to upgrade. This is how you update to Big Sur and this REQUIRES SAFARI TO ACCOMPLISH. No other browser will work. Period. No Chrome, Firefox, Edge, whatever. It MUST be Safari only!! Copy and Paste the following URL into Safari: macappstores://apps.apple.com/app/macos-big-sur/id1526878132?mt=12 That link should open the App Store to the following Page: It should Say macOS Big Sur. Click the "Get" button, download the installer file and go through the motions. I will warn you, this file is about 1GB in size and I would not have anything else open while you download this. No Netflix or Spotify or Facebook or E-mail. No 50 Tabs open in a Browser either, I don't care if they are all important. When it comes to a OS Upgrade, it should be you, your computer, and the OS Installer. That's it. Make sure your laptop is plugged in when you do this. Also, you mentioned CleanMyMac, which is awesome, but you need to be on the latest version before you do ANY cleaning. If you have CleanMyMac X, this isn't an issue, just "Check for Updates." Old Cleaning-type Programs and a new OS DO NOT MIX!! You could royally screw up your computer if you run and out-of-date utility program such as this with a new OS. -

Stay Catalina and PS 2022 or upgrade to a new OS?
Brian replied to NancyA's topic in The Macintosh User Group
How much free space on the HD? You could upgrade to Big Sur, which is what I'm running now. It's pretty stable at this point and seems to be working well for me. Not a huge difference between Catalina and Big Sur, at least for Macs like ours. One thing it does do is allow you access to the very latest version of Photoshop. Which could be a good thing or bad as lots and lots of our users have had problems with the latest version of PS/LR and their Video Cards; nothing but errors and complaints from Photoshop. Yours is on the edge, but it *should* work fine. Now, don't get me wrong, it's not the end of the world. All you would have to do is dump the latest version of PS and never upgrade it and you'll be fine. Unfortunately, you won't know if anything "bad" will happen until you actually upgrade. So if you do want to continue down the upgrade path, let me know how much free HD Space and we will go from there. With a 2018 Mac (mine is a 2017 Mac) I'm thinking a new Mac will be in our future's within the next 2 years. 2025 is going to be the year for us to replace our computers, so start saving. -
You can't use the Microsoft Drivers if you want to utilize performance from the manufacturer's products. The Microsoft stuff is basic, as in...it is there just to get things working. If all you were doing was watching Netflix, using Word and Excel, checking e-mail and using a Business App or two, wasting time on Facebook, the Microsoft Drivers are fine. If you want performance and want to have fun...you need OEM drivers. Even for things like the Motherboard's Chipset Drivers. I'll bet you just installed Windows and called it good. I'm thinking there are a lot more drivers out there that you need to get the most performance out of your PC, and unfortunately, the manufactures don't go out of their way to inform you of things. But to get your Lightroom issue fixed, you need the NVIDIA Studio Drivers for the 3070. NVIDIA even put out some marketing literature and they specifically mention Lightroom!! Go figure...LOL!! So head to NVIDIA's Website and get a set of Studio Drivers. You do not want the "Game Ready Drivers" for obvious reasons. Now, there seems to be a difference between a 3070 and a 3070 Ti, so make sure you pick the one for your card. Here is a screenshot of what it should look like: Please note, there is also a Windows 11 option, so if you are running Windows 11...choose that Operating System. Basically, start at the top and work your way down. Install the Drivers, reboot and see if things are better.
-
Also, the 980 pros have had issues, the 870’s are much better. So it could be a a drive thing. Keep an eye on it. I still think it’s a video card issue or a video card driver issue. Adobe’s products rely on the GPU for a performance boost and for the fancy tools like content aware to work. Even ACR primarily uses the GPU in order to function. In 2023, when it comes to Adobe’s Products, the choice of video card is more important than the CPU!!!
-
The RTX 3060. There is about a 30% performance jump if you would have went with the 3070. 3080 is a little better and a 3090 is a waste of money when it comes to Adobe’s Products. So I always recommend a 3070 or 3080. I think there is also another set of drivers from NVIDIA that works better. Might want to start there.
-
When I shut down my computer, I also turn off each of the external HDs. If I let my computer go to sleep and will be returning to it within the next 30 min or so, I leave the EHDs running, but they should go to sleep as well. If I don't plan on using my external HDs, I will leave them powered off and just use my iMac. In fact, I'm doing this as I type this.
-

Screenshots on Macbook are now "unsupported file types"?
Brian replied to Kelly Greer's topic in The Macintosh User Group
Yeah, Catalina to Big Sur isn't a huge jump. More like a refresh, which is a good thing. They've also worked out all the bugs by now, sans a few security updates here and there. I plan on staying on Big Sur until it comes time to replace my iMac, the M1 & M2 Macs really benefit from the current OS, not Intel Based Macs. -

Screenshots on Macbook are now "unsupported file types"?
Brian replied to Kelly Greer's topic in The Macintosh User Group
One more thing!! To check your version of Chrome or Firefox or whatever, open the browser and head to the Chrome / Firefox Menu and select "About Google Chrome" or "About Firefox," etc. The very first window that appears will tell you if you are on the current version or not. If you aren't, simply click the update button or change the option to auto-update. (Click the arrow on the right next to the line that says, "Automatically update Chrome for all users" if you need to change it. But this should be turned on by default.) -
OK, you are the first person...I think, like ever...that I've dealt with that owns a robust MBP. 64GB is perfect and even though I think you need to move some stuff off of your main HD, yes...even though you have 1.36TB Free, when it comes to Macs you really don't want to go more than 70%-80% full because performance will take a hit. Yes, even if you have 1.36TB, it's a "Sliding Scale." Anyway, I'm currently running Big Sur, upgraded to Catalina and am running the current version of Photoshop CC. Big Sur is a Mature OS, and I have complete confidence in it now, especially with a 2019 or 2017 Mac. Things seem to be working but I have noticed a bit of lag now with Photoshop than I did before, and that's due to the Video Card I have installed. When I bought my Mac in 2017, I went for a more robust Graphics Card, because I knew that Adobe was using the GPU over the CPU for a performance boost. But 2017 was about 6 years ago, well...at least when I bought my computer. Even though it's "fine" now, I suspect that won't be the case in a few years and I will need to upgrade to a new Mac. For now, Macs from 2017-2019-era should work, with one caveat, and I will cover that in the next paragraph. With upgrading to Big Sur, you will have access to the latest versions of Photoshop CC. We have had a bunch of Members have issues with the latest version of Photoshop and the Graphics Cards in their computers not playing nicely together. Error message after error message. So while it's awesome that you have 64GB of RAM and a 4TB HD, if you didn't spend the money and get the better Graphics Card, this could be an issue if you upgrade your Photoshop to the current version along with Big Sur. Now don't get me wrong, this isn't the end of the world; if there are any issues, you will have to downgrade back to an older version of PS that worked well and stay there until you get a new computer. So it's something to be aware of, and you won't know how your computer will act until you try it for yourself. This is how you update to Big Sur and this REQUIRES SAFARI TO ACCOMPLISH. No other browser will work. Period. No Chrome, Firefox, Edge, whatever. It MUST be Safari only!! Copy and Paste the following URL into Safari: macappstores://apps.apple.com/app/macos-big-sur/id1526878132?mt=12 That link should open the App Store to the following Page: It should Say macOS Big Sur. Click the "Get" button, download the installer file and go through the motions. I will warn you, this file is about 1GB in size and I would not have anything else open while you download this. When it comes to a OS Upgrade, it should be you, your computer, and the OS Installer. No Netflix or Spotify or Facebook or E-mail. Make sure your laptop is plugged in when you do this. Good Luck! PS: The Apple Rep wasn't lying, Catalina is slowly being forced out and is only a matter of time before it's taken behind the Proverbial Barn and Shot Dead.