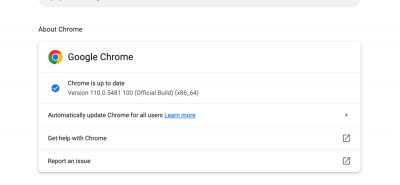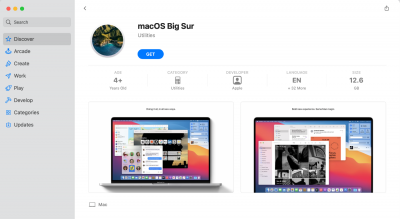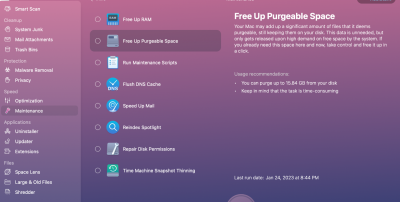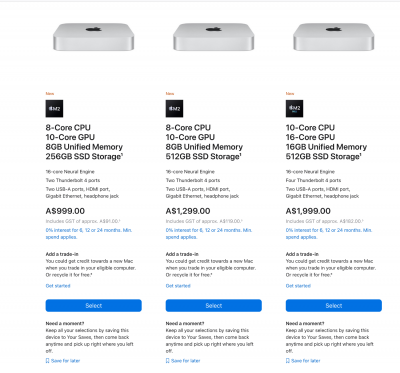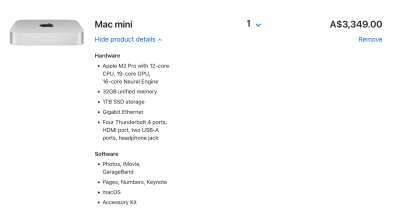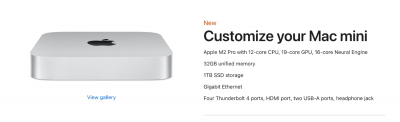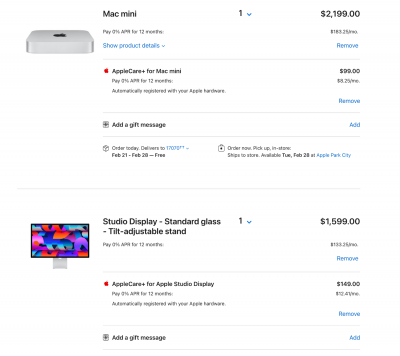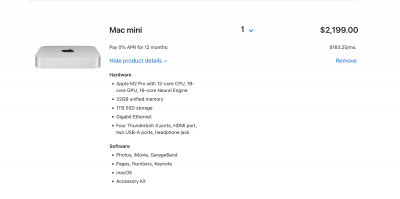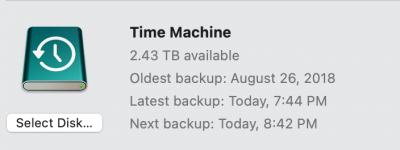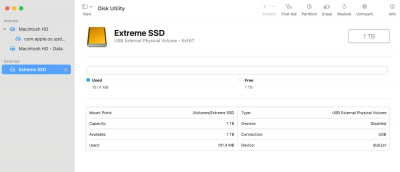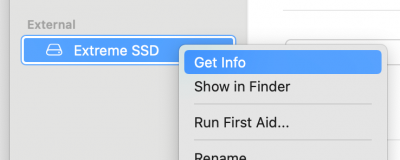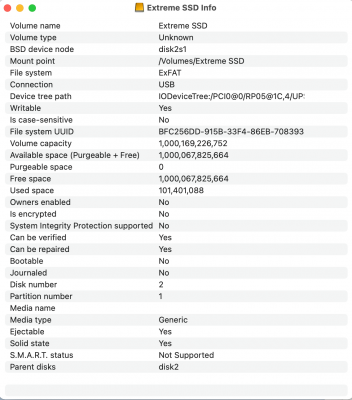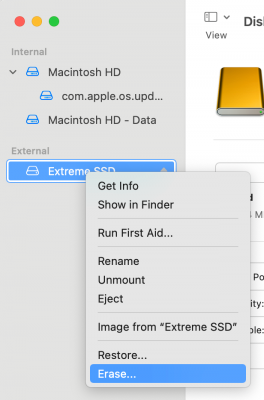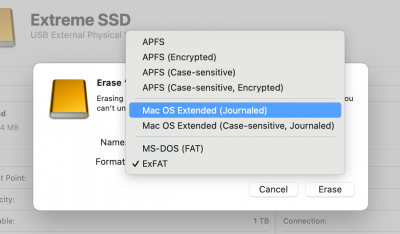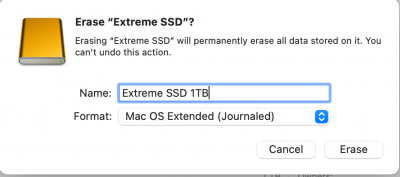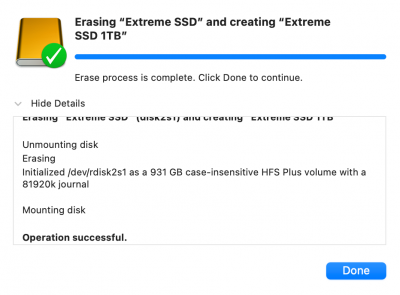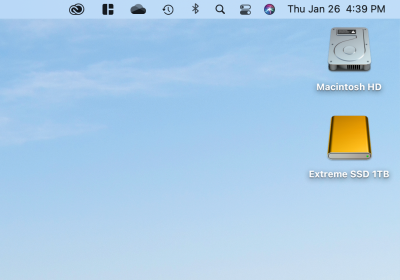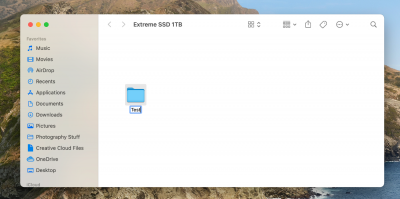-
Posts
4,066 -
Joined
-
Last visited
-
Days Won
47
Everything posted by Brian
-
When I shut down my computer, I also turn off each of the external HDs. If I let my computer go to sleep and will be returning to it within the next 30 min or so, I leave the EHDs running, but they should go to sleep as well. If I don't plan on using my external HDs, I will leave them powered off and just use my iMac. In fact, I'm doing this as I type this.
-

Screenshots on Macbook are now "unsupported file types"?
Brian replied to Kelly Greer's topic in The Macintosh User Group
Yeah, Catalina to Big Sur isn't a huge jump. More like a refresh, which is a good thing. They've also worked out all the bugs by now, sans a few security updates here and there. I plan on staying on Big Sur until it comes time to replace my iMac, the M1 & M2 Macs really benefit from the current OS, not Intel Based Macs. -

Screenshots on Macbook are now "unsupported file types"?
Brian replied to Kelly Greer's topic in The Macintosh User Group
One more thing!! To check your version of Chrome or Firefox or whatever, open the browser and head to the Chrome / Firefox Menu and select "About Google Chrome" or "About Firefox," etc. The very first window that appears will tell you if you are on the current version or not. If you aren't, simply click the update button or change the option to auto-update. (Click the arrow on the right next to the line that says, "Automatically update Chrome for all users" if you need to change it. But this should be turned on by default.) -
OK, you are the first person...I think, like ever...that I've dealt with that owns a robust MBP. 64GB is perfect and even though I think you need to move some stuff off of your main HD, yes...even though you have 1.36TB Free, when it comes to Macs you really don't want to go more than 70%-80% full because performance will take a hit. Yes, even if you have 1.36TB, it's a "Sliding Scale." Anyway, I'm currently running Big Sur, upgraded to Catalina and am running the current version of Photoshop CC. Big Sur is a Mature OS, and I have complete confidence in it now, especially with a 2019 or 2017 Mac. Things seem to be working but I have noticed a bit of lag now with Photoshop than I did before, and that's due to the Video Card I have installed. When I bought my Mac in 2017, I went for a more robust Graphics Card, because I knew that Adobe was using the GPU over the CPU for a performance boost. But 2017 was about 6 years ago, well...at least when I bought my computer. Even though it's "fine" now, I suspect that won't be the case in a few years and I will need to upgrade to a new Mac. For now, Macs from 2017-2019-era should work, with one caveat, and I will cover that in the next paragraph. With upgrading to Big Sur, you will have access to the latest versions of Photoshop CC. We have had a bunch of Members have issues with the latest version of Photoshop and the Graphics Cards in their computers not playing nicely together. Error message after error message. So while it's awesome that you have 64GB of RAM and a 4TB HD, if you didn't spend the money and get the better Graphics Card, this could be an issue if you upgrade your Photoshop to the current version along with Big Sur. Now don't get me wrong, this isn't the end of the world; if there are any issues, you will have to downgrade back to an older version of PS that worked well and stay there until you get a new computer. So it's something to be aware of, and you won't know how your computer will act until you try it for yourself. This is how you update to Big Sur and this REQUIRES SAFARI TO ACCOMPLISH. No other browser will work. Period. No Chrome, Firefox, Edge, whatever. It MUST be Safari only!! Copy and Paste the following URL into Safari: macappstores://apps.apple.com/app/macos-big-sur/id1526878132?mt=12 That link should open the App Store to the following Page: It should Say macOS Big Sur. Click the "Get" button, download the installer file and go through the motions. I will warn you, this file is about 1GB in size and I would not have anything else open while you download this. When it comes to a OS Upgrade, it should be you, your computer, and the OS Installer. No Netflix or Spotify or Facebook or E-mail. Make sure your laptop is plugged in when you do this. Good Luck! PS: The Apple Rep wasn't lying, Catalina is slowly being forced out and is only a matter of time before it's taken behind the Proverbial Barn and Shot Dead.
-
At this point, Big Sur is a mature OS and is running fine. That's what I'm running on my 2017 27" iMac. Before you take the plunge, how much free space is on your HD? How much RAM do you have? You don't ever want to go more than 75% full on any Mac HD. If you have a stupidly small internal hard drive, like 256GB, we are going to need to be extremely careful before you attempt anything. A 500GB Internal HD will give you more wiggle room, but honestly? I like 1TB internal drives. Even then I want around 500GB free. RAM...if you are at 8GB, you are really pushing things in 2023. You'll want at least 16GB or more. Unfortunately, Apple has made their current products from 2017-present to not be up-gradable after the initial purchase. If you want more, like a larger HD or more RAM, you are buying a new laptop as things are soldered to the board and aren't replaceable components. So could you fill this out and post the results in this thread? Details about your computer's health.
-
Moving this to the Macintosh User's Group.
-

Screenshots on Macbook are now "unsupported file types"?
Brian replied to Kelly Greer's topic in The Macintosh User Group
Actually, Firefox is the one that's Color-Managed by default!!! Chrome kinda does it. Yeah, I haven't had too many issues. You will need Safari to upgrade though. Copy and Paste the following URL in SAFARI ONLY!!! It will not work in Chrome or Firefox or Edge or whatever other browser you can think of. Safari only!! macappstores://apps.apple.com/app/macos-big-sur/id1526878132?mt=12 That link should open the App Store to the following Page: Click the Get Button, download Big Sur and follow the prompts. Keep in mind this file is just over 1GB large, so depending on your internet, it could take awhile. I'd also clear up more space than three hundred gigs. I'd shoot for around 500GB free before doing anything. When I use Clean My Mac, I don't mess around too much with it. The Smart Scan, Clear Purgeable Space and Repair Disk Permissions work fine. It's when you allow it to do "Stuff," like update programs do you run into problems. With these Utility Programs, you have to treat them delicately, and don't always take them at face value. They also must be current as well. CleanMyMac that's a few years old version-wise will definitely lead to problems. But I think using it to update Chrome caused all sorts of issues. Don't do that again. Chrome updates Chrome and it usually does it on its own. Often CMM will say it needs to update Chrome and it's already current, which screws up stuff. -

Screenshots on Macbook are now "unsupported file types"?
Brian replied to Kelly Greer's topic in The Macintosh User Group
Yes. Each Tab you have open is like having a separate browser open. So 60 Chrome Tabs is like having 60 Chrome Browsers loaded. Well, maybe not that bad, but you get the idea. Chrome eats RAM. Having a bunch of Chrome Tabs open plus Firefox AND Photoshop is some serious RAM usage. Like you need 64GB or more of RAM type of usage and for you, maybe even a 2TB main drive and I never-ever recommend a 2TB main drive. People love their Chrome. I don’t get it. Google reads everything that you do and makes money off this info. I use Firefox. Now since Chrome is acting up there might be some OS issues in which case things can get messy and upgrading to a newer OS will be the easiest way to fix things. That’s how I went from Catalina to Big Sur. -

Screenshots on Macbook are now "unsupported file types"?
Brian replied to Kelly Greer's topic in The Macintosh User Group
My wife and I had this same exact conversation... Source: Hedger Humor So it's not just you. Even her iPhone has a bunch of Tabs. I had to increase the RAM on her computer, just to support all of the open tabs!! Also, Chrome is still a bit of a memory hog; each tab you have open is a chunk of RAM that's occupied. So if your computer is really dragging, close out some browser tabs. Firefox is a bit better in this dept. Oh! One more thing, you might want to use CleanMyMac to free up Purgeable Space. It may not be much, but it could be a chunk of files. In a nutshell, Purgeable Space are usually temporarily files that the macOS has no idea what to do with, so they are dumped all together doing absolutely nothing. CMMX >> Maintenance >> Select Free Up Purgeable Space and Run it. Oh, after you clear this up, do a "Repair Disk Permissions" as well. I do both of these Monthly. -

Which Mac should I buy for my situation?
Brian replied to Bribie Liz's topic in The Macintosh User Group
Yeah, I think Damien might have 60 Down? Maybe it’s 50. So no benefit for you upgrading to 10Gb Ethernet with your Mac Mini. Save the $100. Here I am wanting the 1200Mbps that I’m paying for, and you only have 50 down. 1Gbps Ethernet has a “Cap” of around 940 due to how the frames and packets are handled; in short, there is a bit of overhead with 1Gbps and you’ll never get the full 1000 down. 942 is about as close as I will get. That said, speed is relative and in reality all a person / household “needs” would be about 300 down but 50 is doable. I’ve known people that only have 3 down, as in three down, and .5 up. THAT IS SLOW. 5G Cell Phone is more Marketing and Buzzwords than anything. Hopefully 6G will be a real improvement in the future. 5G is “okay” but isn’t the 2nd coming of Christ that it’s made out to be. Please report back on your new Mac setup. Just as a forewarning, you will need to have / use the latest Photoshop CC version to work with the M2 chips. This isn’t a big deal if you are on the Photoshop CC Photographer’s Plan, but could be an issue if you are using PS CC 2019 or earlier. -

Which Mac should I buy for my situation?
Brian replied to Bribie Liz's topic in The Macintosh User Group
Here's the deal with current Apple Products: There is no upgrading after the initial purchase. If you need more of something, whether that's HD Capacity, RAM, Video GPU Performance, you are buying a new computer. When it comes to my recommendations, I tend to go a little over-board and recommend the more expensive options. Why? Not to spend your money, which I'm very good at doing (spending other people's money,) but I want their computers to last for about 7-8 years, instead of forking out thousands every 24-36 months or so, which is what Apple wants you to do. Heck, they'd love it if you purchased a new computer every 18 Months!! When I configured my 27" iMac back in 2017, I really tricked it out. Got the better video card, better CPU, added RAM, etc. My cost ended up being around $3800, after tax. Of course, since I'm in the States and that's US Dollars. I tell you this to illustrate my new configuration, IF I had to purchase a new Mac today. The cost is about the same, if you think about it, because I am forced to get all of the upgrades at the time of purchase. So without further ado... ...this is what I'd buy today: I will say the new Mac Mini M2 Pro Model, with some tweaks, is really something. It's actually more powerful than last year's Mac Studio for half the cost! Now I would not buy the lower-end Mac Mini computers, start with the model on the right, the one for A$1999 and tweak a few things: Upgrade the CPU to Apple M2 Pro with 12‑core CPU, 19-core GPU, 16‑core Neural Engine (Adds A$450). The reason is, we want the better Video GPU because each time that Adobe Updates Photoshop, it relies more on the GPU than the CPU. In fact, it's more important to have a better video card than to have a fast CPU! Upgrade to 32GB Unified Memory. While it's true that the M1 & M2 Macs treat memory differently, there is no upgrading after the fact, since everything is built into a single chip. 32GB on a M2 Mac is more like 64GB on a Intel-based CPU; it's more future proof. Upgrade the HD to 1TB Storage. Two reasons...one 1TB gives you A LOT more wiggle-room to do things, and two, the smaller HD configurations use slower chips, so you are penalized for going with a cheaper configuration. The bandwidth that the larger HDs use is a lot faster with a 1TB version instead of a smaller drive, like a 256GB model. Surprise!! Now, if you want to go larger, that's up to you and your wallet. For me, a 1TB Internal Main Hard Drive is fine, even in 2023. You could always get a 12TB External Thunderbolt Drive, or even something larger, at a later date. You definitely want a Thunderbolt 3 or Thunderbolt 4 EHD, they are quite fast and they feel very much like the internal drive as compared to a USB 2.0 or USB 3.0 EHD. The last thing you can upgrade is the Ethernet Port. Unless you have a 10Gb Ethernet Setup (Switches / Routers and the like) there is no benefit to 10Gb Ethernet. I even think Australia doesn't have really fast Internet as it is, so I'd leave this option at the default to save some money. As a speed comparison, my download speed is 940Mbps and upload is 40Mbps. If I want to go faster, and I will with my next computer, I will need a 10GB Ethernet Setup. (Well, anything more than 1Gbps, but I'm going the Full Monty and getting a 10Gbps setup in the next few years when my wife and I purchase a new home.) As it stands, we are at A$3349, before any Tax and AppleCare. Plus, that's using an existing keyboard and mouse, which saves you around A$418. Here is the configuration again: By going through Apple's Website, you are getting the Premium Hardware options. The above configuration, you will not be able to buy at Harvey Norman's or your other local retailer. So yes, you need to go through Apple. To save time and have a little more security, if you have an AppleStore close to you, ship it there. I'd hate to have a A$6000 computer sitting in front of your door. Now, people will recommend that you can use a 3rd Party Display and they will work "fine" with a Mac Mini. Even Apple Salespeople will tell you this... ...what they don't tell you is that they will look like shit. That's the issue. So before you ask, "Is it really worth it?" my answer is Yes. If you want and are used to the "Full Apple Experience," then you need to purchase the stupidly over-priced Apple Studio Display for A$2499. That's why I jump up-and-down about the Displays with current Mac products, especially if you are editing Photos or Video. So brace yourself, here it the cost so far: A$5848. Man, things are so expensive in OZ. That's before the full AppleCare and such. Now, for the good news; you are buying a stand-alone display, so going forward, you can keep the display and then just upgrade the Mac Mini when it comes time. So you might get 2-3 computers out of that monitor; granted it sucks on the front-end, but you are saving money on the back-end and in the long-run. -

Screenshots on Macbook are now "unsupported file types"?
Brian replied to Kelly Greer's topic in The Macintosh User Group
So everything works as expected with Firefox? Did you update Chrome or did you let CleanMyMac do it for you? If CMM did it, chances are it screwed things up. I'd un-install and re-install Chrome. This isn't the first time that I run across Chrome being stupid. Once I had to format and completely redo a Windows Terminal Server, JUST to get Chrome working. (The customer only wanted to use Chrome.) I get that Chrome is fast, but it's a pain-in-the-ass when it breaks. Time to move some files to a EHD. You never want to go above 70%-80% Full on ANY HD, internal or external, when it comes to a Mac. Once you do, weird things start happening and performance takes a hit...but I don't think that is the problem now, I really think your Chrome is screwed up if things work in Firefox. -

Screenshots on Macbook are now "unsupported file types"?
Brian replied to Kelly Greer's topic in The Macintosh User Group
Hmm. I have no idea. Has Photoshop updated recently? Can you try going back to an older version? If regular screenshots aren’t uploading, I’m wondering if your Catalina is corrupted or you might have an issue with your HD. What happens if you use Firefox? How old is your Mac? -
Macs have always been expensive. Even the original Macintosh Computer in 1984 was $2499. Adjusted for inflation, that cost would be around $6437.89 in today's money. Chances are, it would be marketed around $6499 today. Which, if you think about it, is about the cost of a Mac Studio Setup. Macs aren't "better," just "different." Honestly, a Windows Computer will be the closest thing to your budget, so before you go buy something, check with me first. With the way things are, you get A LOT LESS for your money and you need to be careful with Windows Computers.
-
Hard drives do not care of what they are hooked up to. What is the difference is how they are Partitioned and Formatted from the factory. Manufacturers know that people pay more for Apple's products, so they will charge more for "Macintosh Only" or "Mac Compatible" products. It's called the "Apple Tax" and is complete Bullshit. So purchase a quality HD, I like G-Drives myself, and format them using my above instructions. The ONLY difference, is to not use a Time Machine EHD as a storage drive. A TM drive is to be left alone and only function as a Time Machine EHD, got it? For your Data EHDs, those are dedicated to storing photos and such.
-
Everything is more expensive now. The days of the $999 PC that's good enough are long gone. Your budget for a Windows Setup should be around $2400 or so. Figure $1800-$2000 for the computer and about $300-$500 for the monitor. Plus the cost of a Calibrator.
-
Oh, you can use any display... ...what they don't tell you is that they look like shit. That's the issue. That's why I jump up-and-down about the Displays. You are editing photos. It counts. Especially if you are charging people money for said photos. Now if you are just taking photos for you, and really don't care about the quality, just how many "Likes" and "Hearts" you get from Friends / Family, then buy whatever. Remember, Salespeople are trying to get you to spend money. I'm trying to give you the right information. For FREE. Yes, you can use any display, but since you are here, you are doing photo editing work, so the Display is kinda important. I will say the new Mac Mini M2 Pro Model, with some tweaks, is really something. $2199.00 That's before you add Tax and AppleCare. Plus, that's using an existing keyboard and mouse, which saves you around $400. Combine that with the Standard Studio Display for $1599, again...before AppleCare and Tax will run you $3799. I just did a quick "Add to Bag" for everything, which comes out to $4288.76. Of course, your final price will depend on your location and what your tax rate is. So conversationally speaking, plan on $4300, give-or-take, for a Mac that's "Good for Photo Editing" and should last you about 5-7 years. Or more. Basically, this Mini M2 Pro with Studio Display is very similar on how I would spec out a 27" iMac, the only difference is, that in the future, you should be able to just update the computer and save the screen, which in the long run saves money. Here is what my shopping cart looks like: Here are the specs again:
-
Everything looks fine. Does the EHD show up on the Desktop now? If so, head to System Preferences >> Select Time Machine. Then all you have to do is click "Select Disk" and choose the new EHD. Then click "Use" and let Time Machine do it's thing. It might prompt you a few messages, tell it yes and that you want a Full Backup. The first backup always takes the longest and then each backup takes less and less time.
-
Alright, I just hooked up a brand-new EHD that I received for Christmas. I'm on macOS Big Sur. Here are screenshots: First, open Disk Utility. (Duh! You already know this part.) Then select the EHD in the right column. Right-click on the EHD and select get info. Take a snip of the pop-up Window (Command + Shift + 4) and post it in this thread: As you can see, the current file system is ExFAT, which is what we do not want. So I'm going to close out the "Get Info" Pop-up and Right Click on that drive in the left column. Then select "Erase." A Pop-Up Box will appear, I want you to select Mac OS Extended (Journaled) for your EHD. Do NOT check the "Case Sensitive, Encrypted" plain Mac OS Extended (Journaled) is perfectly fine. ' The pop-up box will appear once more, give it or change the name, in this case I just put a 1TB at the end, and then click Erase. After a few seconds, it should have a "Operation Successful" Message. Then simply close out the Disk Utility. Your new HD should appear on the Desktop, as per my instructions above. See if you can access it. If you can, try creating a simple folder on it to verify read/write access. If you can create a simple folder, great! We can then tell Time Machine to use this drive. It looks like Apple changed a few things and my instructions are a bit dated. Now, if you are getting an error message, I'd say something is wrong and that drive could be faulty. Before we continue on with Time Machine, let's have another go at that drive. Oh, for those wondering, if you are going to be using an External HD for Time Machine Purposes, it needs to be Partitioned / Formatted with the Mac OS Extended (Journaled) setting. APFS WILL NOT WORK WITH TIME MACHINE.
-

Suddenly no HDMI cable to my monitors
Brian replied to Brink101112's topic in The Windows & PC Hardware Forum
One more thing. Your USB Ports. See the two Mouse / Keyboard Dongles (Thingys)? See how there is a SS above each? Those are USB 3.0 Ports. That's a complete waste of those faster USB Ports. They really need to be in the USB Ports below the Ethernet Port: These USB Ports are 2.0 Ports and are meant for a Keyboard / Mouse. Save the USB 3.0 Ports for External HDs and Calibration Devices and such. -
Were you successful in getting Norton / Symantec un-installed? Is it running any better?
-
The "Plus" should be fine for most. But to help you choose, they have this: Choose the perfect Webroot antivirus product That said, the complete isn't that much more and I'd opt for that one. Hmm...tough call. You can't go wrong with either. I'd say spend the extra $12 and get the $47.99 version. You can always downgrade next year.
-

Suddenly no HDMI cable to my monitors
Brian replied to Brink101112's topic in The Windows & PC Hardware Forum
Sweet!! Yeah, I figured Windows was messed up. I'm glad you opted for a Extra Warranty, it just paid for itself. -
Unplug the non-fuctioning TM Drive, and follow the instructions above. Basically, once it's done formatting, it will ask you if you want to use if for Time Machine. Tell it yes. Also, your Time Machine Drive needs to be just that, a TM Drive only. Absolutely NO other data files on this drive. I can't stress this enough.
-
Apple wants you in their whole Ecosystem. Using iCloud, their Photos App, the whole sha-bang. As soon as you start thinking like a Photographer, who just wants the Raw files to be edited in Photoshop / ACR...things get tricky; ahem...just a royal pain-in-the-ass to accomplish.