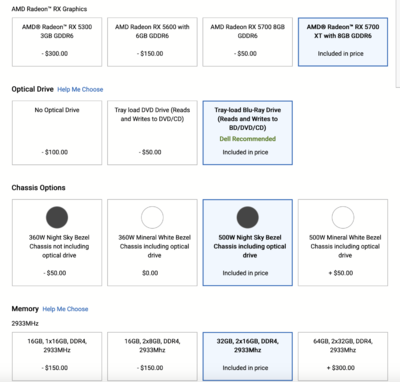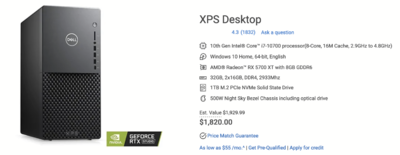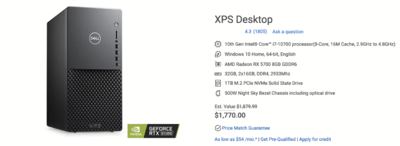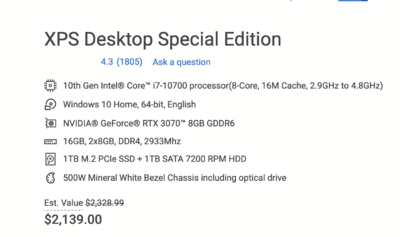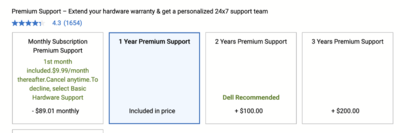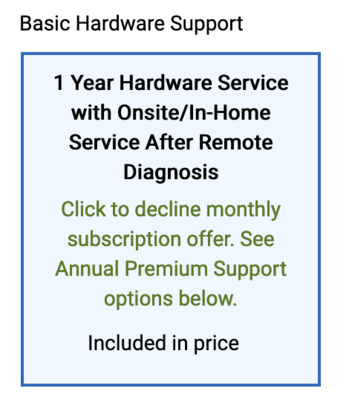-
Posts
4,059 -
Joined
-
Last visited
-
Days Won
47
Everything posted by Brian
-

I noticed my iMac is just a tad slower
Brian replied to Michelle Pena's topic in The Macintosh User Group
That's up to you. I just recommend keeping tabs on the Downloads folder, because browsers download stuff all the time to that folder, anything you download ends up in that folder, etc. So if you aren't careful, you will have lots of space being eaten up by files in that folder, that you may or may not need. It doesn't hurt anything by leaving them there, it's just if the Downloads folder gets out of hand do you need to do some housekeeping. Make sense? -

Are Gaming Laptops reasonable for photo editing?
Brian replied to Gretchen's topic in The Windows & PC Hardware Forum
Yes. For the most part. Unless you do something crazy in the near-future and get a 60MP camera body. The more MP your camera has, the more horsepower is required from your computer. But you should see a big improvement, especially with 32GB of RAM and a faster m.2 Drive (Main Drive.) Of course, it's a laptop...and most of the time you will get about three years or so out of them. the Lithium-Ion batteries only last about that long. If you want something to last around 7 years, in my honest opinion, you need a desktop computer. Right now your HD is so small that it's killing your performance in a big way. It's just too small and Windows / Photoshop are fighting for resources. It's not just the PS Scratch Disk; Windows has its own and that's called Pagefile.sys. If you only have 20GB free (or whatever) your laptop will run at a snails pace. A 250GB HD is meant for General Computing and not anything Photoshop related. General computing means: Wasting Time on Facebook Paying Bills Watching Netflix Answering E-Mail Updating Spreadsheets Typical "Normal Stuff" that you would do on a daily basis. As soon as you throw Photoshop in the mix, you need more resources. -

I noticed my iMac is just a tad slower
Brian replied to Michelle Pena's topic in The Macintosh User Group
Things that kill performance on a Mac: Lack of Hard Drive Space. Your main drive is incredibly small by today's standards. I normally recommend a 1TB Drive for a Main Drive Lack of RAM. 16GB is the minimum these days, with 32GB preferred. If you have a 27" iMac, you should be able to upgrade it. If you have a 21.5" model or a Macbook, forget it. Storing files and folders on the Mac Desktop. The more crap you have on the desktop, the slower the damn thing runs. Please give this article that I wrote a good read: I've been saving on my desktop! External Hard Drives are near capacity. Even though your internal HD has about 40% left, if your externals are at 80% full or more and are hooked up to your Mac, that will also kill performance. You never want to go above 75%-80% Full on ANY HD when it comes to a Mac. I highly recommend purchasing and running CleanMyMac X from Macpaw.com. You can download the program and have it run a scan to see how it works, but to actually clean up your computer, you need to pony up the $$'s and purchase it. Just buy it. I run CleanMyMac at least Weekly on my system and have since 2009. You are running Google Chrome and have a bunch of tabs open. Chrome is a RAM hog and the more tabs you have open at the same time, the more RAM it uses. Safari is also uses A LOT of RAM. Firefox is a little better in this dept, and I recommend that browser over the others. Check your downloads folder and clear out unnecessary files. You'd be surprised on just how much crap is in that folder. The following items can be run in CleanMyMac X under the Maintenance Section: Repair Permissions. This doesn't have a dramatic effect, it's just good general housekeeping that should be done monthly. Free Up Purgeable Space. These files are deemed removable by the MacOS. Unfortunately, they sometimes get forgotten about and clog up your HD with them just sitting there. I would run this option at least annually. More if you delete huge amounts of files at once trying to clear up space. If you have upgraded your camera recently and it has more MP, then the more horsepower is required from your computer. Even if they are 24-30MP, your Mac will run noticeably slower than files that were 12MP - 16MP. -
OK, so you are buying this through Dell Business? If so, then the XPS that I linked to above it is more than likely a "Consumer" Model and not on the Dell Business Side. Honestly, I'd prefer each display having a dedicated cable, rather than using a Y adapter. It keeps things simple and keeps Monitor Profiles separate as well. You do not have to go through a Dell Agent. Just click the link above and it should take you right to the page with all of my options already selected. You just need your Credit Card and to review EVERYTHING before clicking buy. You might want to add 36 Months phone support. That's up to you. Here is a screenshot of when I clicked the link above: See how things are already selected? The blue boxes are my choices. If you want to upgrade other things, and spend more money...that's up to you. To save time, here is the link again: https://www.dell.com/en-us/shop/desktop-computers/xps-desktop/spd/xps-8940-desktop/xd8940ms04s?view=configurations&configurationid=a990c86c-1f24-4fde-95ce-80e73723f96a Oh, I was right. The video card that I selected has three Display Ports and one HDMI Port. So at the very least, you will need one DisplayPort to HDMI Adapter from Monoprice. Here is the card: AMD® Radeon™ RX 5700 XT 8GB GDDR6: 3x DisplayPort 1.4 , 1x HDMI 2.0b and this is what it looks like: From Left to Right: DisplayPort - DisplayPort - HDMI - DisplayPort
-

Are Gaming Laptops reasonable for photo editing?
Brian replied to Gretchen's topic in The Windows & PC Hardware Forum
Well, it could be your internal Data Drive. A "D" Drive or even an "E" Drive. It could house your photos and such. It will also make cloning easier. That said, you need the 970 EVO Plus m.2 Drive. You could return the Samsung 860 if you wanted to. It's up to you. Adding a second HD while it's open isn't a big deal, but it's up to you if you want to spend the extra money to keep it. -
I'm not following. J5? Where do you see that? With the Dell Website, it doesn't show the Video Card's ports, so I'm not sure if you need anything or not.. I'm thinking it has 3 display ports and only one HDMI port. Or it could just have DisplayPorts. I'm not really sure and they aren't saying anything. The good news is, DisplayPort is extremely flexible and all you would need is maybe one or two adapters for your dual displays.
-
Then you don't "need" Pro. Unless you are a serious power-user like me, save yourself the $100.
-
OK, more than likely you will need to purchase TWO DisplayPort to HDMI adapters. Fortunately, they aren't too expensive. I have a funny feeling your new Dell will have multiple DisplayPort ports. But I'm not 100% sure until we see it when it arrives. Though I'm more like 98% sure.
-

Are Gaming Laptops reasonable for photo editing?
Brian replied to Gretchen's topic in The Windows & PC Hardware Forum
OK. So you bought a RAM upgrade kit and a extra Hard Drive. You still need to purchase the "Stick" Drive in order to replace / upgrade your main Drive. Here is the current model of the "Stick Drive" that I recommended. It's $149.99: Samsung (MZ-V7S1T0B/AM) 970 EVO Plus SSD 1TB - M.2 NVMe Again, this drive will replace your current main "Boot" Drive. I swiped this photo off of Amazon to illustrate what we mean by "Stick." See how similar it looks to the RAM "Sticks" that you just purchased? Only this is a Hard Drive and not RAM. -
Two 27" screens? Then you need to spend $50 more and get this card: AMD® Radeon™ RX 5700 XT with 8GB GDDR6. I updated the link above. New cost is $1820. What screens did you purchase? What type of interface are you using? HDMI? Display Port, etc. One more question, will you be using this computer to work from home? Will you be logging into a computer network? If so, you will need to upgrade to Windows 10 Pro. You can do this yourself, outside of Dell through Microsoft. It costs $100 to go from "Home" to "Pro." Basically, Microsoft downloads the extra components that make Windows 10 Pro, "Pro" and activates other modules.
-
That's going to be tough right now. Import Tariffs from China and COVID have really jacked up the prices. $1200-ish Computers from last year will cost you around $1800. It's about a $500-$700 increase over models from last year. If you want to spend $1500 max, you are going to have to wait at least a year. But I have a feeling, as people buy new computers, they will just keep paying the higher prices. Who'd a thought that a Windows Computer would cost just as much as a Macintosh? That's 2020 for 'ya! The system that was configured for you was decent, but the thing that really jumped out was the stupid video card. With that configuration, I'd skip the extra 8TB HD for right now and put those savings towards a better video card and this will require a 500 Watt Power Supply. Here is a configuration that I came up with in another thread: Here is the Link to the XPS 8940 that I configured above. The cost is $1820 plus Shipping & Tax. I would try to find some Dell Coupon Codes but $320 isn't too far above your budget, but still...$320 is $320. Here are the specs: CPU: 10th Gen Intel® Core™ i7-10700 processor(8-Core, 16M Cache, 2.9GHz to 4.8GHz) Video: AMD® Radeon™ RX 5700 XT with 8GB GDDR6 Blu-Ray Drive: Tray-load Blu-Ray Drive (Reads and Writes to BD/DVD/CD) (This is required for some reason.) Power Supply / Chassis: 500W Night Sky Bezel Chassis including optical drive (500W P/S is required by the beefier Video Card.) RAM: 32GB, 2x16GB, DDR4, 2933Mhz (Since we are spending this much money, might as well spend another $150 and be done with it.) Hard Drive: 1TB M.2 PCIe NVMe Solid State Drive (This by far is the biggest "Gotcha" with computers today. Spend the $$ and get a 1TB Main Drive.) Wireless: Dell Wireless Card W1810/QCA9377 (1x1 AC,BT 4.1) (Honestly, nothing beats a hardwired Ethernet Connection, but here is a basic Wi-Fi option.) Warranty: 1 Year Hardware Service with Onsite/In-Home Service After Remote Diagnosis (Seems to be Hardware Only. If you want more phone support, you'll spend an extra $90 at the very least.) Everything else is at the default configuration. I hate McAffee and Norton Antivirus. Those two are worthless pieces of crap these days and it would be the 1st thing I would remove. There is a software package that will remove all of the bits and pieces of McAfee AntiVirus, and I would highly recommend it. It's called the McAfee Removal Tool. Then I would purchase Webroot. Get the $59.99 Option. Yes, the more expensive plan is $51.99 right now and there are minor differences, which you probably won't take advantage of. The big one being come next year, when you have to renew (Antivirus Software is subscription-based now) it will be $79.99 instead of $59.99. As you can see, we didn't add a 2nd internal HD. Believe it or not, you could purchase one yourself, and install it for probably less money than what Dell is charging you. Plus, it's something we can add down the line.
-
Apple will blame anything that isn’t installed by Apple. They will blame the extra 3rd party RAM that you installed as the reason that you mouse batteries died. Seriously. CleanMyMac is available on the App Store I believe, but I will need to check this. Now the program called MacKeeper, THAT PROGRAM IS EVIL. Don’t ever install MacKeeper. Everything that CleanMyMac does you can do by hand yourself. Especially if you leave it at the defaults. It’s just easier and safer to use CMM.
-
I use CleanMyMac weekly and have been since 2009. I highly recommend it.
-
Any other brands will do. Lenovo seems to be making good stuff these days. More to come tomorrow.
-
No. I’m about to head to bed, I will tackle this in the morning. SMDH. You are about to waste $2500. Don’t buy anything. Oh, what is your budget?
-

Are Gaming Laptops reasonable for photo editing?
Brian replied to Gretchen's topic in The Windows & PC Hardware Forum
Also, can you take a photo of what you purchased and post it here? I’m wondering if you bought the wrong thing. You need one of these: The “Stick” m.2 Drive and one of these: The “Deck of Cards” SSD Drive. Both drives should be 1TB. -

Are Gaming Laptops reasonable for photo editing?
Brian replied to Gretchen's topic in The Windows & PC Hardware Forum
To be honest, this is what needs to be done. 1. Open the laptop. 2. Disconnect the Battery. 3. Install the second drive, the one that looks like a deck of cards. 4. Boot into Windows and use the Disk Management Wizard to create a NTFS Partiton and format the Dive. Assign the Drive Letter if needed. 5. Use a software package such as Acronis to create a clone file (of the original main drive) and put it on that new 2nd drive. Create bootable media if needed that contains the cloning software. 6. Then remove the original main drive and set it aside. install the m.2 (Stick Drive.) 7. Then boot off the bootable media that the cloning software creates and then locate the image file that the cloning software created. Restore the clone file from the second drive onto the new main drive. Also have the cloning software resize the partitions while it restores things. This way you will use 100% of your new drive. (Within reason.) 8. If something goes wrong, you simply re-install the original drive and try it again. By setting it aside, you can always go back in time and un-do things. 9. Hook up the battery and re-install the bottom case and screws. Of course some laptops will not function unless the battery is hooked up. YMMV. Make sense? This process should take about 45min or so. One Hour tops...for the whole thing. No excuses. Replace the Damn Drive!! Of course, my frustration is not directed at you personally. -

Are Gaming Laptops reasonable for photo editing?
Brian replied to Gretchen's topic in The Windows & PC Hardware Forum
The Samsung 860 is a SSD Drive. It’s the size of a deck of cards. The Samsung 870 m.2 Drive (Your main drive) is the “Stick Drive.” (To add to your confusion the Samsung 870 has two different kinds, one traditional / deck of cards type and one m.2 NVMe “Stick Drive.” To clarify, you need this drive to replace your main drive: Samsung 970 EVO 1TB m.2 (Stick Drive.) Of course your guy just wants to install a second drive. It easy. It’s a quick way to make some cash. It’s so easy YOU could do it with a little help from me. It will literally take him 10-15 min start to finish. That’s if he goes slow. But! “Easy” isn’t going to fix your problem. Your Main Drive is just too small. Period. You will always be dorking around with that drive due to the size limitations. What needs to happen is your main drive needs to be replaced and cloned with it being resized (expanded to a 1TB during the cloning process.) This is a bit of a pain and you need to know what you are doing and have all of the necessary tools to accomplish this. But it’s a normal procedure. Any “Tech Guy” Should be able to complete this task or they should pack up shop now, and stop charging people good money. If your guy is unable to perform the clone, find someone else. To put it another way, it’s like he just wants to do an oil change on your car, but doesn’t want to replace the brakes. Make sense? A Basic Level 1 Mechanic should be able to perform those two tasks. Just like your computer guy should stop making excuses and replace the damn drive! He just doesn’t want to deal with the hassle of cloning. -

Weird shadow circle line thing on all of my photos
Brian replied to EDi's topic in Photo Gear & Equipment
It could be on your mirror or on the prism. Blow the hell out of your camera. It even could be on the shutter curtain and I wouldn't mess with that, Canon would be the ones to do something like that. It's debris in the camera body, rather than specific to the lens. Try multiple lenses and shoot a blank wall at f/16. That will show all the dust spots and other things. If it's just your 24-105, then it's the lens. If it happens with all the lenses, it's the camera body. -
There is hope for you yet! A member on FB Ask Damien Linked to this Article: Downgrade MacOS Big Sur Now, you will need a Catalina Time Machine Backup to restore from, OR you can create a Bootable Catalina Thumbdrive, boot your Mac into Diagnostic Mode, format the Macintosh HD and then install Catalina. Of course, this method will nuke everything on your Main HD, but it should help with your performance issues and you will get your Mac back. Might be worth the hassle instead of the long drive.
-
Now I'm sure you are a bit shocked on the price. The "Cheaper" Option with my Hardware requirements is close to $1800. Remember how I stated that prices are at a all-time-high due to COVID and the import Tariffs from China? This is what happens. A year ago, this configuration would be around $1200-ish. Now it's $600 more. Honestly, this is the worst time to be in the market for a new computer.
-
I moved the thread. My answer is here:
-
I was able to configure a "Cheaper" option, here is the configuration: Here is the Link to the XPS 8940 that I configured above. CPU: 10th Gen Intel® Core™ i7-10700 processor(8-Core, 16M Cache, 2.9GHz to 4.8GHz) Video: AMD Radeon RX 5700 8GB GDDR6 Blu-Ray Drive: Tray-load Blu-Ray Drive (Reads and Writes to BD/DVD/CD) (This is required for some reason.) Power Supply / Chassis: 500W Night Sky Bezel Chassis including optical drive (500W P/S is required by the beefier Video Card.) RAM: 32GB, 2x16GB, DDR4, 2933Mhz (Since we are spending this much money, might as well spend another $150 and be done with it.) Hard Drive: 1TB M.2 PCIe NVMe Solid State Drive (This by far is the biggest "Gotcha" with computers today. Spend the $$ and get a 1TB Main Drive.) Wireless: Dell Wireless Card W1810/QCA9377 (1x1 AC,BT 4.1) (Honestly, nothing beats a hardwired Ethernet Connection, but here is a basic Wi-Fi option.) Warranty: 1 Year Hardware Service with Onsite/In-Home Service After Remote Diagnosis (Seems to be Hardware Only. If you want more phone support, you'll spend an extra $90 at the very least.) Everything else is at the default configuration. I hate McAffee and Norton Antivirus. Those two are worthless pieces of crap these days and it would be the 1st thing I would remove. There is a software package that will remove all of the bits and pieces of McAfee AntiVirus, and I would highly recommend it. It's called the McAfee Removal Tool. Then I would purchase Webroot. Get the $59.99 Option. Yes, the more expensive plan is $51.99 right now and there are minor differences, which you probably won't take advantage of. The big one being come next year, when you have to renew (Antivirus Software is subscription-based now) it will be $79.99 instead of $59.99.
-
Which one were you looking at? The link only takes me to the main page, not the specifics of the configuration. Honestly, prices are insanely high right now and you are looking to spend around $2000+ for a "Computer for Editing Photos." Here is what I came up with: You really need to click customize and make sure you choose everything. For example, unless you pay an extra $90, you will be automatically signed up for a MONTHLY CHARGE OF $9.99 FOR "WARRANTY" AND "PHONE TECH SUPPORT." Here is what I'm talking about: Now if you don't want to pay extra, you will need to select "Basic Support" which seems to be just Hardware and not any phone support. This is unacceptable. I'm really re-thinking my recommendation for the Dell XPS line.
-

Weird shadow circle line thing on all of my photos
Brian replied to EDi's topic in Photo Gear & Equipment
Yep. Something is on your sensor. If you don't own one of these yet, please purchase one: From B&H: Giottos Rocket Blower - Large From Amazon: Giottos Rocket Blower - Large What you will do is use a fully charged battery and look for a setting in your camera such as, "Mirror Lockup for Cleaning." Select that and press the shutter button. It should flip up the mirror mechanism and then you will take the tip of the Rocket Blower and point it towards the sensor. MAKE SURE THE TIP DOESN'T BUMP INTO THE SENSOR and give it 5 or so blasts of air from the blower. It also helps that you hold the camera face down, so whatever dust or hair falls to the floor and away from the camera sensor.