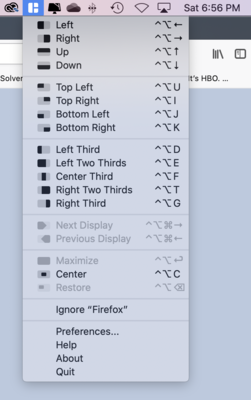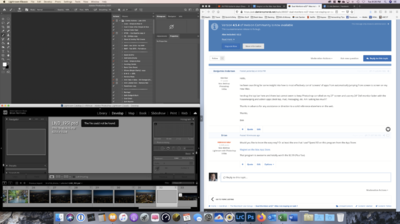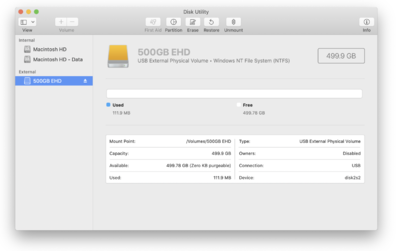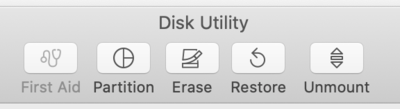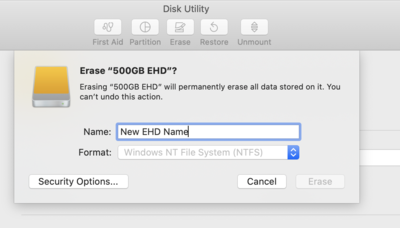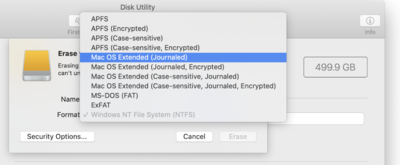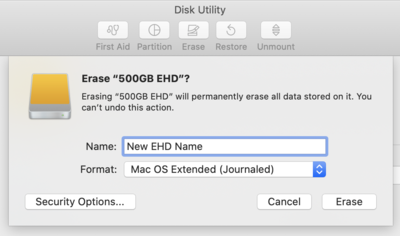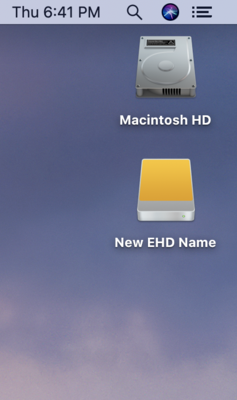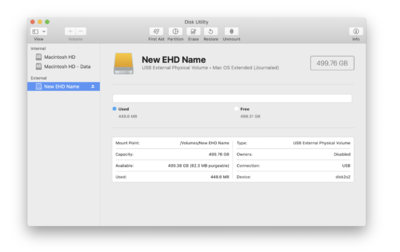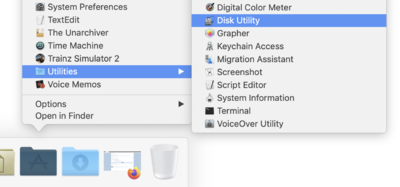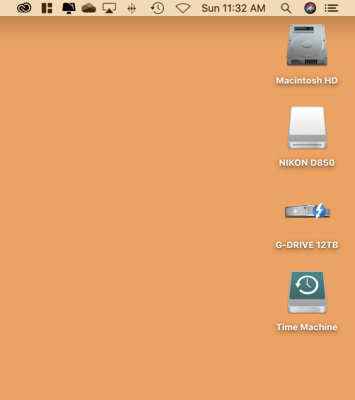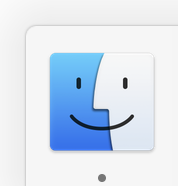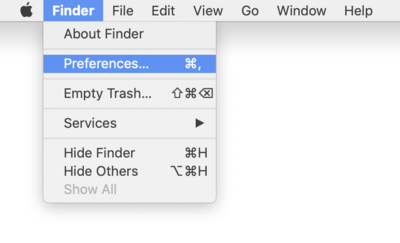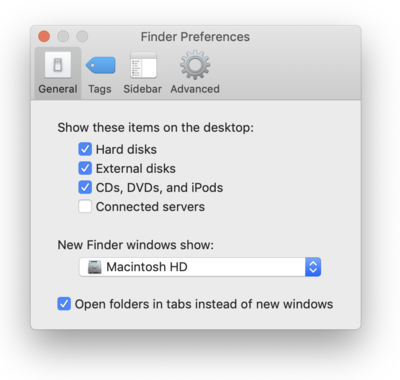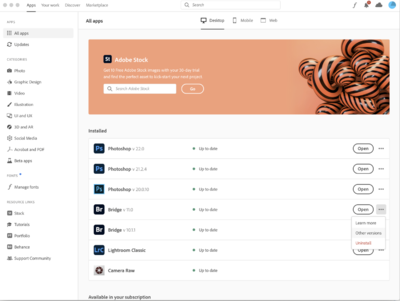-
Posts
4,059 -
Joined
-
Last visited
-
Days Won
47
Everything posted by Brian
-
Actually, that whole system the tech recommended is under-powered. If budget is a concern, save up more. Honestly, with COVID19 screwing around with all of the prices, computers are way more expensive now than they were a year ago. Here are my tech specs:
-
The 500GB Solid State Drive concerns me with today's software. At a MINIMUM, you want at least 1TB. If anyone tells you that is over-kill, they are just trying to sell you something that they have in-stock. For $120, you could have a reputable Samsung EVO 1TB 860 SSD. The Graphics Card is also under-powered. You really want a fast card that has at least 8GB or more of Video RAM. Adobe's products are relying on the Video Card more than ever to give their products a performance boost.
-

Dual Monitors w/27" iMac not staying on task ?
Brian replied to Benjamin Anderson's topic in The Macintosh User Group
Here is some info from Apple: https://support.apple.com/en-us/HT202351 -

Dual Monitors w/27" iMac not staying on task ?
Brian replied to Benjamin Anderson's topic in The Macintosh User Group
Head to the Apple Menu and click System Preferences or choose it on your Dock Bar and head to Displays. Click the Arrangement Tab and I would set your displays to "Extend" by un-checking the "Mirrored Displays" checkbox, and arranging your Dell to be on the left. With Magnet, you get to pick and choose what goes where. Simply select a Window that you want to arrange, then head up to the Magnet Program, which installs itself next to the clock: I've logged into six different computers and had each Window arranged in a way that I wanted them. So my thinking is when you get your Displays arranged and things the way that you want, Magnet will do what you want without arguing and the Windows will stay there until you change things or reboot. Magnet isn't a permanent solution, and I don't believe any OS does this. You will have to setup your Windows each time you boot up. But after you get things situated, it will only take like 30 seconds each day to arrange things when you boot up for the 1st time. -

Dual Monitors w/27" iMac not staying on task ?
Brian replied to Benjamin Anderson's topic in The Macintosh User Group
One more thing! To make a Macintosh Window work more like ones you would find in Microsoft Windows, I also use this program as well. Right Zoom This program is free and now works with Catalina. -

Dual Monitors w/27" iMac not staying on task ?
Brian replied to Benjamin Anderson's topic in The Macintosh User Group
I have three screens corralled in this example: Photoshop is in the top left, Lightroom is the bottom left, and Firefox is on the right as a full vertical. I don't have two displays, but if you set your screens to "Extend" and use this program, it will do what you are looking for and not give you any grief. -

Dual Monitors w/27" iMac not staying on task ?
Brian replied to Benjamin Anderson's topic in The Macintosh User Group
Would you like to know the easy way? Or at least the one that I use? Spend $3 on this program from the App Store: Magnet on the Mac App Store. That program is awesome and totally worth the $2.99 (Plus Tax). -
@cara4562 - Here are your instructions. No need to "quote" me, you and I are the only two that are allowed to comment on this thread. Just let me know how things go.
-
Now for Part 3... First select the EHD that you want to Format for use on the Mac in the left column: Then click the Erase Button at the top: Your Window should appear similar to this. At this point, give your new EHD its official name. Make it something Obvious, like WD 3TB or Client File EHD 3TB. Something recognizable and simple. You can only have so many characters for the name, so keep it short and simple: Then click the UP/DOWN arrows on the right, in the Format Section. If this was originally a Windows EHD, it will more than likely say, Windows NT File System (NTFS) A list will appear as follows: For a Traditional Spinning Hard Drive, ONLY SELECT THE "MacOS Extended (Journaled)" DO NOT SELECT the "Encrypted / Case Sensitive" Options! For a Flash Based Hard Drive (i.e. SSD, m.2) choose APFS. DO NOT use APFS for a Traditional Hard Drive! DO NOT SELECT the "Encrypted / Case Sensitive" Options! For the majority of users doing this, your new External HD will most likely be the "Traditional / Spinning" type/kind, as SSD/m.2 Drives tend to be extremely expensive for capacities over 1TB. As time goes on, this will definitely change, but for now your Disk Utility Window should look something like this: Simply Click the Erase Button and let the MacOS do its thing: When finished, you might get a message from the MacOS asking if you want to use the EHD for Time Machine or not. If this is a Data Drive, tell it NO! Of course, if this EHD is meant for Time Machine, tell it Yes. If everything goes as expected, and followed all of my instructions, you should see your new EHD mounted on the Mac Desktop: You will also see it as follows in the Disk Utility Module of the MacOS: That's it! That is all it takes to make your Windows Hard Drive and convert it for use on your Mac. Keep in mind that with the MacOS and the way its designed, is it treats both Internal and External Drives the same. So don't go over 75% - 80% capacity on either drive, Internal or External. The more full your hard drive is, the slower your Macintosh runs.
-
OK, you seem to have two external drives hooked up. Make sure you Eject and Remove the one you do not want to erase. Clicking on the wrong EHD and then doing a Erase / Partition is a VERY BAD THING. Macs are a real PITA when it comes to data recovery. Which is great if you are trying to get rid of things, bad for when you do something stupid, like I did...and delete pictures from the years 2007-2011. I still haven't gotten everything back. You can Eject the EHD from Disk Utilities, just click the little up-arrow/line next to the drive you want to remove.
-
Now for Part 2... First, plug in new Western Digital External into a USB Port directly on your Mac. It should appear on the desktop, though it may not. Here is an example of what you should see: Next, Open Disk Utilities. Head to Applications Menu >> Utilities >> Disk Utilities. This is where your Disk Utilities might look slightly different. Anyway, here is mine: At this point, you are going to have to work with me. Post a Screenshot in this thread of what your Disk Utility Window looks like and we will continue.
-
It's pretty straightforward. Currently, I'm on MacOS Catalina, so your screens might look a little different than mine. But the theory is the same. More than likely, I will ask you for some screenshots. This process takes about 5 minutes to do. So without further adieu... The first thing I want you to do, if you haven't already, is turn on the feature that allows you to see HDs and other "Mounted Devices" on your Mac Desktop. Open the Finder. The easiest way is to click the Smiley Face on your DockBar: Then head to the Finder Menu and select Preferences: Once there put checks next to these items and change the bottom to "Macintosh HD" if you want: From there, just click the Red Circle in the upper left corner to apply the changes.
-
I just checked. Glary Utilites Pro is currently $19.95, which is 50% off. That's not a bad price. It seems to act more like "CleanMyMac" with the One-Button interface. I'd pick it up for $20. You'll spend more than that getting coffee every morning at the Coffee Shop on the corner over the course of a week.
-
Yeah, you have lots of software to remove, go hunting. Kill both of those too. In reality, the paid versions of those software packages work better. Free ones are there to "Advertise" and to get you buying the full-versions. They really don't do much in the way of protection, and really just get in the way of stuff. Plus computer manufacturers like Dell, get paid from places like McAfee to be pre-installed on your computer. This helps keep costs down to the consumer. Unfortunately, these pre-installed software packages benefit the Manufacturers more than the consumer. Stuff like this isn't just limited to a computer. There is a reason that Sugar-Based Colorful Cereals are at eye-level for a 8-10 year old in the Grocery Store. Or why things are located on an end-cap. Supermarkets are paid to put products in certain locations.
-
Why not? It's already broken. If it works, great. If not, a re-format is in your future anyway. I used to use CCleaner for YEARS. Until in 2017, they got bought by AVAST! Antivirus. Then CCleaner became EVIL and started installing software, like Avast! AntiVirus without the end-user's knowledge. So you might want to un-install CCleaner, and any other software you do not recognize, then reboot. Download Glary and do a scan. I'm wondering if you do have some rogue software that is messing things up. Antivirus software is often the cause of things not installing properly. Bottom Line: Avoid CCleaner now at all costs. Avast! Antivirus is as useless as Symantec and McAfee these days. Believe it or not, Windows Defender that you get with Windows Updates works REALLY WELL. Yeah, that happens more often than you think. It's probably some sort of software that isn't killing its background processes fast enough for Windows when it closes. This is one of those things that I would have to be there to see what it is. This type of thing is hard to fix over the internet.
-
There was a space between the Slash and ScanHealth. That's why it didn't work at first. With the command line, spelling and correct spacing is really important. Honestly, I'm kind of out of ideas. Other than un-installing both versions of Bridge, running Glary to help remove the left-over bits, then rebooting. Is all I have left. Then reinstall Bridge. But I think you have done that...and we are looking at a reformat and re-install. Ugh. I wish I was more of a help. Sometimes Windows just gets botched up and there is nothing you can do about it. The reason why it's not working is simply, "Just because..." or "It just is..."
-

What is the best manual setting for Canon Rebel T6?
Brian replied to BrittanyCollins42's topic in Photo Gear & Equipment
Oh, one more thing...find a Qualified Makeup Artist and have them there prior to the shoot. This is where a large hotel room with a large bathroom / Mirror helps. There is something about having a Professional do a person's Hair & Makeup that creates a positive "Vibe." They will "Feel" beautiful and not like their "Normal Self." This WILL impact the photos in ways you can't comprehend now. It's hard to explain. When a woman is all "Dolled Up" wearing Lingerie, they will feel different and that will make things so much easier when you start photographing them. They may be willing to pose in a certain way that they wouldn't do in a normal situation. -
Son-of-a-Bitch!!! A HUGE FACEPALM on my part. I completely forgot about the Security & Privacy Settings!! We have had to click a few check-boxes in that module over the years to make the MacOS play nice with Adobe's products. THANK YOU!!!
-

What is the best manual setting for Canon Rebel T6?
Brian replied to BrittanyCollins42's topic in Photo Gear & Equipment
Then you need to practice PRIOR to your session. You have no business "Learning" on a Paid Gig. Once you get your lens, use something like an upright vacuum cleaner or even a large coffee can to practice. Fiddle & play around. Learn what the lens will do and what it won't do. If you have a specific room to be shooting this Boudoir Session, then practice in there. No sense in figuring out that you need to stand on a ladder in the top corner of the room to get the shot that you want because your 50mm is too long of a focal length. With Boudoir Photography, you as the Photographer, NEED TO BE RELAXED. If you are stressing out or otherwise look frustrated, your subject will pick up on that and the photos will turn out badly. Unfortunately, there isn't a "correct" answer or recipe that I can give you. I'm not going to tell you to shoot at f/2.0 - 1/320th SS and ISO 400. Because that might work. Or it may not. You might find that f/2.8 works better. Or f/4. It really depends. Also, learn how to read your camera's Histogram Properly. Do not use the image on the back of your camera to judge proper exposure. Your camera's LCD is a lying and cheating whore who will sell you down the river if given the chance. Basically, it is all about learning how to control your Depth of Field with the Wider Apertures, f/1.8, f/2.0, f/2.8, etc. Your shutter speed should be fast enough that it doesn't introduce camera shake 1/250th is a good place to start and your ISO should be kept low as possible, but fast enough to obtain a proper exposure. So in reality, Boudoir Photography isn't much different than family / group photography, or any other type of photography, but there is more emphasis on posing and really paying attention to light as you can't more a bed or whatever to be next to a window. Well, not easily. I'd worry more about posing than what camera settings to use. Women are funny creatures, LOL...and have all sorts of body hang-ups. Girls...want to look pretty. Guys...they just want to look cool in photos. That's the secret to both. I've done boudoir stuff in the past. The biggest problem is gonna be with that 50mm focal length, especially if you are doing things in a small room. You really should have a wider lens at the ready as well. (Like a 35mm or 24mm.) Plus, pay attention to all the crap that is in the room. All of that "stuff" in the background of a person's belongings, all that just distracts from the intent. In reality, I'd recommend renting a fancy hotel room where you can move around. Even finding a Bed & Breakfast in an old Victorian House can help set the mood. Add this to the cost of your fees. Schedule multiple Boudoir Sessions to make it your worth your trouble. I've seen some Boudoir Photographers rent out a room for a Weekend and use it for a "Getaway" during the night between Sat & Sunday. Finally, do not be afraid of shadows and creating a moody scene. I find the best Boudoir Photographer embraces shadows and darks. This isn't the Smith Family at the Park who wants a photo for their Christmas Card where everyone and everything needs to be well-lit and in focus. -
Let's do the ScanHealth option next. Report back.
-
There are a few more things we can do to check Windows. Open another Command Prompt, and click on Run as administrator when you type CMD. Type the following command and press Enter: DISM /Online /Cleanup-Image /CheckHealth Press enter and let it do its thing. This scan doesn't take very long. IF the quick scan comes back with any errors let's run a more robust scan: DISM /Online /Cleanup-Image / ScanHealth If that comes back with error messages about file corruption, then type the following command and press Enter: DISM / Online /Cleanup-Image /RestoreHealth If you don't feel like typing the commands, just copy the ones I typed out and in the Command Prompt box, hit CTRL+V to paste them then hit enter. Let me know what Windows finds.
-
First off, get Firefox. Use it to download stuff. But before you do that, open the Adobe Mothership Program CC Manager. Look for Bridge and click the three dots: You are looking for Other Versions. Version 10.1.1 is the oldest that I can personally install.
-

What is the best manual setting for Canon Rebel T6?
Brian replied to BrittanyCollins42's topic in Photo Gear & Equipment
You tell me. It's all subjective and depends on the lighting conditions and what you are shooting. So what do you shoot mostly? -
Honestly, I don't have an answer for you. Calibration is Damien's thing. It's these two blasted graphics cards that are built into current Macbooks. I would load the Calibration Software, and then do this: https://support.apple.com/en-us/HT202053. We need to find out what Graphics Card the Calibration software is using. Also, we need to find out if it's loading the correct Monitor Profile. I'm thinking the Spyder 5 is calibrating the Intel Card and creating a profile for that, but Photoshop is using the AMD video card. So when Photoshop loads, it doesn't have the correct monitor profile to utilize. But I could totally be wrong on this one. Make sure you are using the latest version of the Spyder 5 Elite Software and check to see if the Spyder 5 Pro software is using the AMD Video Chip. (See Link above.) Re-calibrate using Damien's instructions. I'm wondering if there is some sort of option / preference setting in the Spyder Software that makes is use the AMD Radeon Pro Card. You might have to go hunting in the configuration menus.
-
"Doesn't happen with Lightroom." LOL!!! Had to say it. This is a common problem with Bridge and I've seen thread with this same problem go all the way back to the CS4 and CS5 days! I haven't found a true "Fix" just yet. From what I have found is you clear out Bridge's setup files. Start Adobe Bridge and immediately press Command+Option+Shift until the Reset Settings Dialog Box appears. Select all three options: Reset Preferences Reset Standard Workspaces Purge Entire Thumbnail Cache Then click OK. You can also check "Prefer thumbnail generation over preview generation" in Bridges' Preferences Section. Here is the official fix from Adobe: https://helpx.adobe.com/bridge/kb/bridge-cc-freezing.html Basically, update to the latest version of Bridge. Then click on your Hard Drive, and let it sit at the "building criteria" box. Get up from your computer and go watch a long movie. One of the Lord of the Rings Movies should do it. Or click on it and go to sleep for the night. Hopefully when you wake up, Bridge will stop being stupid. There really isn't a fix for this. Sorry.