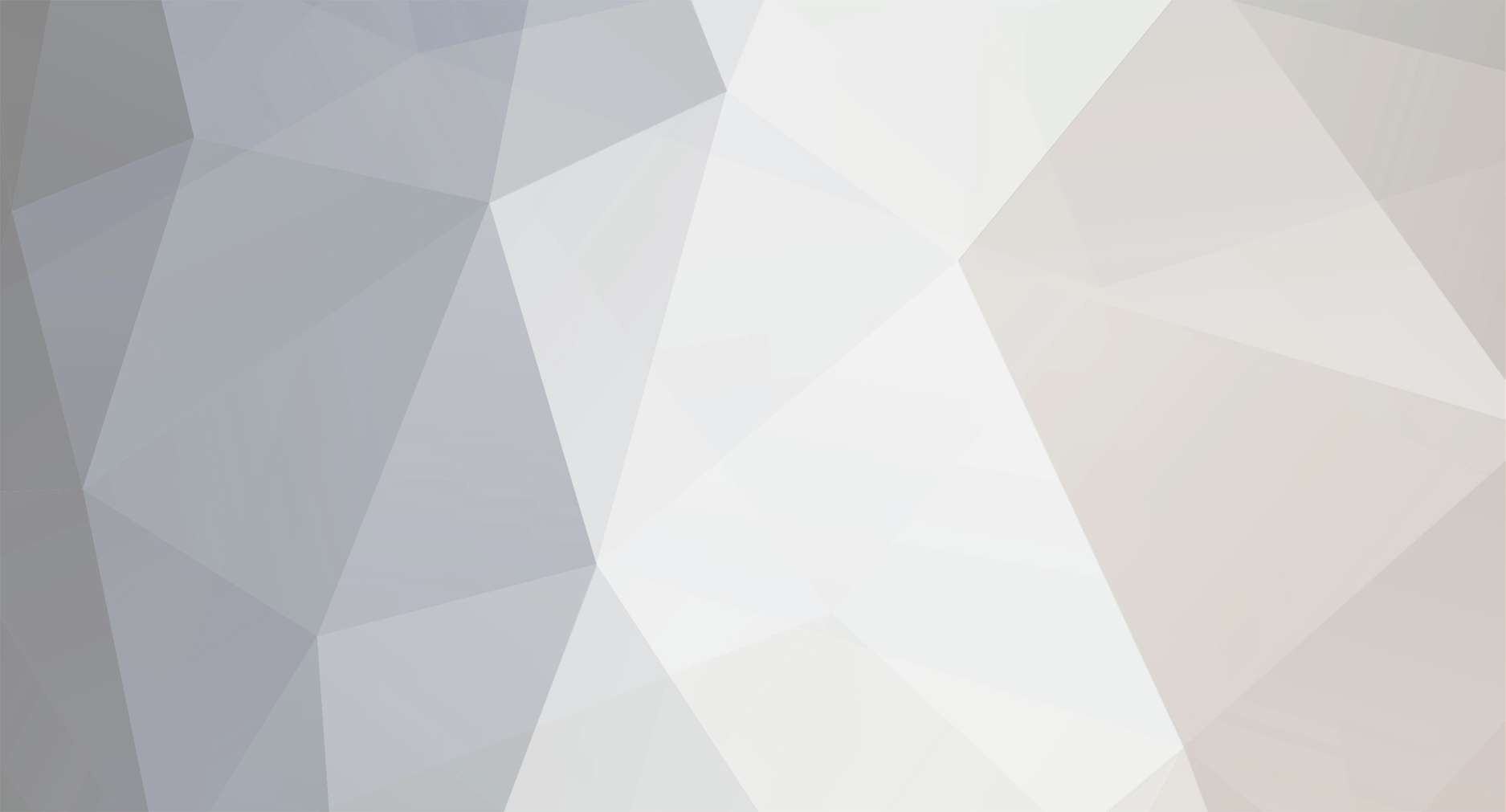-
Posts
209,477 -
Joined
-
Last visited
-
Days Won
3,362
Everything posted by Damien Symonds
-
Yeah, that's not easy. And I see no particular benefit in it. Let's just give them one file and let them worry about the strips. First, flatten the layers. Second, convert to 8-bit. I noticed earlier that you're in 16-bit. That's not really necessary for a well-lit photo like this, but it doesn't do any harm either. But it definitely needs to be 8-bit for the output stage. Third, choose your Crop Tool and enter the height and width of the whole print. It has to be in inches, so you'll need to convert your feet to inches. Make sure you leave the Resolution field blank. Please show me a screenshot when you've entered these values, so that I can check them before you crop.
-
Yeah, in the absence of any other information, it's generally the one everyone uses. It's nerve-jangling, though. The best possible scenario is when the company is truly skilled in colour-management, and accept your sRGB file. I wrote a bit about this here: https://www.damiensymonds.net/cmyk-rgb-files-press.html
-
Christy ... this is me. I'm aware of how boastful this sounds, but I'm a REALLY good Photoshop operator. There aren't many people in the world with better skills than I have. I was able to achieve that result, using only Photoshop, with the average-standard raw edit you supplied me with. If you aspire to achieve a similar level of work, you're gonna need to give yourself the best possible start by doing the best possible raw editing.
-
You only gave me a jpeg file, so of course I couldn't do any of it in ACR.
-
Yes, but it would be pretty expensive. At least $25 per photo, probably more for more complicated ones.
-
No, sorry.
-