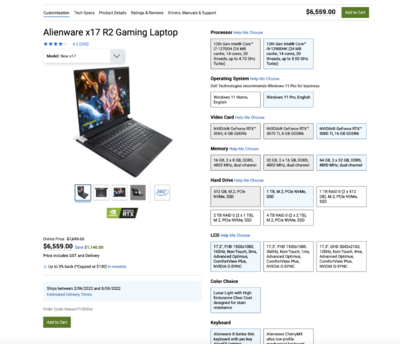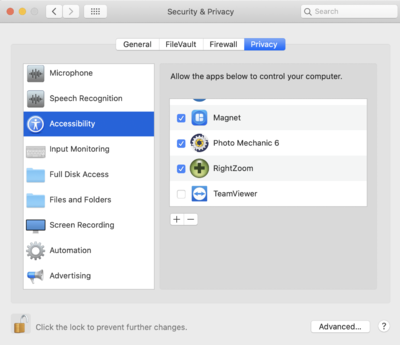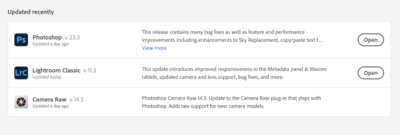-
Posts
4,066 -
Joined
-
Last visited
-
Days Won
47
Everything posted by Brian
-
How much free space is on your hard drive? I'm wondering if your PS Scratch Disk, or other Stacking Programs' cache file areas just don't have enough space to be efficient? You might want to start killing things, be ruthless in your culling. Try to get your Main HD to 60% or better of free storage space. Once you get above 80% full, performance takes a hit. You also might want to do three smaller batches of photos instead of a huge lump. I understand this isn't ideal, it might be a bandage for now. Especially with only 24GB of RAM. You really-really-really want 64GB. Trust me. Also, again, it's really tough to find a IPS screen in a laptop. So if you can stand doing your editing at home in a single location, you could get a beefy laptop and a external IPS display. Just a thought.
-
I also have a Nikon D850. I know exactly what you are going through. Yes Your new lens is gone regardless. It's COVID-19 / Chip Shortage Pricing!! While $AU 3.5K might sound like a healthy budget, I'd say at least $AU 4000K might be more realistic. Or more. Things have gotten a little better in terms of availability, but manufactures have skimped out on what they offer "under the hood" in terms of technical specifications. Just like here in the States, we "almost" get a Gallon of Ice Cream, or there are two-less of _________ in each packet. Nobody wants to be the bad guy, so they offer less which keeps the prices similar to what they were. Now of course the dreaded laptop question.... You are looking at a gaming laptop. Why? Well... for starters, you need 64GB of RAM due to that Nikon D850 and the 45.7MP Sensor that creates HUGE Raw files. The other thing you are going to need is a Video Card that has a dedicated GPU with its own dedicated Video Memory, around 8GB is fine. This is to make Photoshop happy and any image stacking that you might be doing. The more RAM, the better. Then the CPU Chip should be at least a current i7 or Ryzen 7. (i9 if you can swing it.) Storage, at least 1TB for the main drive. You'd be surprised on how many laptops come with stupidly small main drives these days, like 250GB or Smaller. Seriously, it's a cost-cutting measure. Now comes for the really hard part: The Screen. It really, REALLY needs to be a IPS-Based Display Panel if you are editing photos. Otherwise, you are using a External Screen that has a IPS Display Panel. IPS Screens have a better viewing angle, and are consistent from corner to corner when it comes to brightness, sharpness, colors, contrast, and clarity. Which is kinda important if you are editing photos. The problem is, they are more expensive to make than they typical display, a TN or Twisted Nematic. Those displays work for a variety of environments, like sitting in a coffee shop or airport, working from home under crappy lighting, etc. They are also better for video games. Basically, a TN Display Panel is fine for everything except photo editing. To summarize: Intel i7 / Ryzen 7 Minimum | Intel i9 or equivalent, preferred 64GB RAM 1TB Main Drive | Larger second drive, internal or external. I'd say go bigger, like 8TB-12TB. Dedicated Video GPU with 8GB Video Memory. (e.g. NVIDIA GTX 3070 with 8GB of Video RAM.) IPS Display Panel OR Purchase an external one to do your editing. Damien and I usually start with the Asus Republic of Gamers Line of Laptops. I'd start there.
-
Oh, you have one of those blasted "Fusion Drives?" Yes, upgrade the HD to a SSD. I'd go for a 2TB Model, such as this one. You will also need an adapter kit to fool your Mac's internal sensors. If you are looking for decent storage, I'd invest in a 12TB External HD that is Thunderbolt 3 based. Here is the drive that I use: SanDisk Professional 12TB G-DRIVE PRO - Enterprise-Class Desktop Hard Drive Going from 8GB to 64GB and installing a SSD will make a HUGE difference in performance. It will be like you have a brand-new computer. Just be sure to make a Time Machine Backup and bring that along to restore your new HD. Or you can install a fresh OS and install things fresh if you want. In either case, this is way cheaper than spending $5200 on a new iMac. I'm quite happy with my 2017 27" iMac, and it runs Photoshop CC just fine. The only thing that might concern me is if you didn't upgrade the video card at the time of purchase. PS CC utilizes the video card for not only a performance boost, but fancy tools like liquify and content aware.
-
Bump that sucker up to 64GB. I have a 2017 27” iMac. As long as you have at least a 1TB Drive, and don’t fill it to capacity, PS will run fine with the 64GB. Honestly, I’d invest in a 12TB Thunderbolt 3 G-Drive before replacing the internal drive, especially if it’s already a SSD Drive. Start with upgrading the RAM to 64GB and make an assessment on PS. Then we will talk HDs. 8GB I’m 2022 is like 4GB in 2010.
-

2022 Computer & Monitor Help please
Brian replied to Sharon G's topic in The Windows & PC Hardware Forum
This is the main problem with laptops. It's the display panel technology. The one you linked to I can configure it to check almost all of my check-boxes, except for the most important one: an IPS Based Display Panel. That Alienware Laptop doesn't have one. IPS Display Panels (Screens) have a better viewing angle, have consistent colors, sharpness, brightness and contrast from corner to corner. Which is kinda important if you are editing photos. It is so difficult to find a IPS Display in a laptop. So much that I've stopped linking to them because they are discontinued in a matter of weeks and I just can't keep up. Of course, you could get a fancy laptop and edit off of an external IPS Display, though that kills any portability. (Which to be honest, is what you want when editing photos. Consistent lighting, same viewing angle and not be tempted to edit by the Pool, Dining Room, in the car on the way to Holiday / Vacation. Yes, someone asked me for which laptop to buy so they can edit in the car, SMDH.) The other thing with those laptops, is Dell is taking a cue from Apple, meaning you can not upgrade anything after the initial purchase. Well, at least not without taking the entire thing apart, and that's something that I will not tell you to do. Too much liability. So with that in mind, here is that laptop configured by me: Yep. That's expensive. Way too much money to spend on a damn laptop, IMHO. Even in NZ$. -

Mac to PC Switch. Are these PCs OK?
Brian replied to rameier's topic in The Windows & PC Hardware Forum
Since the Ryzen configuration did not mention the video card, that one is off the table. The current versions of Photoshop utilize the Video Card (GPU) for some of its functions to work. If you don't have a decent performance graphics card, Photoshop will complain and not work right. The Intel computer, the Video Card is under-powered and I don't like the 500GB Main Drive. -

Mac to PC Switch. Are these PCs OK?
Brian replied to rameier's topic in The Windows & PC Hardware Forum
Neither. Keep saving. Your budget needs to increase as either of those will be a waste of money. Gone are the days of a $999 computer being "Good Enough." 2022 pricing, just like 2020 and 2021...is COVID / Chip Shortages Pricing. I'd really budget for around $3000. If you can find a deal, great...but I'd still have a $3000 budget in mind. At least it's not like a Mac Studio setup that will run you $5200. -
Have 4-5 top level folders. Business, Personal, Client, Website, etc. these are the main “Drawers” in your file cabinet that is your HD. Then go by year. The trick is to be able to find something within 2 minutes at all times. Especially the Business Folder. Receipts, Model Releases, Contracts, stuff for the accountant, all need to be organized. But yes, cull-cull-cull!
-

2022 Computer & Monitor Help please
Brian replied to Sharon G's topic in The Windows & PC Hardware Forum
I’d look at the Dell XPS Line instead of an Optiplex. Not only will you need 64GB at a minimum, but pay attention to the Video Card. The NVIDIA 3060 or better yet, 3070 is a much better fit for Photoshop. You want around 8GB of Video Memory. As for Windows 11…personally, I’m not touching it until I absolutely have to, and that’s 2025. What a lot of the manufacturers are doing is selling you a license for Windows 11, but install Windows 10. Between “Home” and “Pro,” I prefer Pro because it stays out of your way and it’s easier to fix things directly, rather than to use stupid Wizards all the time. -
Oh, one more thing, your laptop probably has an extra slot to add another HD in to either create a RAID0 or RAID1. As I mentioned above, you can't just simply "Link" external hard drives together. It doesn't work that way.
-
The easiest way to backup your images, is to first figure out a Folder & File Structure that makes sense to you. Treat your backup devices as large file cabinets, each containing separate "Drawers" and Folders, etc. Organize the crap out of your existing files if you haven't done so already. Cull-Cull-Cull!! You do not need 75 Raw Photos of your Lunch from 5 years ago. When that's complete, we can talk about hardware. Remember, we need to approach things logically. A 1TB external and a 5TB External is a good place to start. Creating a "Pool" of Hard Drives is something called RAID, which stands for Redundant Array of Independent Disks. In a nutshell, a RAID consists of two or more IDENTICAL Hard Drives working towards a common goal. Each of these "goals" are known as Levels. I will warn you RAID is expensive, no matter how you slice it, since you are purchasing multiple identical hard drives, and not just your basic run-of-the-mill External HDs either. Buying hardware that is designed for RAID and the software to run it makes more sense. Usually people buy a RAID NAS (Network Attached Storage) or an External HD that has two or more HDs in it. For the majority of folks, there are three common types of RAID: RAID Level 0 or RAID0: Multiple HDs act as one big Hard Drive. This is the fastest RAID of the bunch. Downside, no redundancy. If one HD fails, the whole RAID0 setup fails. RAID0 is great to be used as a cache drive when editing video, due to the performance of RAID0. Bear in mind, there is no performance boost when using SSD / Flashed Based Media. If you want a performance boost from a RAID 0, you are using traditional spinning hds. RAID Level 1 or RAID1: Drive Mirroring. When a file or any bit of data is written / removed from one HD, it is instantaneously copied / deleted from the other HD. For the majority of folks, they usually go with this option as it's pretty simple to setup. The downside to this setup, if any bit of data is corrupted or deleted on one HD, that corruption is carried over to the 2nd HD immediately. So if you screwed up and deleted the wrong folder, you are SOL and are looking at extreme data recovery, which is expensive. Good news with RAID1 is if one HD fails, you have the other to retrieve your data from. That's the original intent of RAID1. Again, RAID1 is REDUNDANCY, not a backup method. All you are doing is preparing for one of the Hard Drives to physically fail, not to cover your arse if something were to get corrupted or deleted. RAID Level 5 or RAID5: This is the most common in servers with my commercial clients. There are others, like RAID6 and RAID10, but to keep things simple we will stick with RAID5. RAID5 is kinda like the combination of RAID0 and RAID1; which is three or more hard drives act in unison as one big HD. If one drive fails, the other two pick up the slack and keep going. If TWO hard drives fail in a RAID5, the RAID fails. RAID5 is really meant for businesses, with Servers that have large Database Files that need to be accessed. Most of your basic computers only do RAID 0 or RAID 1 and going beyond this level is just a waste of time for me to type out. When it comes to a backup strategy, the 3-2-1 Method is standard practice and has been around for decades. Three copies of your data files... ...on Two Different Storage Mediums... ...One of these Mediums is to be kept off-site. What two different Mediums? It could be Two Separate HDs, or a HD and a Cloud Backup, or a Tape and HD, etc. I wouldn't bother with DVDs as Digital Rot is a very real thing. So unless you are buying Archival Grade DVDs, you are really playing with fire. What is Digital Rot? The layers on the Disc Media that house your data, all the 1's and 0's that make up the little bits of data, which make up the files themselves, start to degrade over time. In essence, your data files go "Poof." This process usually doesn't happen for a few years, maybe a decade or more, but this isn't a 100% thing. I've seen DVDs that people store their precious memories on, only to discover that the discs wont read in a few years. Others, have no issues trying to read something that is 15 years old. It's all a crap-shoot, with no real predictability. In any case, I don't recommend using DVDs to backup anything long-term. The Cloud could also be utilized as a different Storage Medium and also be the "Offsite" location. Bear in mind, the "Cloud" is just someone else's Computer/Server and things can go wrong. Also, when it comes to Cloud, you need to read the fine-print. Some Cloud Services will only store your files/folders if they are also on the source computer. If you try to free up space by deleting stuff, the Cloud Service will only keep those files for about 30 Days or so, and then they will be deleted from their Servers. This helps keeping them from becoming proverbial "Dumping Grounds" of files and data. So again, if you do sign up for a Cloud Service, read the fine print and fully understand on what you are signing up for. Now if you have made it this far, I'm sure you are wondering on what to buy, right? Buying stuff is fun!! Organizing Files and Photos and deleting stuff is so BORING!!! Remember how I said RAID is expensive? Here is a external HD that has beefy Enterprise-Grade HDs and would be one that I would purchase: SanDisk Professional G-RAID 2 36TB 2-Bay RAID Array (2 x 18TB, Thunderbolt 3 / USB 3.2 Gen 1 ) - $1599 Synology 48TB DiskStation DS920+ 4-Bay NAS Enclosure Kit with WD NAS Drives (4 x 12TB) - $1709.95 Keep in mind, when you are buying a RAID type of setup, the advertised price and capacities are RAID0. So two 12TB HDs would give you 24TB of space if configured in a RAID0. But if you chose a RAID1, which would get you redundancy, one 12TB HD is automatically Mirrored to the other. So with two 12TB HDs, you'd only have 12TB to play with. Make sense? Bottom Line: What would Brian do? I just have a Single 12TB Thunderbolt 3 Drive hooked up to my Mac. I have a second 12TB HD that I copy stuff over to and that's kept off-site. My data strategy is pretty simple. I'm also not really shooting a lot of client stuff these days and it's more of my Vacation Photos than anything.
-

External hard drive recommendations
Brian replied to Robdonty's topic in The Windows & PC Hardware Forum
Yep. Your OneDrive really should be a one-way thing. PC --> One Drive. It's not meant to go back and forth, unless you have had some sort of catastrophic failure. I also wouldn't be un-linking anything, unless you are 100% sure what you are doing, regardless what some webpage tells you. Basically, EaseUS is trying to sell you something, and that's their software to handle backups for you. You are looking for software that automatically does what you want, and for that, I have no recommendations. Well, there is one and I for-the-life-of-me can not remember what it's called. The software that I deal with is really on a Server Level and is expensive. It's also quirky as hell. I try to keep things simple and manually do things. It's important to have a file structure in place that makes sense to you. Actually, after viewing EaseUS' page, you might want to try out their software. It's $80 for a license that gives you unlimited upgrades, which is important with Windows 11 on the Horizon. https://www.easeus.com/backup-software/tb-home-buy.html?linkid=store_hot EaseUS ToDo Backup seems to be the easiest to use and usually makes the list for the "Best Auto Backup Software." Give this article a read, some other software packages also have made the cut: https://www.techadvisor.com/test-centre/software/best-backup-software-3647678/ The important thing, is to test your backups to another computer. I don't care how easy something is to use, you are kidding yourself if you think your backups are 100% if you have never tested restoring them. Computer crashes are stressful to begin with, combine that with finding out that your backups won't restore is a whole other thing. So I'd do a test run on a few different test folders with different files. A couple of images, some Word Documents, etc. Things that you will be backing up. Then configure the backup software to do its thing, then delete the files and have the software restore the file. Only after verifying that everything was restored correctly, then you can trust it to do the real thing. -
It's all a part of learning your gear...what it will do, and more importantly, what it won't do.
-
In the photo above, what is the light-source? Because I think we need to talk about Flash Photography. You can not f/2.8 all the things. In order to over-power the ambient light, yes, a faster Shutter Speed is required, but your main light source needs to have more power over the ambient light. That's where Watt Second & Flash Duration Ratings come into play and why some Strobes are more expensive than others. Also, you need to not think of Ambient Light Apertures, meaning f/2.8 with portraits, but how your Aperture not only controls DoF, but Flash Power as well. Most off-camera flash photography has a 1-2 stop difference between the Main (Key) Light and secondary light source. (Ambient or Strobe) For example, say your Main Light firing on your subject has enough light power being thrown at the subject for a proper exposure @ f/8. Remember, Aperture controls Flash Power and Shutter Speed (and ISO) controls Ambient Light. So if your flash isn't powerful enough to overpower the ambient, you need a better/more-powerful flash, not bumping up your SS to 1/5000th. High-Speed Sync is a work-around, but not at 1/5000th of a second. Most HSS shutter speeds are 1/250th or 1/320th by default, and I've never really seen any real-world photos that were above 1/1600th...and that's with a Medium Format Camera with a Leaf Shutter. In reality, you needed to increase your Flash Power to kill the ambient, not overpower it with your Shutter Speed. At the end of the day, I feel you need a better light. Oh! One more thing... Your camera's built-in Metering System is completely worthless for this type of photography. If you use a TTL Mode, it's going to create a "Balanced Exposure" no matter what you do. You can set it to 1/5000th or whatever, but if you are using TTL (Through The Lens) Metering, the camera will adjust the Flash Power accordingly. In order to have complete control, with predictable results, you need to be on full manual with both your Camera AND Flash. "But how do I know what to Meter/Shoot at?" With a hand-held light meter, like a Sekonic Light Meter. With this Light Meter, you walk over to the subject place it just in front of their face, I usually put it in front of the person's chin, and point it towards the light source. Then I will fire-off the flash and it will then give you a "Proper Exposure" reading. Bear in mind, this will almost disagree with your camera's meter, but trust it. Depending on your camera, you might have to adjust the meter slightly. With my Sekonic L-358 meter, I can manually set a exposure composition level, plus or minus. This way if my camera under-exposes by say a 1/3rd of a stop, I can tell the hand-held meter to match my camera. One caveat, each camera body can be different. So if you are shooting with two bodies, do some fiddling first. Once you come up with your own "Lighting Recipes," you will be able to figure out what power to be at and what to set your camera to, and then just pay attention to your Histograms. Again, that takes time and experience. When you first start out, you will live and die by your meter. Give this video a watch, it demonstrates using a hand-held meter: Where Should You Point Your Light Meter? Exploring Photography with Mark Wallace This video is highly recommended by me. Watch it multiple times if you need to: Zack Arias: Aperture/Flash Relationship
-
Welcome to Mirrorless Cameras and LED Lights! As time goes on and LED becomes more common-place, you will be dealing with sort of thing. Surprise!! If you don't want to deal with this sort of thing, buy a DSLR while you still can. The better Mirrorless Bodies usually have a feature in the menus to combat this sort of thing. Basically, it will pick the SS that matches best with the LED lights, so if you do have this feature on, expect it to be a weird number. It may not be a 1/160th for example, but the number when you view the EXIF data might be 1/172 or some other weird number. Check your manual, or even google your make / model of body and anti-flicker LED lights.
-
You might want to give this article a read, too: All About Memory It's a bit long, but I tried to explain how memory works by using a Library as an example. When it comes to a computer's main HD, it's not just the Operating System, Programs and your files, there are other things that take up space. One in particular is the Photoshop Scratch Disk. This is an area on the HD that PS will tap into if it needs resources. Because you only have 8GB of RAM, which in 2022 is just not enough, PS will utilize it's Scratch Disk more and more. Keep in mind that the Scratch Disk isn't a "fixed" area; Photoshop will increase or reduce its size as it sees fit. So it's not out of the ordinary for you to go from 19GB Free to something like 7GB Free. In fact, if you ever duplicated the background layer, your .psd file doubles in size. That's right, you read that correctly. So if you are running PS Actions that Duplicates and Flattens a lot, your .psd file size can easily quadruple in file size. Combine that if you have a camera that is 24MP or more, you are already dealing with large Raw files. As time goes on, camera bodies will continually have larger and large sensors. In reality, you only "need" around 12MP. That's it. That's all you need to print any photographic print. Of course some will say they'd like more detail and I will say, "fine...16MP, tops." But the truth is, 12MP is plenty. But that doesn't sell cameras. Anyway, back to memory. The PS Scratch Disk isn't the only thing that occupies space on your HD, the Operating System has it's own as well. So if the OS is trying to make PS happy by giving it more resources and PS in turn is using the Scratch Disk to increase performance, it's very common to have your HD go from 19GB free to as little as 5GB free in the matter of a few seconds. See why I'm so passionate about having at least 1TB for your Main Hard Drive? 250GB is Microscopic by today's standards. Even a 500GB HD is pushing things. There is so much going on behind the scenes that you don't realize and if you don't "Buy it Right" you will be running into problems, especially as the years go on. As of right now, 1TB is just enough to keep the OS happy, Photoshop happy, enough room for the temporary cache files to be happy, and enough room for some programs and even data files to reside on your HD. A 1TB allows your computer to "Breathe" a little easier. Anything less, and you need to be hyper-anal on what is stored on your Main Macintosh HD. Speaking of Hard Drives, I think I mentioned this above, but it's worth repeating. You never want to go more than 80% full on ANY Mac HD, Internal or External. If you do, performance takes a huge hit. Combine that with storing files and folders on the Mac Desktop, and that's a recipe for disaster. Why? Because any file or folder on the Mac Desktop is treated as an "Open Window," regardless if you are using that file or not. In a Nutshell, the more crap you have on the Mac Desktop, the slower the damn thing runs. Right now you have 8GB of RAM and a Full HD. Since it's a Mac Laptop, there isn't anything you can do except delete things off of your HD or dare I say it...buy a new computer. Apple has made it impossible to do any type of upgrading after the initial purchase. It's even worse with the new M1 line of computers. You are kinda stuck. I'd start saving, because as the years go on, Photoshop gets bigger and bigger and more bloated. They have to keep coming up with fancy tools to keep it interesting and for people to buy. In reality, Photoshop CS6 is all a Photographer "Needs."
-
The funny part is, a power switch is no longer a "Power Switch," it's a "Request for Power." "Huh?" Your computers are always "On," it's for that instant-on capability. People are used to computers booting in 15 seconds or less, they don't want to wait. It's very much like TV's from 60 years ago. Back then when you turned it on, you had to wait for things to warm up. (This is when they used Vacuum Tubes instead of Transistors.) Eventually, TV's had more of a "Instant On" feature, same things go with computers/laptops these days. So yes, in order to have the drive not spin up and down, you will need to physically disconnect it after you power off your computer. Honestly? I feel that there will be more wear-and-tear on a drive that's constantly spinning up-and-down than if you pull the usb cable out after the computer is off.
-
At a minimum, you want AT LEAST a 1TB Internal HD. A computer/laptop that has 8GB of RAM and a 250GB HD, is meant for GENERAL COMPUTING ONLY! As soon as you throw "Editing Photos" into the mix, you are no longer a "General Computer User." Plus, if you do decide to stay with Macs, the M1 Line, soon to be the M2 line...there is no upgrading after the fact. You must purchase all of the over-priced "upgrades" at the time of purchase. Give this article a read, I go over specs: Buying a Mac in 2022 that's good for "Photo Editing." I will warn you...the price for a Mac Laptop that's "Good for Photo Editing" is more than $4000 and it's not going to get any cheaper anytime soon. I'd honestly expect the price to increase.
-
This is a common problem with modern computers. Powered Off doesn’t mean what it used to. If there is any power detected by the drive, via the USB Port, it will spin up and down constantly. Only way around it is to either turn off the power switch on the EHD if you have one or pull the USB cable. There might be some power management tweaks you can do. What external drive is this. Does it have a power switch?
-
Should you upgrade? Not with 8.92GB free. The reason you are having problems is the lack of HD space, plus only 8GB of RAM. I hate to say this, but your laptop is very underpowered. I’m sure you did this to save money, but it’s really crippled. Even 2 years ago it was crippled. I don’t think upgrading is going to “fix” anything, but nuking your laptop and starting over might be a possible solution. Since you have such a small HD, nothing but the MacOS and one or two programs can be installed on the main hard drive. You need to be living off of externals, preferably Thunderbolt 3 drives if you have a TB3 port. One more thing. How much crap do you have stored on your Mac Desktop? The more files and folders you have on the Mac Desktop, the slower it runs.
-
Another thing to try is adding Bridge to the "Accessibility" item in the Security & Privacy Section. I know if people update their MacOS, especially with Monterey, this setting sometimes gets defaulted and Bridge/Photoshop/Lightroom start giving you Permissions errors. Basically, you do the same thing as Full Disk Access, unlock the Padlock on the lower left, and then click Accessibility. Then click the + and go find Bridge. There is also a command line we can try to reset Permissions for your Profile, but lets jump off that Bridge when we get to it. (See what I did there? I kill me!! LOL!!!)
-

External hard drive recommendations
Brian replied to Robdonty's topic in The Windows & PC Hardware Forum
Automatically performing backups is a software thing. Unfortunately, Windows does not have a “Time Machine” like Macs do. Say what you want about Apple, but they have backups down to an Artform. Most, if not all, OEM software that comes with HDs is buggy and never really works that well. It’s been this way since the 1990’s. Partitioning… It’s not a huge deal. Takes no more than 5 min tops. Windows has all that you need built in to it. What is happening is that Macs are becoming more popular, so in order to cut support calls, they sell HDs with a Partition type called exFAT. Why? Because both a Windows computer and Mac can read/write that partition type. Sounds like a good thing right? Wrong. exFAT is not as bulletproof as it’s made out to be, and you could lose everything if it ever gets corrupted. Granted, the same thing can happen to a NTFS Windows Partition, but NTFS has been around for a LONG time and is mainstream. exFAT is more like Microsoft’s attempt at a new Partition Type that’s more of a side project; like a programmer was tinkering in their proverbial garage. I am not trusting my data on non-mainstream stuff. Fortunately, it’s easy to rectify this and like I said, takes less than 5 minutes. So when you say backup, what are you exactly meaning? Backing up important folders? Storing images and documents only on an external? Backing up your internal drive? In reality, I just store my documents and images on my main data drive and then copy any really important items to the cloud. If my computer crashes, reloading the OS and software is pretty straightforward; in reality it’s the data that is paramount. People put way too much faith in automatic backup software and never test it to see if it works. They just set it up, but never attempt to verify the data or ever attempt to do a restore. So how are you looking to backup things? -
The MacOS is based on a operating system called Unix (pronounced you-nicks) that dates from the 1970’s. In order to do a file systems check on a HD, it needs to be unmounted first. A Mac computer does not differentiate between a internal hd or external one. That’s why you do not want to go more than 75%-80% full on any HD, internal or external. Before we get into running First Aid and why it couldn’t un-mount, why are you running First Aid? Second, how is this external HD partitioned? Is it the stupid exFAT or is it the MacOS Extended (Journaled). Let me know.
-

Cannot open Lightroom Catalogs after macOS Monterey update
Brian replied to Queen Bee's topic in The Macintosh User Group
Cool Beans!! Here are the current versions of Photoshop CC & Lightroom CC. When it comes to Monterey, you really need to be on the latest version. So up at the top, near the clock is the Adobe Mothership CC Thingy. Click "Updates" in the left column and if you need to, click "Check for Updates" on the right. Get your LR/PS/Bridge/ACR up to date. Plus! I want you to do this: Setting up Photoshop Start from the top and work your way down. -

Cannot open Lightroom Catalogs after macOS Monterey update
Brian replied to Queen Bee's topic in The Macintosh User Group
Refer to the answer in this webpage. It’s the general “Gist” of the procedure that I’m talking about. https://community.adobe.com/t5/lightroom-classic-discussions/unable-to-open-lightroom-classic-after-upgrading-to-macos-monterey/td-p/12516798