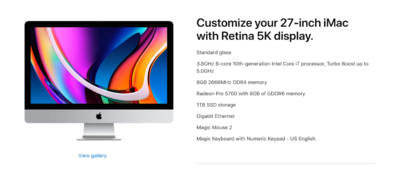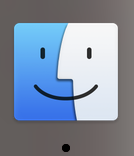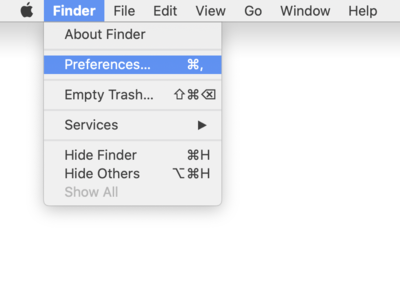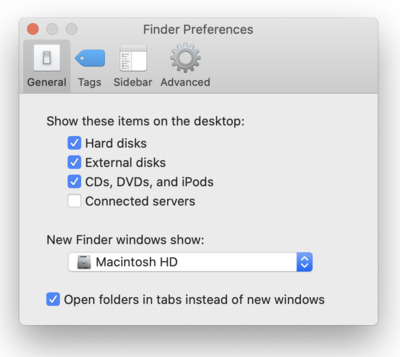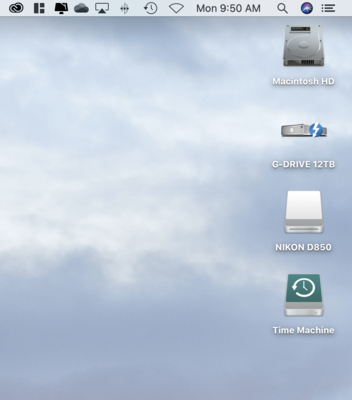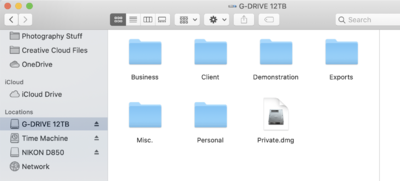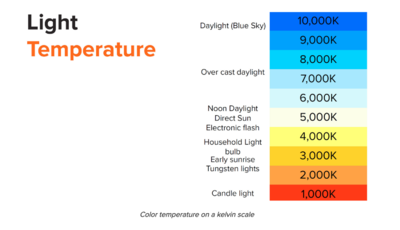-
Posts
4,064 -
Joined
-
Last visited
-
Days Won
47
Everything posted by Brian
-
A couple of reasons. People have been creating art in squares and rectangles for thousands and thousands of years. So it's a habit that is not going to change anytime soon, if ever. Even with Caveman drawings, they were usually linear and could easily "fit" in a rectangle or square. It's how human's are "wired." The distortion that is cut off from the round lenses that we use with a rectangle / square sensor. You really don't want 100% of the round images captured. You will be cropping every single photo anyway, probably to a rectangular shape. The rectangle is kinda what the human eye...well human brain, perceives / works with our stereoscopic vision. The brain automatically flips the images (the eyeballs "see" upside down) that the eye creates and cuts off the distortion around the edges. Very similar to how the camera sensor / film cell works and believe it or not, is in a shape of a rectangle. The human eye also sees about 180º Horizontal and 130º vertical, which is basically a rectangle. This in turn also helps humans perceive depth and utilize multiple axis. (X, Y and Z.) A round lens will focus light without geometric aberrations. A rectangular lens that matched the shape of the sensor would distort the image near the corners and if you had a round sensor with round lenses, it would produce the same but different distortion. Think of a really wide fish-eye lens that produces images that aren't pleasing to the human eye. Cost. This is the biggest thing. If you were to have a circular or hexagonal sensor, the manufactures would have to add layers of software in camera to compensate the distortion to get the "look" on how humans perceive things. Why bother creating circle photographs only to convert them to rectangles? If Adobe can't get the "Secret Sauce" from the Manufactures in order for ACR to "Read" the Raw files correctly, I don't see extra software being given away for free either. We have enough trouble as it is with ACR. Golden Ratio. Some of the greatest and best works of art (buildings, sculptures and paintings) use the Golden Ratio. A rectangle is the easiest form / shape to utilize the Golden Ratio when it comes to artwork / paintings. Manufacturing benefits. It's easier to create a bunch of rectangles, and to ship these rectangles and to install said rectangles in rectangle things. Otherwise we are creating circles that will end up in square / rectangle devices. Just think how uncomfortable it would be to hold a round camera. Just like camera plates when photography first started, it was cheaper to create / mass-produce something rectangular or square and even to transport it.
-

CCleaner and Avast software
Brian replied to Jackie Matthews's topic in The Windows & PC Hardware Forum
One more thing! I just noticed that MacPaw makes a version of CleanMyMac X for Windows, called "CleanMyPC." It has a uninstaller built in and is just as easy to use a CCleaner. So you might want to check it out. Here is the link to the software. Chances are, just like CleanMyMac, it will do a scan for you and report back to what it finds. If you want to delete those files, you will need to "Pony up the $$" to get it to work fully. But I'd at least try it. -

CCleaner and Avast software
Brian replied to Jackie Matthews's topic in The Windows & PC Hardware Forum
Alright, so you have a Windows Computer. First things first, we will need to uninstall Avast! Here is the Avast! Uninstall Utility and the instructions on how to use it. You will need to boot Windows in Safe Mode in order to run the software. So I'd save the AvastClear.exe to the root of the C:\ Drive to make things easier for you. Here is a YouTube Video demonstrating the easy way to get into Safe Mode. I would choose the option of Safe Mode with Networking. This way you can access the internet, or more importantly the software uninstall might need the Internet to work correctly. While in Safe Mode, we should be able to un-install CCleaner as well. Here are the instructions on how to accomplish this. Fortunately, it looks pretty straightforward to uninstall and does not require a utility to get everything removed. After you get both programs un-installed, restart your computer. Believe it or not, the Windows Defender Software that you can obtain via Windows Updates works really well. The only downside is you should check for Windows Updates weekly to see if any updates are pushed out for it. If you don't want to pursue that route, and would prefer paid external Anti Virus Software, I highly recommend a program called Webroot. Here is their website: Webroot.com. It seems that the software is on sale and I'd pick the Middle One for $44.99. The downside to Webroot is that like most AntiVirus Software, there is an annual license fee. The other downside, which is a good thing actually, is that Webroot is really hyper. It's like a guard dog for your computer and considers "EVERYTHING IS A VIRUS!" a normal operating mode. So I've seen various installer programs not work (or get "blown out of the sky" when opening them) so if you do purchase Webroot, just "Snooze" it when you are installing software and then turn it back on when you are finished. In reality, computers don't get Viruses anymore. That's a 1980's & 1990's thing. Now there is more money to be made by exploiting your computer, or installing Keyloggers or other Trojans / Worms than by using a Virus to kill someone's computer. It's all about money now. It's all about personal data and data-mining. It's about Bank Account Information / Debit Cards or getting your Credit Card info. We are more interconnected than ever and don't realize on just how much personal info we willingly give out on a daily basis. Got a fancy Smart Phone? Whether it's Android or and iPhone, our phones are constantly spewing out personal data that is picked up by a Server somewhere. The worst ones are the Ransomware ones. These Crypto-Lockers, which completely lock out all of your files unless you pay a fee, usually in BitCoin, to some Hacker for a large sum of money, and it doesn't always work if you do pay them. In fact, once they discover a source of income, chances are they will infect you again via a series of back-doors into your computer during the first installation of the Ransomeware. That's why Windows has a Safe Mode with no Internet. Sometimes you need your computer to not be hooked up to anything. Before installing anything else, I would run Glary Uninstaller and see if it finds anything else that looks obvious. Chances are, we are going to have to go over each program one-by-one to see if there is anything that isn't obvious. In addition, there might be other AntiVirus Software that is pre-installed, like McAfee or Symantec...these programs usually come with store-bought computers and lie in the background running because people don't think to uninstall them. -
I just wrote this article. Take a look. Quick & Dirty Desktop iMac Configurations.
-
Actually, things are a little bit cheaper than if you were to configure a 27" now with the different options. For Photoshop Work, start with the $2299 27" iMac and configure it as follows: Leave the CPU at the Intel i7 3.8GHz 8-Core. (Default Configuration) Leave it at the Standard Glass. (Default Configuration) Leave it at the default 8GB RAM. (Default Configuration) Upgrade the Video Card to the Radeon Pro 5700 with 8GB of GDDR6 memory (The Middle One / Add $300.) Upgrade the Internal HD to the 1TB SSD Storage (Add $200) Leave the Ethernet at Gigabit (Default Configuration) and the Magic 2 Mouse (Default Configuration) Personally, I'd upgrade the Keyboard to the one with the built-in numeric keypad. It's totally worth the extra $30. You should be at $2829.00, plus applicable tax and any shipping. Oh, do not forget to purchase AppleCare for an extra $169. It's on the next screen when you click Add to Bag. I would then purchase this Crucial.com 32GB kit to take your RAM from 8GB to 40GB for $160. If you want to splurge a little, purchase this 32GB Kit ($310) which will take your RAM from 8GB to 72GB. I'm at 64GB with my 2017 27" iMac, and it works fine with editing images from my Nikon D850. So for Photoshop work, even with PS CC 2020 and a modern camera, 72GB is more than enough. Here is a screenshot with my configuration above:
-
The Middle one. Pro 5700 with 8GB of Video RAM. Thanks for reminding me, I have to update that article.
-
I dumped WHCC years ago. Their individual prints are ok, but things like albums and such, I’m not impressed. Maybe your results will be different.
-
Unfortunately no. I’ve had other expenditures and a NAS right now isn’t in the cards for me. Personally, I’d spend $60 more and get the next model up, the 920+. Why? It has Ethernet Ports. This way you can hook your NAS to your Router/Switch and all devices on your network have access to it. Otherwise it’s a glorified EHD. Even if you only have one computer, think for things down the road. Like having your own private Netflix Server or to host your iTunes Library. Things like SmartPhones can access a NAS too. Synology 4 bay NAS DiskStation DS920+ (Diskless), 4-bay; 4GB DDR4 https://www.amazon.com/dp/B087Z34F3R/ref=cm_sw_r_cp_api_i_stLpFbYZ6BPVH
-
This card issue seems to be a common Nikon D800 issue, with both the CF & SD Cards being used. SD media seems to suffer from this a bit more than CF. In fact, I've personally had a couple of SD Sandisk Cards go bad and only one or two CF Cards, also Sandisk Extreme cards. I still buy Sandisk Products, and Sony XQD Cards as well. Here is what comes to mind: If you only have these two SD cards and use them over-and-over-and-over again, eventually they WILL wear out. I personally swap my cards that get heavy usage anywhere between 18-24 months. I also write the Month / Year on each card to let me know when they were first used, which makes rotating the older cards out easier. So if you are the type that shoots 100's of images with each session, and does a lot of sessions, then the cards just might be wearing out. Regardless of brand, Flash Media has a certain lifespan and it just goes bad when it does, usually without warning. Make sure the Nikon D800 Firmware is up to date. It seems the current version is 1.11, for both the A & B sides of the Firmware. That said, none of these updates seem to address any Media / Slot issues, but I'd still be current if it were me. The latest Firmware has been out for a few years, so it should be safe to install. Just make sure you do it with a Fully Charged Battery. It only takes a few minutes to do, but you want to be sure you are doing it with a known-good battery. Contact Sandisk. You might have a warranty and they will ship you new cards if you do. From the many posts about the D800 on this subject, there is no "Fix" as it were; everything from taking out your cards and re-inserting them, to pulling out the battery and waiting a few seconds and powering on your camera, to format the card on your computer then format it in camera before use, has been suggested. All methods seem to work...Your Mileage May Vary. If you still keep getting error messages, your D800 might need a trip to Nikon Service to have the card slots replaced and / or cleaned. Finally, if you are shooting professionally, buy more cards. Seriously. Each of my cameras has their own dedicated cards and I don't cross-pollinate. My D700 has its own, the D4s has its own (both XQD & CF) and my D850 has its own XQD cards. (I only have one SD card for the D850, and that's used for overflow. The main card is XQD on both the D4s and D850.) I'm thinking I have over 25+ cards floating around between all of my bags. If you only have 2 or 3 cards, buy more. Again, all Flash Media wears out eventually, without warning. Cards are cheap compared to the possible $1000's you will spend with professional extreme data recovery and possible legal fees. Something to ponder.
-
What camera body? How old are your cards? Do you use these cards over-and-over again?
-
Bayphoto and Millers are the worst to get matching. Seriously, we have the mammoth threads of frustration to prove it. I like CPQ.com. They are like Artsy Coulture, but with better turn-around time. One thing with CPQ, is you do not want to push your colors. A little goes a long way, unless you are into Nuclear Colors. Color Inc. I've also had good results from.
-
Yes. What I would do is "Copy" your files from one HD to the other, instead of "moving." Just in case if things don't go well, you can always attempt another copy. You can't do that with Cut/Paste; sometimes in very rare circumstances, things go "Poof." It's happened to me once so since then I always tell my members to err on the side of caution. Then when you are 110% sure everything copied over correctly, feel free to delete those files from the Main Internal HD. Technically speaking, you should have three copies of everything, with one off-site backup. This is in case if Fire, Theft or Floods. Floods could come from a busted water-pipe in the ceiling over your computer. But before we go crazy with you buying multiple HDs, let's get you the Primary EHD that is meant for photos. Then we will go from there.
-
I'm also not crazy about the light next to the couch. Those tones on the globe can cause a color-cast and also kill some of the light: You want them to be like your other lights.
-
Do not store any of your images on the TM Drive. Leave it alone as its sole-purpose is for Time Machine Backups. Also, when you do get another external drive, make sure you un-check it from being backed up in Time Machine. Configuring a EHD to work with your Mac is pretty straightforward. The main issue is that the MacOS isn't configured by default to display the EHD on the Desktop. All you have to do is turn this feature on and then you work with the EHD just as you would your internal. In the next comment, I will give you instructions on how to turn on this feature. Open the Finder: Then select the Finder Menu next to the Apple Menu and select Preferences: From there the following Pop-Up Box should appear: All you have to do is put a check-mark next to Hard Disks, External Disks, CDs, DVDs, and iPods. Click the Red Circle at the top left corner to save the changes. Now when you view your Mac Desktop, those items will appear when they are mounted: As you can see, not only Hard Drives are displayed, but Memory Cards in a Card Reader, and if I had a DVD in a drive, that'd show up too. If you don't have a card reader, please purchase one. Life is so much easier with a Card Reader when it comes to a Mac. Please give this article a read. Then to manage your files on your new EHD, give it a unique name, mine is G-Drive 12TB, and then create new folders. When working with a new EHD, it is very important to come up with some sort of File Tree Structure. For example: Then from there I give it a year or project name or category. Basically, something obvious that makes sense to you and makes things easy to find. Some examples: Business >> Weddings >> 2019 >> Month >> BridesLastName-GroomsLastName. Personal >> Landscapes >> 2019 >> Month >> Type of Landscape or Area Info Personal >> Vacation >> 2019 >> June >> Yosemite Trip.
-

Z6 having too much noise than 750 ?
Brian replied to rahullele's question in The Land of Misfit Toys
I'm at a loss here. I haven't had my hands on a Z6 except to hold one and take a few quick test shots, just to see what this whole "Mirrorless" thing is about. You might want to join a Nikon Z5/Z6/Z7 group and ask them. Truth be told, I've never been a fan of Nikon's Built-in Noise Reduction, with any of my Nikon DSLRs, and it's usually turned off. Also, I do not think that Adobe ACR and LR read the Noise Reduction parameters anyway, that you set in camera. You could set it to 100 or 86 or 40 or whatever, ACR ignores the built in NR. Only Nikon's editing software takes the NR into consideration. The image that you see on the display is the built-in JPEG Preview that's embedded within the Raw File and not the Raw File itself. I'm going to move this thread to "The Land of Misfits" and maybe someone will chime in. But that section is always dead, so ideally you will want to ask your question in a Z6/Z7 Group. FB should have a bunch of them. -

Dell Inspiron Touchscreen slow after firmware update
Brian replied to Sunshine's topic in The Windows & PC Hardware Forum
I'm thinking there is some other update that you might need to do. Are there any firmware updates for the Touchscreen or other components? With support.dell.com, you can type in the Serial Number (aka the Service Tag) and work your way down through the firmware updates. Often, Dell has software that will scan your computer and let you know what needs updating. I'm assuming this is how you found out about the firmware update? -

Dell Inspiron Touchscreen slow after firmware update
Brian replied to Sunshine's topic in The Windows & PC Hardware Forum
If all your problems started after the Firmware update, I'd say yes...it screwed up your computer. You might want to download a fresh copy of the firmware and re-flash it. Or see if you can rollback the update, in which you might want to contact Dell for help going on this route. Firmware is a tricky thing, you could have done nothing wrong and it screws up the hardware. Sometimes you can undo things, other times re-flashing works too. In rare cases, you are buying a new computer. Oh, there might be other firmware updates for other components to fix your slowness problem, so be sure to check for everything. Again, you might want to call Dell on this one. Even if they charge you for support, it will be cheaper than buying a new computer. -
The Dell UltraSharp U2720Q will work just fine. I like it. The i1 Display Pro is getting a bit "long in the tooth." Even though there is a Catalina update for the Calibration software, I really think you should get a new one with today's modern displays. That said, try it and compare the results to your test prints. If it's really off, you'll know, but I'd at least try it. The SpyderX Series isn't going anywhere for awhile.
-
The biggest thing to look for is a display panel that is IPS, In-Plane-Switching, based. A IPS Monitor has a better viewing angle, and it ensures that colors and contrast are consistent from edge-to-edge, which is kinda important for editing photos. Damien and I typically recommend the Dell UltraSharp Line of monitors. Also a display that supports 95% or better sRGB and isn't too glossy (cuts down on reflections) should be things to look for. Here is display that would work really well. Dell UltraSharp UP2716D. Instead of buying a cable to use your old Mac, just get a new one to hook up your new MBP to the new display. You just need a DisplayPort to USB-C. Make sure it supports Thunderbolt or what can happen is the MBP loses connectivity with the Display if it goes to sleep. Here is such a cable. Finally, if you are going to get a fancy external display to work with your new MBP, I'd budget for a SpyderX Elite Calibration Tool to go with it. Normally, I recommend the SpyderX Pro to calibrate Macs, since the only thing you can adjust is brightness. In this case, the Elite would work better for you since you have a lot more control with an external display.
-
One more thing! Things like the Photoshop Scratch Disk also occupy space, which is why things run so slow when it comes to PS and you are working with a full HD. Unfortunately, the PS Scratch Disk fluctuates, as it should, as Photoshop's Memory requirements change. Combine that with today's modern cameras...the low-end models start at 24MP, which is pretty large if you think about it. The more MP your camera has and the larger Raw files it creates, the more horsepower you'll need to edit those photos. Something to keep in mind, it's not always your "stuff" that needs to be addressed. Sometimes it's just the actual files themselves and there is no "fix" you can do except in your case upgrade the Main HD ASAP.
-
It's really difficult keeping things in check on such a small main HD. You have no idea on just how small 250GB is until you try to do real work on it. Things look a lot better now, and as you can tell, PS runs much better. Have you checked out this thread? Make sure you create Aliases and not store any files or folders (permanently) on the Mac Desktop. The more crap you have on the desktop, the slower your Mac runs. I've included instructions on how to create Aliases in that thread. Since you are working from External HDs, they will be a HUGE HELP in keep you straightened out.
-
Also, with a 250GB Main HD... You need to be HYPER-ANAL AT ALL TIMES ON WHAT IS INSTALLED ON THAT HD. Gone are the days of just dumping things to the main HD. The "Next Next Next...OK..Install" way of thinking. That works with a larger main HD, like 1TB or more. As soon as you hit the 250GB mark or even smaller, you must be in a paranoid state on what is occupying space on that main HD at all times. Believe me, you'd be surprised on just how much crap is in your Downloads Folder. I'm sure you have Gigs of "Stuff" that you non longer need or knew that you had. 64GB...at least that's gone from the equation. As soon as you get a larger HD, it will be more like a new computer. Not bad for a 2013 model in 2020.
-
Heh. You were given bad advice. Really bad advice. A 250GB HD is meant for the Operating System ONLY. No programs, no files, none of that stuff...well, maybe Firefox and a few minor programs. Those main software packages and files get installed on other hard drives. Keep in mind, you don't get to use the full 250GB...a chunk of that is taken up by the MacOS and hidden diagnostic partitions. Now don't get me wrong, if all you are doing is wasting time on Facebook, paying bills, watching Netflix, etc....you can get away with a 250GB HD. For any serious work, or at the very least Photoshop, you are severely crippled. Save up and get the 1TB m.2 SSD drive that I linked to. You can create a Time Machine Backup and then install the new HD and restore from that latest backup. There might be a few minor things that need to be tweaked, like registering software amongst other things, but Time Machine is pretty good, it will get you to about 99.999% there.
-
If you can't change the color of your walls, then the only thing you can do is change the color of your bulbs and the output power. You need more power output, they are too dim. As far as warmer or cooler, I'd try cooler next. Beige / Tan reminds me of a warmer color. Even though you think it doesn't have Yellow Tones, it does. It's Beige.
-
4100K or 5000K or whatever, relates to the color temperature of your lightbulbs. 3000K is "Warmer" and 6500K+ is "Cooler." The Sun is around 5200K, at Noon in direct sunlight. So with the paint on the walls, you might have to go in one direction or the other to help counter-act that color. Beige...meh for editing. No matter how you think you don't have yellow undertones, it's probably screwing with your calibration. Lumens is the "Umph" of the Lightbulb. The higher that number, the brighter it is. I swiped this chart from this web page: