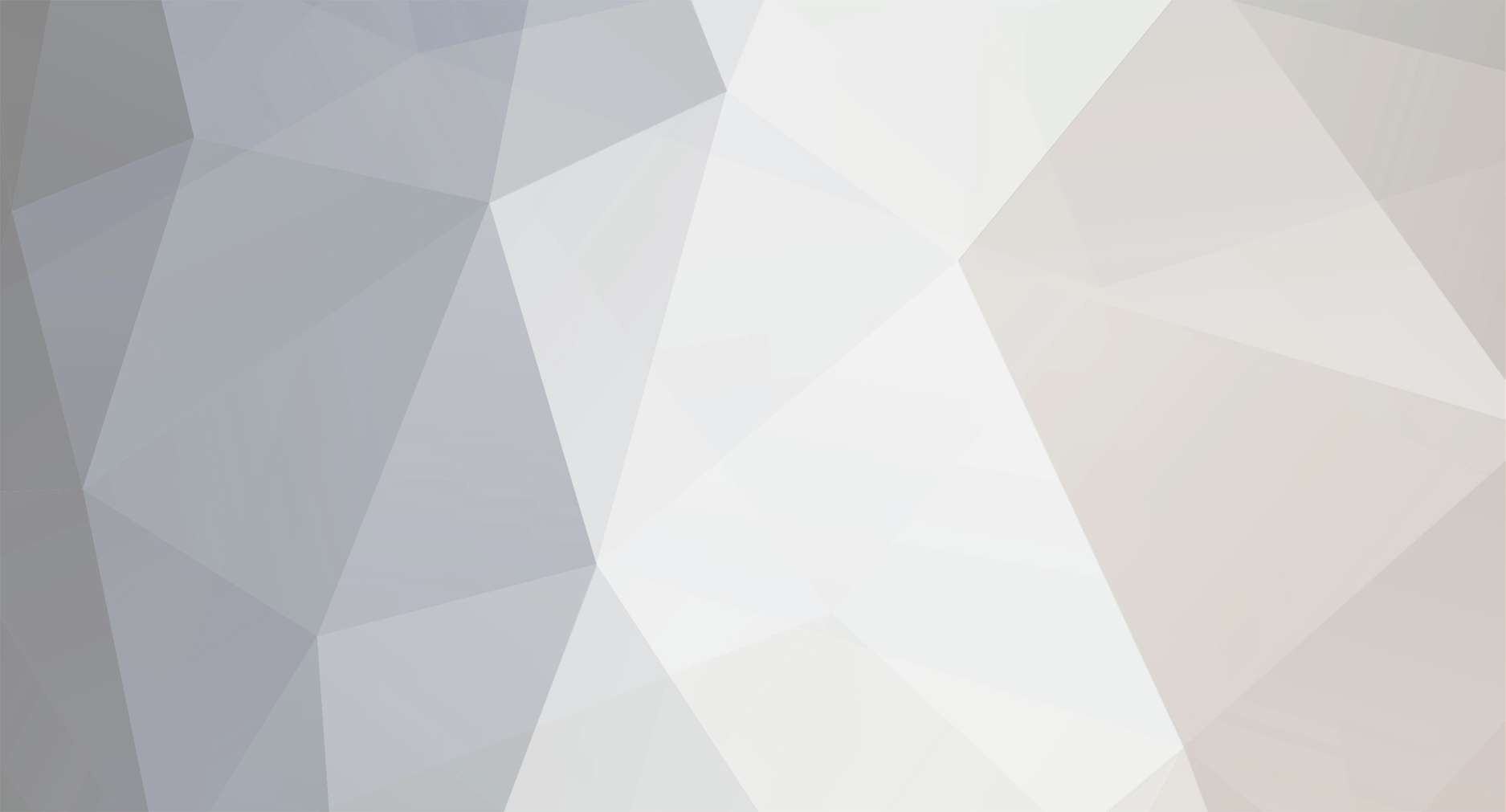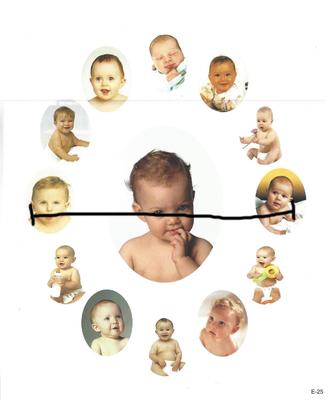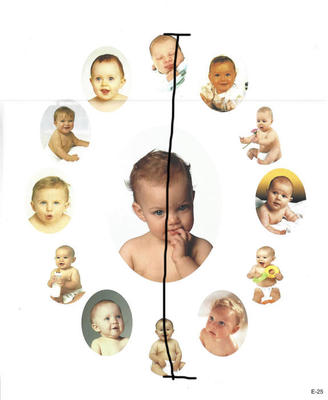-
Posts
209,223 -
Joined
-
Last visited
-
Days Won
3,352
Everything posted by Damien Symonds
-
I belatedly realised that you had the ball coming from the wrong place. He wouldn't tee off between his feet. This is still pretty cheesy, but does some spin blur help?
-
Excellent. So make a new blank document at those dimensions - 18.9x24.6cm at 300ppi. Then File>Place the PSD of your scan into it. Then resize it so that (as accurately as possible) the edges that you measured (head, leg, ear, ear) touch the sides of the document. Make sure you maintain proportions as you resize, don't let it distort. https://www.damiensymonds.net/2013/02/resizing-photos-in-templates-ps-pse.html Let me know when you've done that.
-
Well, I found a few, and the ball is just blurry. Which would be realistic, I guess. Can you post the ball file separately, so I can have a play?
-
Yeah, maybe you're right. I don't know, to be honest.
-
Hi Heather, have you googled "ball flying towards camera" or something like that, to find some inspiration about how it should look?
-
Good, we'll use the PSD of course. So here's what to do: First, select both the layers of the PSD (the two scanned sections) and go to Layer>Smart Object>Convert to Smart Object. This will combine the two layers into one smart layer. Then choose your Crop Tool. Enter the two values you gave me - 24.6cm for the height, and 300 for the resolution. Leave the Width blank: Then draw a tall thin crop marquee, that goes EXACTLY where you took the measurement before - that is, from the top of the top head to the bottom of the bottom leg. Crop it: Then go to Image>Reveal All. The whole of the image will be back again, and now the measurement will be exactly correct. Let me know when you've done that.
-

images for a children's christmas book
Damien Symonds replied to EmmaBrett's topic in Help with editing
Told ya Well done. If you want to discuss your Levels work, please post in the class. -

images for a children's christmas book
Damien Symonds replied to EmmaBrett's topic in Help with editing
You're doing it perfectly, I promise. You need to be more patient. Keep painting the mask with that 20% brush, and the sprinkles will come. -
First of all, I'd say you'll need to repair the camera-left eye. This will be a whole tricky combination of: Handyman method for the wire mesh pattern on the outside Copying (but not flipping) the pupil and catchlight from the other eye Copying and flipping the lashes (or maybe just cloning) and also the inside area near the nose Cloning the skin under the eye THEN, once that eye is completely repaired, copy and flip the whole thing and try to use it to replace the big glare area on the camera-right side. It's extra tricky because the glasses aren't sitting evenly on his eyes, of course. So there will be plenty of cloning involved too. In short, it's a time-consuming nightmare. After doing the repair on the camera-right side, if you feel it's a bit dodgy (and heck, it probably will be) don't be afraid to lower the opacity of your work to allow some of the original glare to remain. It's natural, after all.
-
Download the PSD Even with the most careful masking of the Levels layer, there will still be a bit of a line between the grass sections. That's why the clone/heal layer is necessary. Please don't wait any longer for the Channel Mixer class.
-

images for a children's christmas book
Damien Symonds replied to EmmaBrett's topic in Help with editing
Maybe your Levels 2 layer wasn't aggressive enough? After you'd used the white dropper on that layer, did you move your mouse all over the paper to make sure everything was reading 255/255/255? -

images for a children's christmas book
Damien Symonds replied to EmmaBrett's topic in Help with editing
That's right, yes. -
Um ... for people who are reading this, Holly hasn't given you the back story. She would like the blue tarp disguised in the background, and the two tones of grass changed to one tone. This is her SOOR, she hasn't commenced her Levels editing yet.
-
Hi Lloyd, this raises an important question - how regularly do you restart your computer?