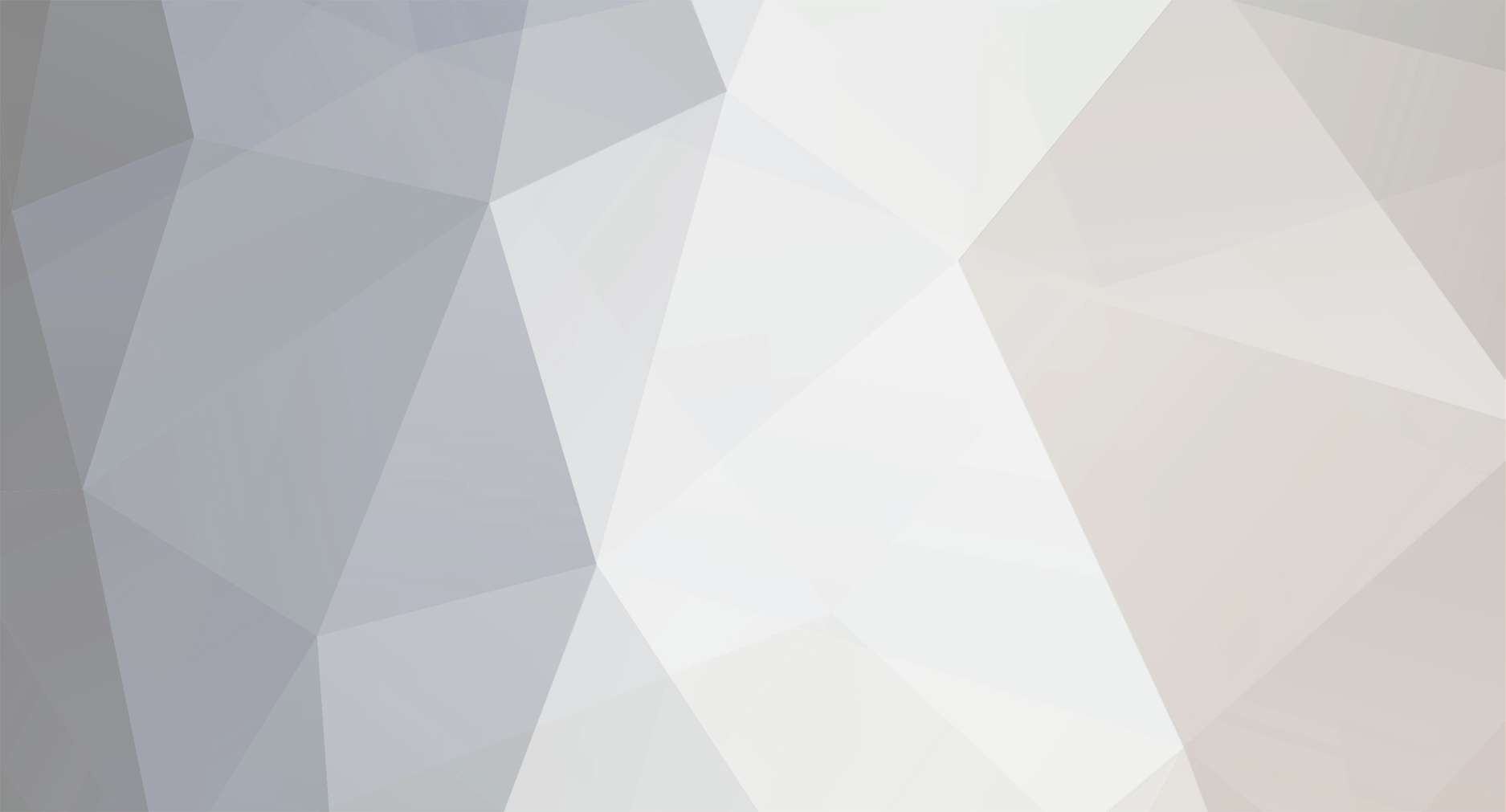-
Posts
209,350 -
Joined
-
Last visited
-
Days Won
3,356
Everything posted by Damien Symonds
-
Good for you. Well worth the effort.
- 1 reply
-
- 1
-

-
-

Screen looks red
Damien Symonds replied to photodoula's topic in Monitor calibration questions or problems
If you have prints from two labs, we can rule out print error. The next thing to rule out is a calibrator fault. To that end, do you have access to a different computer you can calibrate with the Munki? To see if it turns out red as well? -

How'd they do that?
Damien Symonds replied to Patty U's topic in How to achieve a certain look or effect
-

Making large Pano file smaller
Damien Symonds replied to Tracey Perrin's topic in Miscellaneous questions or problems
Terrific!!! So this is absolutely no different from any of your other photos. If you want to save it for web, you flatten it, resize it down to web size (eg 2048px wide for Facebook), sharpen it for web, and save it as a jpeg and upload it. If you want to print it, you flatten it, use the Crop Tool to crop it to the exact size you want, at the exact resolution your lab requires, then sharpen for print, save it as a jpeg, and upload it to the lab. In short, you adhere to the trash principle exactly the same as you would for any other photo. -

Making large Pano file smaller
Damien Symonds replied to Tracey Perrin's topic in Miscellaneous questions or problems
Yes, of course you'd shrink it for those purposes. But you need to keep it in its full-size glory as a master file. Have you saved it safely as a PSD file onto your hard drive? -

Making large Pano file smaller
Damien Symonds replied to Tracey Perrin's topic in Miscellaneous questions or problems
Oh, good question! For what reason do you need to make it smaller? -
Various computers in our house are running Windows 10, and it's been great for us on all of them - no problems at all. However, my main editing computer is W7, and like you, it's offering me the upgrade. And I'm resisting it. Everything is working perfectly on that computer, and that computer is SO important to me, so I'm not willing to change anything just for change's sake. That's just my two cents. This isn't even my section, I'm not supposed to be replying here
-

Lab print is no longer matching
Damien Symonds replied to SandySilveira's topic in Monitor calibration questions or problems
This. -

The best way to mask and replace the background
Damien Symonds replied to cathm's topic in Help with editing
Yes, but then I went on to talk at length about examining and adjusting it for your own image's purpose. No. They appeared because the lab messed up. -

The best way to mask and replace the background
Damien Symonds replied to cathm's topic in Help with editing
http://mbf.cc/MP13Zs -

The best way to mask and replace the background
Damien Symonds replied to cathm's topic in Help with editing
Yes, but it's 20% opacity, WAY too high. And you didn't clip it to the layer beneath, so it's all over the child etc. -

The best way to mask and replace the background
Damien Symonds replied to cathm's topic in Help with editing
No, that's WAY too much noise, and it's all over everything. -
Wonderful! So, you'd do your raw processing on these two photos so they match: Then you'd combine them, so that you got the bottom of the basket. Then you'd also process this raw file so it matched: And use it to fill in the missing corners of the rug in the main photo. If you need help with all that combining stuff, go ahead and do your raw processing first, then post the photos again for me.