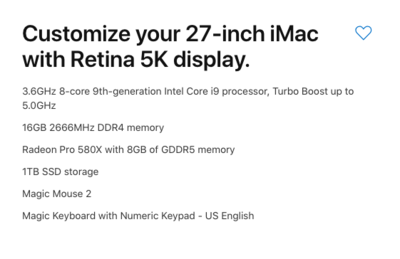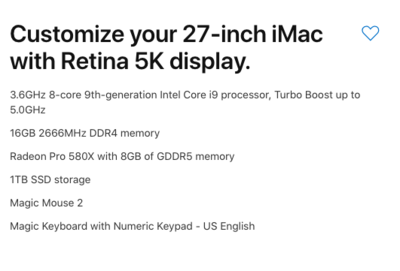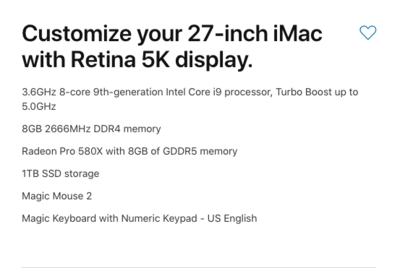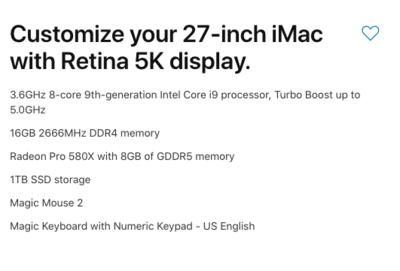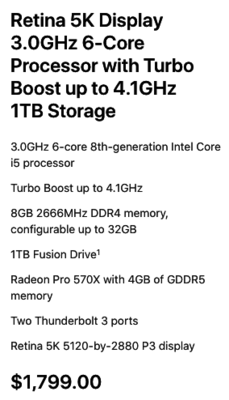-
Posts
4,062 -
Joined
-
Last visited
-
Days Won
47
Everything posted by Brian
-
Yep. Upgrade to .67 and turn on use graphics processor and see if that fixes it. If not, uncheck the box in PS again and restart PS.
-
What Video Card Driver Version are you using? Here is the latest driver: https://www.nvidia.com/Download/driverResults.aspx/145178/en-us
-
The regulars come to mind... ShootProof, SmugMug, etc. Since you are looking for inexpensive, I'm thinking of you trying Pixieset. The have a "Free" plan, though the downside is you only get to post 3GB / 1000 photos and there is a 15% commission fee. I know you stated that people "aren't buying just looking" but that's not how these proofing sites work. If you want a free proofing gallery, you are going to have to purchase a website template (usually Wordpress based) that has a proofing gallery module included. I think I'm going to move this thread to the Land of Misfit Toys for others to chime in.
- 1 reply
-
- 1
-

-
Yeah, that’s one of the things that go wrong with the ColorMunki. Especially if you live in a warmer climate. With the Mac, you have limited controls so you don’t need anything fancy. A Spyder5Pro is fine so is a ColorMunki. Just be sure to download the latest versions of the calibration software from the manufacturer’s website.
-
Sweet!! I love discounts!!! Maybe get the iMac with 16GB, and that leaves you two free slots (out of a total of four) to put in two 16GB Sticks for a Total of 48GB! I think this kit will work but you might want to contact Crucial.com directly and see if it's compatible with a 2019 iMac. Remember, they just released this new model with a new RAM spec. The new 27" iMacs use DDR4-2666MHz RAM sticks. Oh, and I just saw the latest benchmarks for the iMac you are about to purchase. Man, I wish I would have waited 8 Months. Talk about a performance boost. You will be quite happy for a long time!! One more thing, the new iMac screens use a different style LED, and I think you are using the ColorMunki? If so I have updated instructions that don't seem to be on the website so let me know. Have your test prints handy because things have changed a lot in 8 years. One think that is good is that Adobe finally figured out how to deal with a 5000K Retina Screen, so things don't look tiny, in fact these new iMac Screens look like the 27" models from your era of iMac, only there is A LOT more detail when you zoom in. Keep me posted. I want to help you see this through until the end. Upgrading the RAM yourself is VERY EASY to do, it's just a simple access panel in the back. So when you are ready to install the extra sticks, let me know. Plenty of YouTube videos demonstrating the process, plus my own experience that aren't covered in the videos.
-
You are in the same position that I was last year. I kept running out of RAM. Surely 16GB should be enough, right? Wrong. It seems that with each update, the current Mac version of Adobe CC wants more and more resources. Combine that with High Sierra taking a CHUNK for itself, which I think is intentional to get you to buy a new Mac, makes for a recipe of headaches. Currently, my new Smokin' Fast iMac has 40GB of RAM. I bought it with 8GB and added a 32GB kit from Crucial.com. Without anything running, just High Sierra and the Adobe CC / Calibration Apps, Microsoft One-Drive, etc. running in the background, I'm down to 29GB-ish...well at least that what CleanMyMac X states, and before I open ANY images in PS. That's 11GB for just the OS and a few background Apps. >> You are in the same situation but only have 16GB to start with. 16GB minus 11GB leaves you with 5GB to play with. << That's why you are having your issues. You are out of RAM and can't go any higher. As soon as you open a couple of images, boom...you have used up your remaining 5GB. Then Photoshop / Bridge / LR starts relying more and more on the Hard Drive to supplement RAM with cache files, and Hard Drives are a lot slower than RAM, which then results in the "slowness" you are experiencing. You have a 2011 iMac that is 8 years old. That's about the time-frame that they get replaced. I'm sorry to say this but a new computer is in your future. Regardless what anyone's opinion is; I would also tell them the same thing if this was a Windows Computer with the same problem. It's not hardware related, it's the stupid software being more complicated today than ever before. The funny thing is, I can see this happening on the Windows side as well. 16GB is the MINIMUM you'd want with either a Mac or Windows computer when running Adobe's current CC software. Those that are running CS5 or CS6, they won't have this issue until they upgrade, then they will be in the same situation as you when they do. I have a feeling you are the first of many that is going to post a "My 2009 - 2012 Computer is running so slow. It's complaining about lack of memory...." type of question. Unfortunately, the answer to how to fix your problem is to replace your computer with one that can go higher than 32GB of RAM. In my humble opinion, you really want 32GB of RAM if you are editing photos on a Mac...well at least upgrade to 24GB if necessary. The current iMacs that were just released, well the one I configured for you, officially goes up to 64GB but OWC tested and confirmed it can go as high as 128GB, which makes sense with the current chipset and CPU. Even if you purchased a new $3800 Smokin' Fast iMac, 16GB (what we configured and is in your shopping cart) just is not enough. You will also need to budget for extra RAM on top of that $3800. The tough part for those who are reading this thread and have a current Mac Laptop that is maxed out at 16GB are also likely in the same situation with the same recommendation from me: New Laptop. SMDH. Money-Money-Money. So think long and hard about your budget. Don't let a fancy-guy like me talk you into blowing over $4000 on a iMac. That is a chunk of cash to spend all at once. The funny part is, you'd still be spending around $2500 for a similar Windows Gaming System and have to deal with data-conversion. Chances are you are like me and would stay on a Mac. You do not need to upgrade all the components to run Photoshop well. Honestly the $1999 iMac configuration is a good buy. Sure it doesn't have the beefy CPU and fast SSD drive, but it is a more digestible amount of money to spend. Of course, my iMac is Smokin' Fast and a joy to use. It should be for the amount I paid for it. LOL!!!
-
How about increasing the Cache Size form 100000 to 300000? You should have the room on your main HD. Of course after making these changes, you'll need to exit and restart. Right now you only have 100MB-ish reserved for Bridge's Cache. If you have a fancy high MP camera, like a Nikon D850, you might have to increase some settings. Once you get over 24MP, Raw files get harder to work with on older computers.
-
I myself was in your situation last July. My 2009 iMac just couldn't keep up. I saved up and bought a really expensive new iMac, which is Smokin' fast. I don't plan on replacing this one for another 8 years or so. I almost got 9 years out of my old iMac and couldn't be happier with the new one. So I guess what I'm saying is "Buy it Right-Buy it Once." More than once have I been bitten by the "It's almost as good as..." bug or it's cousin, "I can only afford..." In the end I have Buyer's Remorse and end up getting what I should have purchased in the first place. So if you can save up for a few more months and stick with your current but annoying computer, I'd do that. Get the Smokin' Fast Machine, even if you save up for it and buy it a few months from now. That's what I did.
-
Wow. You are running out of RAM and even Swap Space, which is an area used on the HD that's treated as RAM. (Scratch Disk, et. al.) Unfortunately, your iMac is 8 years old and is maxed out on RAM @ 16GB. What camera are you shooting with? How big are your Raw Files SOOC? Are you running Photoshop CC? Have you tried running an older version and not the "Latest and Greatest?" I'm wondering if the latest round of Adobe updates are requiring more horsepower from your computer, which unfortunately isn't there. Besides LR and PS/Bridge, is there anything else running? I'm probably sure Safari is with multiple Tabs running. You might want to close down any browsers while working with Adobe's programs. At this point, a new computer for you isn't off the table as an option. Of course this is like curing the patient via killing them, but 8 years is 8 years and the average time-frame that a computer lasts. So before clicking buy, we should eliminate all possibilities first.
-
LOL!! Damien is crying out for you over on FB. I think his soul dies a little when people purchase a Mac. Of course, my configuration is very expensive and it's the formula that I used when I bought my iMac this past July. Plus, it's tough to go from the Apple File System back to a Windows System. Apple makes it very easy going from a Windows Computer to a Mac; going from a Mac to Windows can have all sorts of surprises. He likes the Meme of "Bought a Computer and a Lens" instead of buying a Mac. From my perspective, I keep hitting that $2000 mark with my Windows PC builds. Heck, I was up to $3000 on one configuration. When you purchase high-quality parts, the cost goes up. Period. Whether that's a Windows computer or a Mac. How different is it spending $1700 on a iMac or $1650 on a Windows 10 machine? It's all the same. Granted, spending $3800 on a iMac is a bit extreme, and at the end of the day, it's your money. Honestly, I'd rather you spend the $40 on CleanMyMac X and have a go with your current computer.
-
At the very least, get the 1 year subscription. You can use it now for your current Mac and transfer it over to the new Mac. I highly recommend the program. It just works. I use it weekly at the very least and even every few days. It's a one-button click to scan and then another click to clean stuff. Plus the "Run Maintenance Scripts" is what you need to do to scan your current computer. For $35, it's worth it for a year. If they do come out with CleanMyMac XI at some point and you decide to purchase the one-time fee version, you can do it then.
-
Hmm...that's a tough call. I do know that they often upgrade CMM on a regular basis. That said, the one-time fee only applies to that version. So for example, let's say you purchase a one-time thing for CleanMyMac 10. I don't think you will get CleanMyMac 11 for free but it will be available to you at a discount. I think around $20-$25 or so. I can't remember which version I did, I think the one-time purchase. With that version, even if I never upgraded to a newer major release, I could use it forever. For example, say you purchased CleanMyMac 3 for your 2011 iMac in 2014 with a one-time purchase. It will continue working without them bugging you to buy a new license in 2020. So I'd purchase the one-time fee and be done with it.
-
Your configuration is perfect. Be sure to have a couple of Apple Reps escort you to your car. Walking out with $3800 of equipment is a bit risky. We can add extra RAM, to take it to 32GB some time in the future. 16GB is fine for now.
-
I'd only purchase the AppleCare (Add $169) and pass on the other stuff.
-
I can't tell you on how much of a difference there is between a current model and one for 2009-2011. I do a lot of panoramas and with my 2009 iMac, it would take sometimes 20 minutes or more to compile things. On my new iMac, it's done in like, 5 minutes. LOL!!
-
Like I said, Apple just released the new iMac line yesterday. Now is the time to buy them. So you are getting a current computer, with my configuration, that should last you about 8 years. All this extra stuff you are getting now will pay for itself in years 6 and 7.
-
Here is a really good article from MacPaw and is worth a read: https://macpaw.com/how-to/fix-mac-running-slow
-
The X-Rite ColorMunki is fine. It's what I use. Just be sure to download the latest version of the calibration software so that it works with the new iMac screens, which are a bit different than the 2011 versions. Oh, Apple killed the DVD Drive in all Macs starting in 2012. So if you create DVDs for clients, you'll need to invest in an external Blu-Ray DVD drive. Otherwise, I'd use thumbdrives or some sort of cloud-service.
-
Honestly, before forking out $3500, I'd purchase CleanMyMac X and run it on your current computer. You'll need CMM X for your new iMac anyway. So it's not like you are wasting money. Just de-authorize it on your old Mac first and then install it on your new iMac if you purchase it.
-
No, this isn't a "Best Buy" type of configuration. It has to come directly from Apple. The only one you could get from Best Buy is the standard pre-configured versions.
-
Head to Apple.com and choose Mac up at the top. Then click iMac. No you don't need a IMac Pro. Only if you are heavily into editing video would I recommend a Mac Pro. For Photoshop, the regular iMac actually runs better with Photoshop. Anyway... Click iMac. Click Buy. Select 27" at the top. Pick the iMac in the right column, the most expensive one by clicking Select. ($2299.) Choose 3.6 8-Core for the CPU (Upgrade the CPU) Increase the RAM to 16GB Leave the Video Card Alone. the Radeon Pro 580X with 8GB is more than fine. Choose 1TB SSD Storage. (Upgrade from the Fusion Drive.) Magic Mouse 2 is fine Upgrade the keyboard if you want the built-in number pad for $30 more. I you only use the little one and don't do anything with spreadsheets, then the standard keyboard is fine. For these instructions, I upgraded it for $30 more because it's cheaper now than spending the money later if you change your mind. It's only money, right? Right now I'm at $3429.00 and that is before purchasing AppleCare (Yes, you want this) and Tax / Shipping. Since this computer is so expensive, I would prefer you sending it directly to a local AppleStore and picking it up. Actually, have them walk you out to the car with it. Here is the configuration, once again:
-
$3499 Version then. It's what I would buy. It's nice having your iMac boot in under 15 seconds from being powered off. LOL!!
-
If you really want to have some fun and have space on a credit card, here is what I'd configure. Start with the $2299 27" iMac and tweak things: I'm up to $3299 and that's before AppleCare and Tax / Shipping. I would also purchase extra RAM from Crucial.com and take it to at least 24GB. Or you can spend $200 more and get it configured to 16GB, then purchase another 16GB (or more) down the line. This is the $3499 version:
-
-
If you go with a new Mac, now is the time to purchase one since they just released the latest-and-greatest 2019 models. Unfortunately, Apple wants you to Go-Big or Go-Home, meaning they have crippled the 21.5" iMacs and really want you to purchase a 27" iMac. Whatever you do, do not purchase a 21.5" iMac. If money is an issue, I'd recommend the stock 27" iMac for $1799. If you have a larger budget, I can configure the machine that I purchased. Which is on the high-side but it's super-fast. So let's talk budget. I highly recommend CleanMyMac X. I have used it for years and it's worth the money. You can download a free version to see how it works and how much space would be freed up but in order for it to "clean" anything, you'll have to pony up the dollars and purchase it.